Použití místních zásad skupinových vylepšení pro konkrétní uživatele

Pro uživatele verzí systému Windows Pro nebo Enterprise (a Ultimate editions systému Windows Vista a 7) nabízí editor lokálních zásad skupiny rychlý přístup k řadě výkonných funkcí, které můžete použít k ovládání počítače. Pokud chcete použít nastavení zásad konkrétním uživatelům namísto celého počítače, musíte před začátkem provést trochu další nastavení.
Editor místní politiky skupin rozdělí nastavení zásad do dvou kategorií: Konfigurace počítače, která platí zásady, které platí bez ohledu na to, který uživatel je přihlášen, a Konfigurace uživatele, která obsahuje zásady týkající se konkrétních uživatelů. Pokud však nástroj právě spustíte, nenabízí žádný způsob, jak tato nastavení aplikovat uživatelům. Namísto toho musíte vypálit rámec konzoly Microsoft Management Console, přidat editor jako modul snap-in a konfigurovat jej pro uživatele, kterým chcete použít zásady.
Chcete-li začít, otevřete prázdný Microsoft Management Console. V nabídce Start (nebo v příkazu Spustit) zadejte příkaz mmc.exe a klepněte na tuto volbu, kterou chcete spustit.
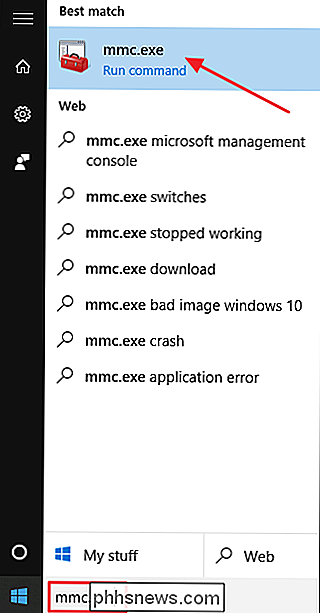
Klepněte na tlačítko Ano v okně Řízení uživatelských účtů
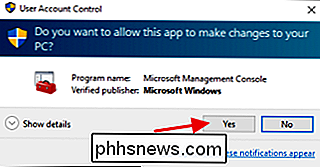
snap-in do konzoly pro správu. V okně konzoly klepněte na nabídku Soubor a vyberte možnost "Přidat nebo odebrat modul snap-in".
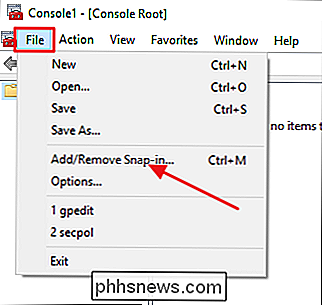
Na levé straně okna snap-in vyberte položku "Editor objektů zásad skupiny" a potom klepněte na tlačítko Přidat.
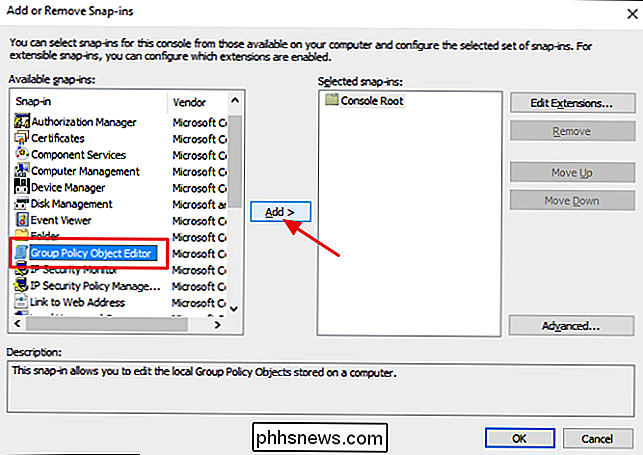
Poté budete muset vybrat konkrétní objekt politiky (v tomto případě uživatel nebo skupinu, kterou chcete ovládat). V okně, které se objeví, klepněte na tlačítko Procházet.
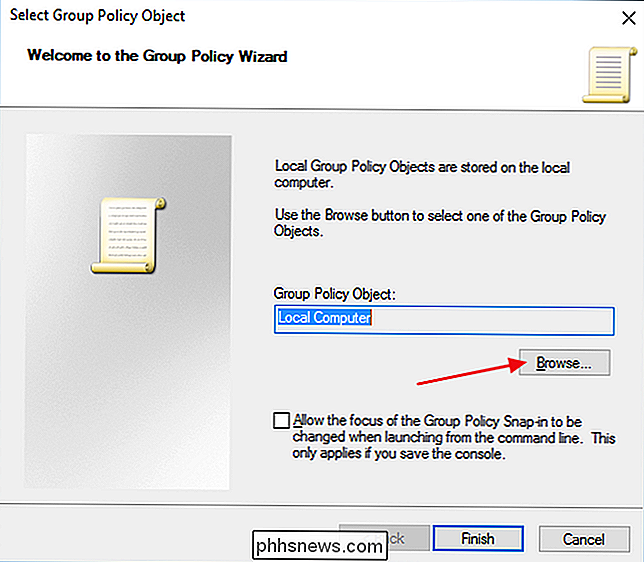
Přepněte na kartu Uživatelé, vyberte uživatele (nebo skupinu uživatelů), na které chcete použít zásady, a klepněte na tlačítko OK. V tomto příkladu jej nastavíme tak, abychom vytvořili zásady pro účty, které nejsou správcem, ale můžete snadno vytvořit další konzole pomocí těchto kroků, abyste měli konzole pro použití zásad pro účty správce nebo dokonce pro konkrétní uživatelské účty. v okně Vyberte objekt skupiny zásad klepněte na tlačítko Dokončit.
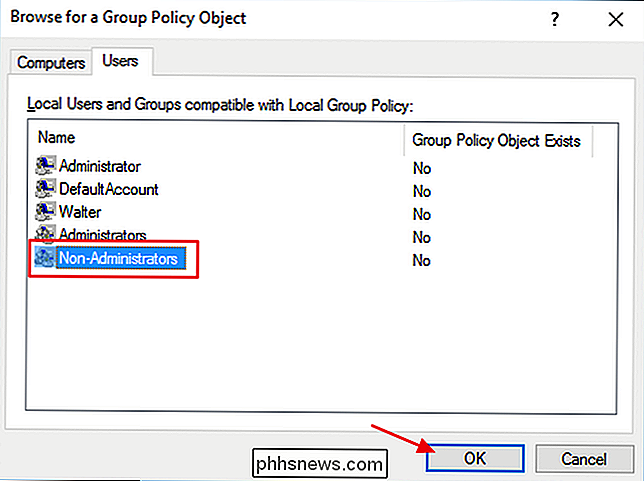
A zpět v okně modulů snap-in klepněte na tlačítko OK.
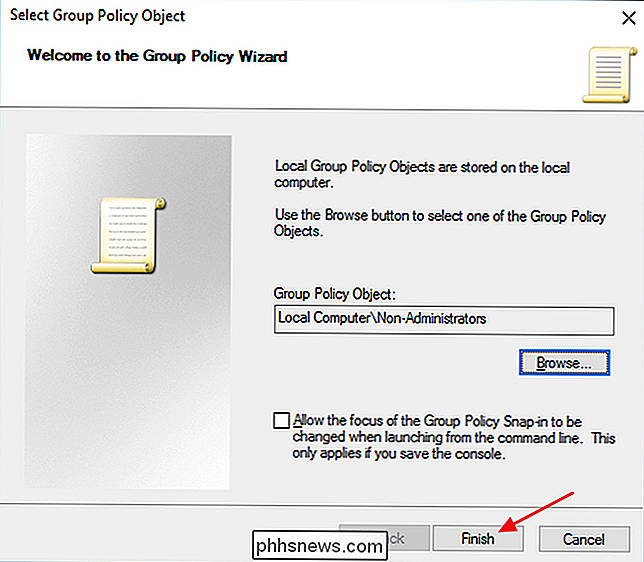
Okno hlavní konzoly nyní zobrazí nový modul snap-in, který jste přidali. Klepnutím na nabídku Soubor a následným výběrem možnosti "Uložit jako" uložte novou konzolu zásad. Označte to, co má pro vás smysl, ale je užitečné zahrnout do něj jména uživatelů. Například jmenujeme tuto "Zásady skupiny pro ne-administrátory"
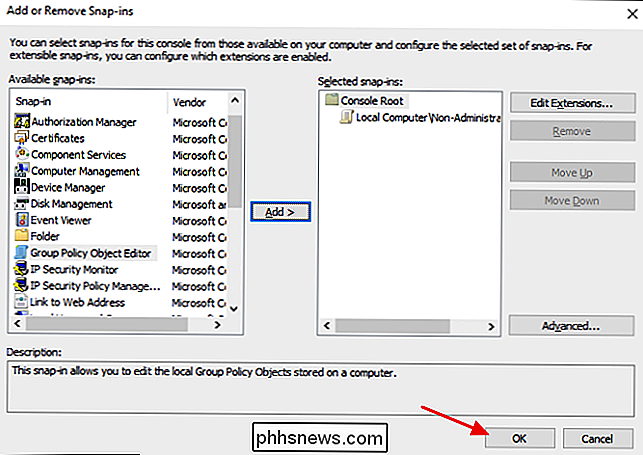
A to je to. Kdykoli chcete použít nastavení zásad pro danou skupinu uživatelů (nebo uživatele), poklepejte na nový soubor MSC. Spustí editor Zásady skupiny a můžete nastavit zásady tak, jak byste normálně udělali - ale budou se vztahovat pouze na zadanou skupinu.
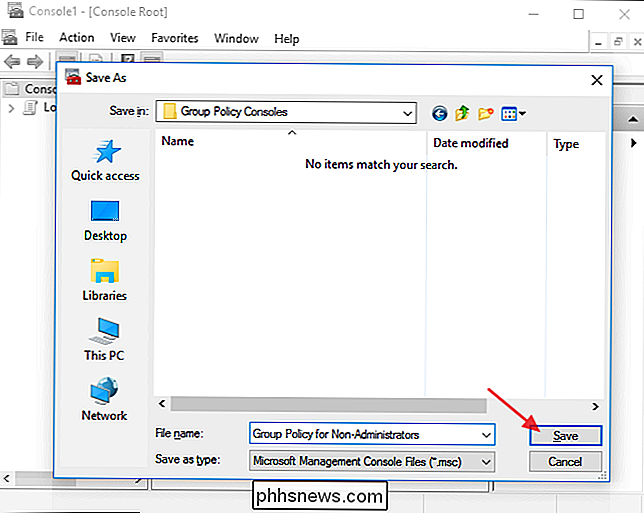
Také si povšimněte, že při konfiguraci zásad pro konkrétní uživatele tímto způsobem, v Editoru zásad skupiny jsou k dispozici pouze nastavení Konfigurace uživatele. Nastavení Konfigurace počítače nejsou. Chcete-li se k nim vrátit, stačí spustit Editor zásad skupiny obvyklým způsobem.

Jak zablokovat poznámku pomocí hesla nebo dotykového ID v iOSu
S uvolněním nejnovější verze iOS můžete nyní chránit poznámky v aplikaci Poznámky pomocí hesla nebo dotykového ID. Pro mě to byla opravdu skvělá zpráva, protože používám aplikaci Poznámky hodně na mém iPhone, ale nenávidím skutečnost, že při vytváření citlivých poznámek, které chci chránit, musím použít jinou aplikaci, jako je Evernote.Celkově funguje poměrně dobře, ačkoli

Jak zastavit hlášení z přerušení hry iOS
Upozornění jsou užitečné, když chcete vědět, kdy nový e-mail nebo zpráva přichází. Ale naposledy, kdy chcete být přerušena, je v uprostřed vítězného pruhu ve vaší oblíbené hře. Nedávno jsem byl na mém iPadu mírně závislý na Spider-Man Unlimited a já se dostávám docela dobře - když to říkám sám. Ale kdykoli se objeví oznámení, hra se koktá, lámou můj rytmus a posílám mi, že jsem létal do cihlové zdi, nebo zlé mechanické paže doktora Octopusa.



