Jak Automatické vyplňování z Správce hesel na iPhone nebo iPad

Každý by měl používat správce hesel a správci hesel třetích stran jako LastPass, 1Password nebo Dashlane fungují lépe na iPhone nebo iPad iPad, než si myslíte. Můžete přímo vyplnit hesla na webech a aplikacích pomocí akce sdílených listů. Ve výchozím nastavení je to skryté.
Váš iPhone nebo iPad nabízí integrované automatické vyplňování hesla, pokud ... použijete Apple's keychain pro vaše hesla. Safari vás vyzve a zeptá se, zda chcete uložit heslo při jeho zadání na webovou stránku, stejně jako některé aplikace třetích stran. Tyto hesla si můžete prohlédnout v části Nastavení> Účty a hesla> Hesla aplikací a webových stránek. Nicméně níže uvedené triky vám pomohou používat správce hesel třetích stran.
Vyplňte hesla v prohlížeči Safari a webu
V SOUVISLOSTI: Proč byste měli používat správce hesel a jak začít
Třetí Parťí správci hesel pracují v Safari, Chrome, Firefox a v jakékoli jiné aplikaci, která používá "webový prohlížeč", který zobrazuje webovou stránku. Na rozdíl od prohlížečů pro stolní počítače se toto automatické naplnění nestane automaticky. Musíte klepnout na tlačítko pro automatické vyplnění pověření, což je dobré pro zabezpečení.
Chcete-li to provést, přejděte na přihlašovací stránku na webové stránce, kde chcete vyplnit uživatelské jméno a heslo, a klepněte na tlačítko "Sdílet" . Například v aplikaci Safari je tlačítko Spustit ve spodní části obrazovky. V aplikaci Chrome klepněte na tlačítko "Přejmenovat" a potom klepněte na tlačítko "Sdílet" v levém horním rohu nabídky.
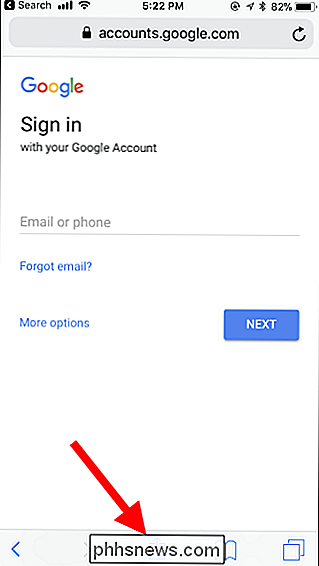
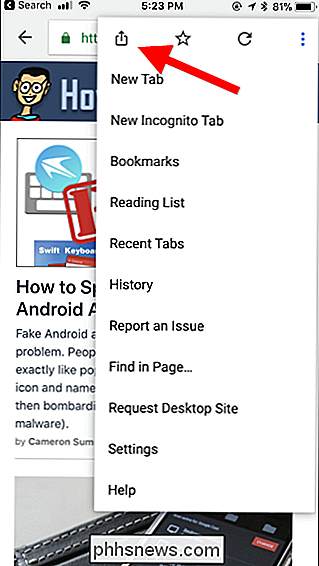
SOUVISEJÍCÍ: Jak přizpůsobit nabídku sdílení iOS
než jej budete moci použít. Jakmile to jednou uděláte, bude to v budoucnu snadno dostupné. Chcete-li to provést, přejděte doprava na druhý řádek ikon a klepněte na tlačítko Další.
Vyhledejte akci správce hesel a povolte jej. Možná budete muset projít. Můžete se dotknout rukojeti a přesunout prstem, abyste změnili pořadí akcí v seznamu. Pokud například přetáhnete akci správce hesel do horní části seznamu, objeví se v levé části seznamu akcí na listu a bude snadněji přístupná, aniž byste museli posunout požadovanou roli.
Pokud nechcete podívejte se na akci správce hesel v tomto seznamu, budete muset nejprve nainstalovat aplikaci Správce hesel z App Store. Dokud je aplikace nainstalována, její akce se zobrazí jako volba, kterou můžete povolit.
Po dokončení klepněte na tlačítko Hotovo.
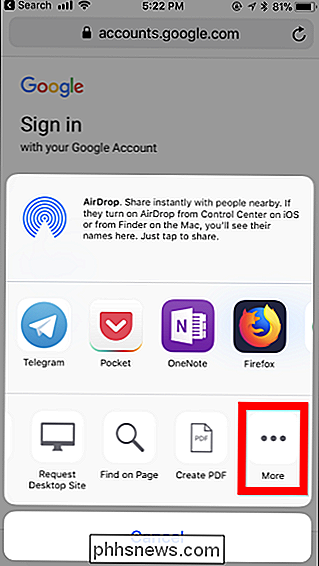
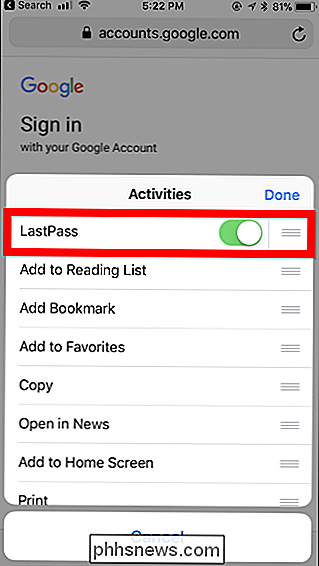
Klepnutím na ikonu správce hesel v listu sdílení můžete spustit automatické vyplňování . Váš správce hesel vás nejprve ověří, jako kdybyste otevřeli jeho aplikaci. LastPass může například použít ID dotyku nebo identifikátor obličeje.
Jakmile je ověřen, můžete si vybrat přihlašovací jméno. Zobrazí se přihlašovací údaje, které odpovídají aktuálním webovým stránkám, které jsou k dispozici ve vašem webovém prohlížeči, takže si můžete vybrat preferovaný účet, pokud máte více. Klepněte na účet a pověření budou automaticky vyplněny na aktuální stránce.
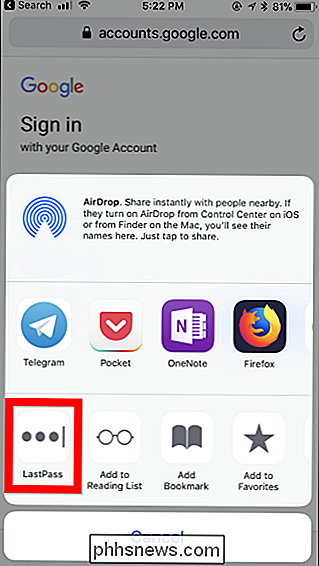
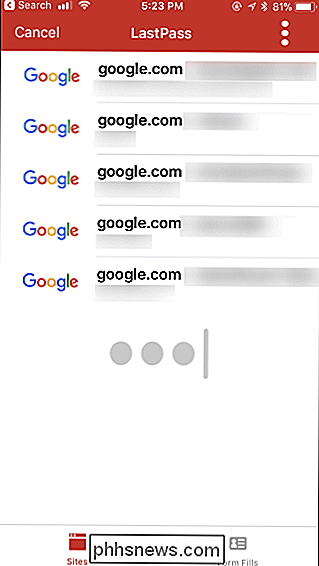
Vyplňte hesla v jiných aplikacích
Tyto akce správce hesel fungují také v některých jiných aplikacích, ale pouze pokud vývojář aplikace přidal tlačítko pro podporu třetí
Pokud aplikace podporuje vašeho správce hesel, zobrazí se v poli nebo v jeho blízkosti pole ikona klíčové dírky nebo zámek. Klepněte na něj a budete mít možnost zvolit si akci správce hesel pro automatické vyplnění uživatelského jména a hesla přidruženého k aplikaci, stejně jako můžete v prohlížeči.
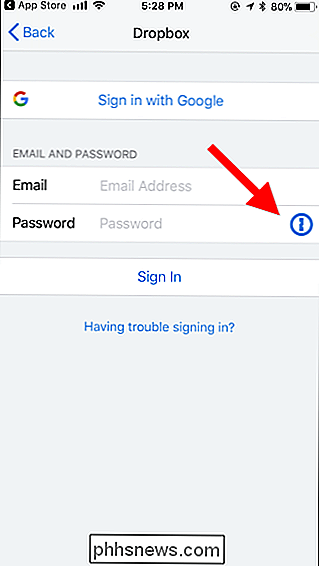
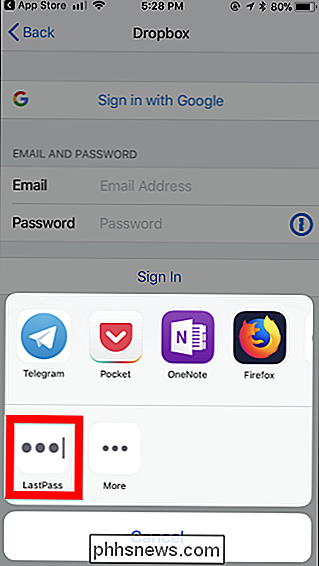
Pokud tuto ikonu nevidíte, budete muset ručně zadejte své uživatelské jméno a heslo nebo jej zkopírujte a vložte z aplikace správce hesel

Jak vyrobit vyhledávač macOS Suck Less
Oh Finder. Je to výchozí souborový prohlížeč Apple na Macu, protože byl nazýván Macintosh a od té doby se uživatelé stěžují. Nemůžeme opravit Finder pro vás: nikdo nemůže kromě Apple. Sázíme se, že se to nestane v nejbližší době. Když jsme to řekli, můžeme poukázat na několik způsobů, jak učinit z Findera sání méně, což je upřímně o všem, za co můžete požádat.

Jak přidat vlastní tlačítka do dotykové lišty MacBook Pro
Existuje nějaké tlačítko nebo část informací, které byste mohli přidat do dotykové lišty na vašem MacBook Pro? Můžete to udělat a my vám ukážeme, jak to udělat. Ukázali jsme vám, jak přidat nebo odstranit ikony na dotykovém panelu, které se drží na vlastních možnostech přizpůsobení společnosti Apple.



