Jak automaticky smazat soubory ve složce ke stažení v rozvrhu

Ať už sdílíte svůj počítač s jinými lidmi nebo jej používáte pro spoustu stahování, je příjemné, abyste mohli vyčistit stáhnout složku pro stahování, aniž byste se museli ručně starat o něj každý týden nebo měsíc, což je okamžik, kdy automatizované mazání přichází v pořádku.
Můžete automatizovat vyčištění složky pro stahování pomocí dávkového souboru, který odstraní soubory starší než určité množství dnů. Můžete to spustit vždy, když si myslíte, že potřebujete vyčistit složku pro stahování, nebo můžete použít program Plánovač úloh k jeho spuštění denně, týdenně, měsíčně atd.
Vytvořit dávkový soubor
V tomto příkladu budeme Řekněte dávkovému souboru odstranit všechny soubory, které jsou umístěny ve složce stahování, které jsou starší než 30 dnů. To je užitečné, když děláte věci, jako je práce s Photoshopem, nebo psát, kde si stáhnete spoustu zdrojů, které nepotřebujete po delší době.
Prvním krokem bude otevření poznámkového bloku. Jakmile program otevřete, vložte tento řetězec do obrazovky.
REM Odstraňte soubory starší než 30 dní forfiles / p "C: Users YOURUSERNAME Downloads" / s / m *. Del @path "/ d -30

Nezapomeňte změnit adresář tak, aby odpovídal vašemu počítači. Můžete také vybrat libovolný adresář, který je v počítači k cíli. Jakmile zadáte řetězec, uložte dokument jako dávkový soubor.
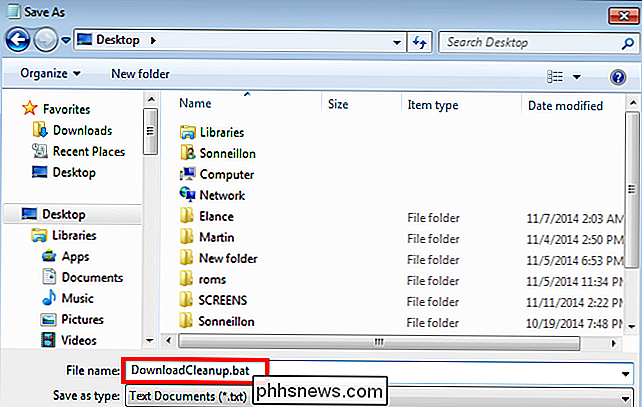
Jednoduše spusťte soubor a ujistěte se, že funguje, a uvidíte, že všechny soubory ve složce pro stahování jsou automaticky odeslány do koše, pokud jsou starší 30 dní
Vytvořte plánovanou úlohu
Pro účely tohoto příkladu naplánujeme automatické mazání souborů každých sedm dní. Začněte otevřením nabídky Start a zadáním "Plánovač úloh" a poté spusťte aplikaci.
Alternativně můžete otevřít "Ovládací panel". V části "Systém a zabezpečení" vyberte možnost "Nástroje pro správu" "Plánovač úloh."
Jakmile máte otevřený program, klikněte na rozbalovací nabídku "Akce" a vyberte "Vytvořit základní úlohu".
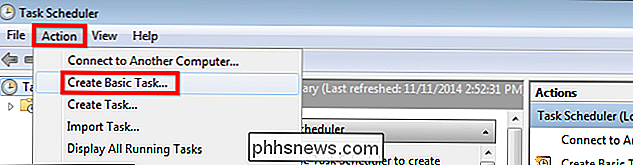
Úlohu můžete zadat jménu a popisu podle vašeho výběru. Pro tento příklad jej budeme nazývat "Týdenní mazání stahování" a ponecháme tento popis prázdný, protože název je samozřejmostí; pak klikněte na tlačítko "Další".
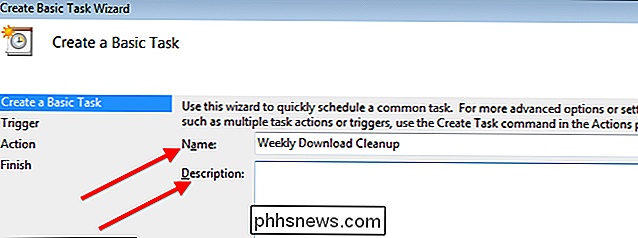
V sekci "Trigger" se rozhodneme provést úkol týdenní akce a následně stisknout tlačítko "Next".
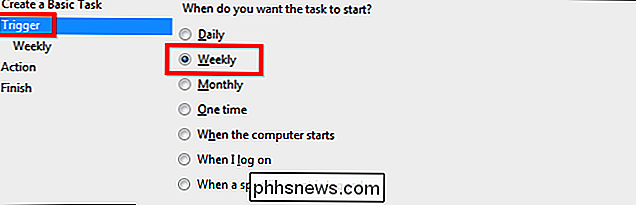
Nyní budete muset vybrat čas a den. Nezapomeňte zvolit čas a den, kdy je počítač zapnutý. Pro tento příklad si v pátek zvolíme půlnoci a pak klikněte na další.
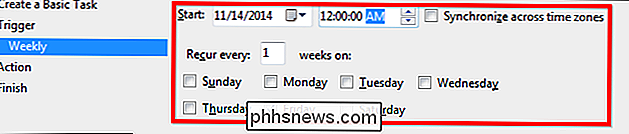
Nyní se zobrazí obrazovka "Akce". Zanecháme to tak, jak je, protože chceme spustit každý pátek konkrétní program; takže stačí kliknout na tlačítko "Další".
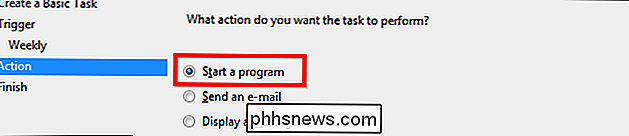
Nyní stačí kliknout na "Procházet" a vybrat dávkový soubor, který jste vytvořili. Jak můžete vidět, náš dávkový soubor byl uložen na pracovní plochu a nazývá se "DownloadCleanup.bat". Až to uděláte, klikněte na tlačítko "Next".
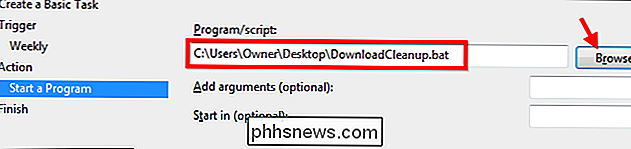
Poslední obrazovka, která vám ukáže, vám poskytne komplexní přehled o úkol, který jste vytvořili. Poté, co ověříte, že je vše v pořádku, stačí kliknout na tlačítko Dokončit pro dokončení vytváření úloh a spustí se automaticky podle vašich specifikací.
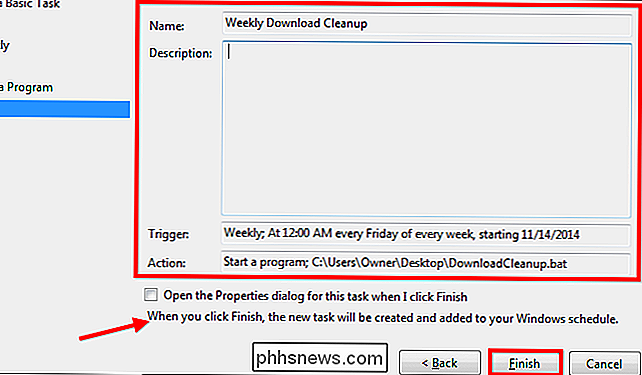
Nyní, když víte, jak naplánovat automatické mazání starých souborů, musíte se starat o to, jak vymazat staré soubory ze složky pro stahování
Image Credit: Mixy Lorenzo na Flickr

Přidání zástupce Hotspot na domovskou obrazovku Android
Přenosné hotspoty Wi-Fi v telefonu Android jsou skvělé, protože hotel Wi-Fi obvykle není, ale přepíná tento hotspot na a je to bolest. Zde je několik snadných způsobů, jak přidat widget hotspot na domovskou obrazovku. SOUVISEJÍCÍ: Jak se Tether Android telefon a sdílet jeho připojení k internetu s ostatními zařízeními Šance jsou docela dobré budete muset vytvořit přenosný hotspot na vašem smartphonu s Androidem najednou.

Jak si vyrobit svůj iPhone Flash Jeho LED Když dostanete oznámení
Už jste někdy chtěli, aby váš iPhone zcela tichý, ale stále upozornění, když někdo volá, nebo když obdržíte text? Je možné umlčet vyzvánění a vibrace, ale přesto dostanete upozornění tím, že bliká kontrolka LED na zadní straně. Tento trik je velmi jednoduchý a trvá jen pár vteřin. velkou námahu, pokud ztlumíte telefon pro důležitou schůzku nebo rozhovor a pak zapomenete zapnout to.



