Jak automaticky vypnout nové karty v Chrome a Firefoxu

Řekněme, že se snažíte klidně procházet internet doma, v práci nebo ve veřejném prostoru. Jste tajně naplněný strachem, že cokoliv, co klepnete, otevře novou kartu s videem na automatické přehrávání nebo skrýva nepříjemnou zvukovou reklamu. Ukončete to strach navždy tím, že všechny vaše nové záložky budou ve výchozím nastavení ztlumeny.
Nikdo nemá rád náhlou, neočekávanou šum při procházení, ale zdá se, že poskytovatelé obsahu stále dodávají. Naštěstí poskytovatelé prohlížečů a poskytovatelé rozšíření přidali některé jednoduché způsoby, jak udržet tyto nepříjemné stránky na svém místě.
Zde je postup, jak nastavit, aby všechny nové karty byly tiché, takže váš prohlížeč nesouhlasí s vaší hudbou nebo je zřejmé procházíte webovými stránkami v práci.
Pokud jste uživatelem Chrome
Chrome má zabudovanou "blacklist". Chcete-li pouze ztlumit určité stránky (jako jsou otravné s videoklipy), můžete kliknout pravým tlačítkem myši na kartu webu, zvolit "Vypnout stránky" a nikdy je nebudete slyšet.
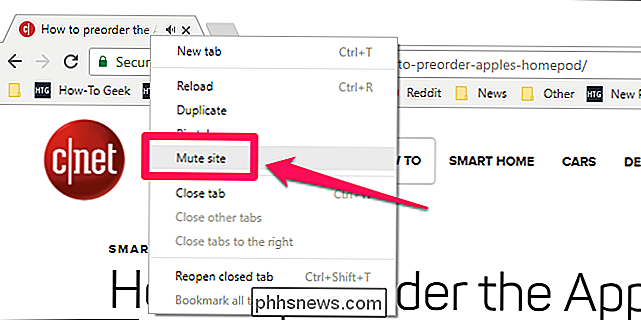
Ale pokud chcete něco silnější - to znamená, že všechny záložky ve výchozím nastavení ztlumíte a přidáte je do seznamu whitelistů - můžete tak učinit od verze 64, která v lednu dokončila stabilní sestavu.
Klepněte na tlačítko hlavní nabídky (tři vertikální body) v části "Ochrana osobních údajů a zabezpečení" klikněte na položku "Nastavení obsahu". Klikněte na položku "Zvuk".
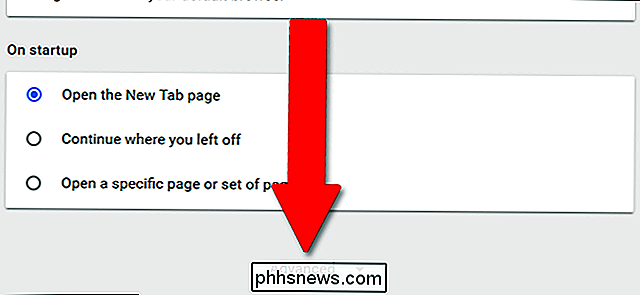
Výchozí nastavení nastavení "Povolit stránkám přehrát zvuk" umožňuje zvuk z každé stránky na webu, ať už jste je navštívili, nebo ne. Chcete-li toto změnit, klikněte nebo klepněte na posuvník - ale kurzy jsou docela dobré, že to nechcete dělat. Pokud skutečně chcete deaktivovat veškerý zvuk, můžete přidat výjimky z této služby kliknutím na tlačítko "Přidat" vedle části "Povolit".
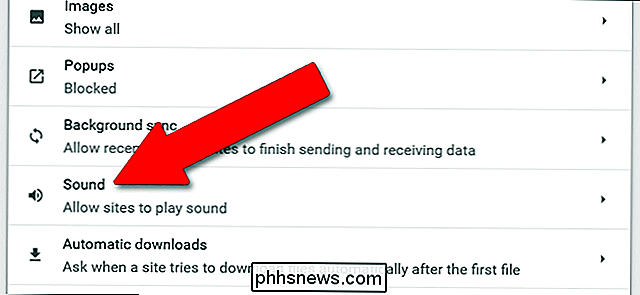
Ale většina uživatelů pravděpodobně ponechá možnost zapnout hlavní volbu a přidat stránky "Zmatený" seznam. Jednoduše zadejte libovolnou adresu URL a klikněte na tlačítko Přidat.
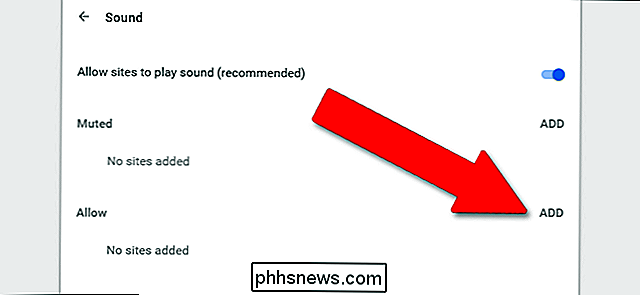
Nyní, kdykoli navštívíte tuto stránku nebo otevřete novou záložku přes odkaz, bude veškerý zvuk (včetně automatického přehrávání videa) ztlumen. Užívejte si zvuk ticha.
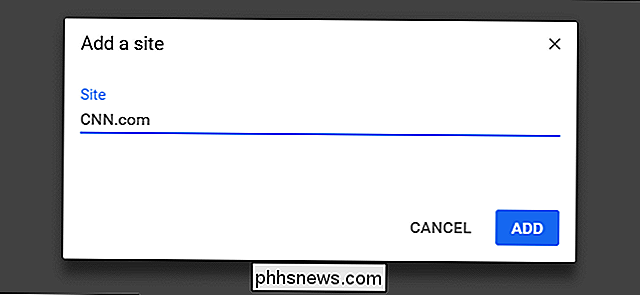
Pokud jste uživatel Firefoxu
V době psaní je Firefox na verzi 58 nové verze "Quantum". Nemají stejné zabudované možnosti vypínání jako nejnovější verze prohlížeče Chrome, ale existuje rozšíření, které můžete použít, což je téměř totéž. Starší oblíbené uživatele, karta Ztlumit, již není kompatibilní, ale MuteLinks pracuje s nejnovějšími verzemi. Kliknutím sem přejdete na stránku s doplňky pro Firefox a poté v rozbalovacím okně klikněte na tlačítko "Přidat do Firefoxu" a pak na "Přidat".
Dále klikněte na tlačítko hlavní nabídky, na tři horizontální lišty v horní části - pravý roh okna. Klikněte na položku "Doplňky". Pod položkou služby MuteLinks klikněte na možnost "Možnosti".
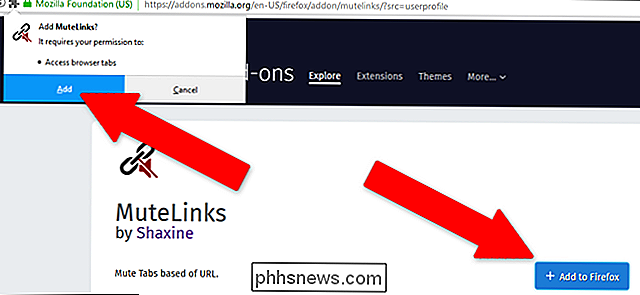
Přejděte dolů na část označenou jako "Místa na zakázku". Chcete-li přidat stránky, které chcete trvale ztlumit, klikněte na modrou ikonu "+". Potom klikněte na ikonu tužky a zadejte adresu URL stránek, které chcete trvale ztlumit.
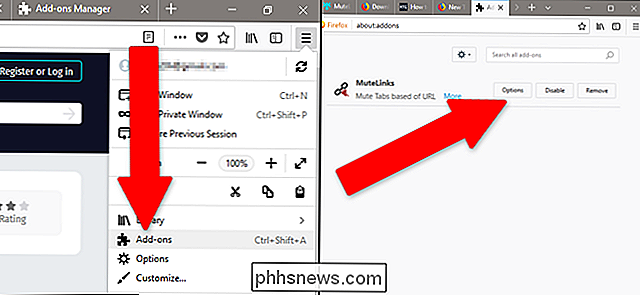
Tímto způsobem můžete přidat tolik stránek, kolik chcete. Nyní, kdykoli je navštívíte z lišty URL nebo libovolného odkazu, automaticky začnou být ztlumeny pro všechna videa nebo hudbu na pozadí.
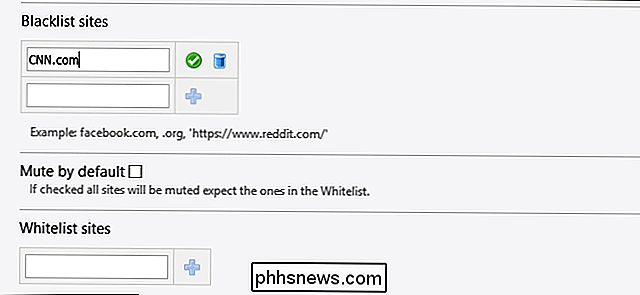
Pokud chcete, aby každá
stránka byla spuštěna, ty, které nejčastěji nejčastěji, klikněte na pole "Ztlumit ve výchozím nastavení". Můžete přidat výjimky z ticha v celém internetu kliknutím na "+" v části "Webové stránky s povolenými znaky", kliknutím na ikonu tužky a přidáním adres URL ručně, stejně jako v blacklistu. Je skutečně velmi hezké, obávat se, že váš odkaz, na který kliknete, bude ve výchozím nastavení tichý. Doufejme, že se to v blízké budoucnosti stane výchozí funkcí pro všechny hlavní prohlížeče, ale do té doby jsou vždy tyto možnosti.

Použití nástroje Zsh (nebo jiného shellu) v systému Windows 10
Ubuntu a další distribuce systému Linux dostupné v systému Windows 10 používají ve výchozím nastavení shell Bash, ale to není jediná možnost. Systém Windows má vrstvu kompatibility pro spouštění softwaru Linux na systému Windows a můžete ji použít ke spuštění programu Zsh nebo libovolného shellu, který upřednostňujete.

Jak ručně deaktivovat LED diody napájení a pohon na stolním počítači
Stolní počítače během provozu způsobují určité množství šumu a světla. Pokud jste na míru nestvořili hratelný herní přístroj s úžasnými nepříznivými světelnými efekty, pravděpodobně to bude omezeno na indikátor napájení a osvětlení jednotky. Samozřejmě můžete vypnout počítač, ale pokud byste raději nechali běžet bez světla (jako kdyby jste používali počítač v ložnici nebo ve studiu), je snadné tyto světla vypnout Za prvé, snadná ošklivá cesta: zakryjte světla SOUVISEJÍCÍ: Jak zablokovat oslnění světla vašich gadgetů LED Než se dostaneme do skutečných pokynů, zmínit se o rychlém a snadném způsobu, jak se těmto světlům vyhnout: prostě je zakryjte.


