Jak zablokovat (nebo povolit) určité aplikace pro uživatele v systému Windows

Pokud chcete omezit, jaké aplikace může uživatel spustit v počítači, systém Windows vám nabízí dvě možnosti. Můžete blokovat aplikace, které nechcete, aby byl uživatel spuštěn, nebo je můžete omezit pouze na spouštění konkrétních aplikací.
SOUVISEJÍCÍ: Použití funkce Obnovení systému v systémech Windows 7, 8 a 10
POZNÁMKA: Ujistěte se, že provádíte změny v uživatelském účtu, který chcete skutečně omezit, a vždy máte k dispozici neomezený účet správce, který umožňuje tyto změny vrátit zpět. To platí zejména v případě, že omezujete uživatele na určitou sadu aplikací, jelikož uživatelé ztratí přístup i k nástrojům, jako je Editor registru a Editor místních zásad skupiny. Pokud náhodou použijete omezení pro váš účet pro správu, jediným způsobem, jakým jsme zjistili, že změnu zvrátit, je spuštění funkce Obnovení systému v části Nastavení> Aktualizace a zabezpečení> Obnova a klepnutím na tlačítko Restartovat v části Pokročilé spuštění. Odtud můžete po restartu najít nastavení pro spuštění Obnovení systému, protože nebudete moci spustit Obnovení systému obvyklým způsobem. Z tohoto důvodu také doporučujeme vytvořit bod obnovení, než provedete některou z těchto změn.
Domácí uživatelé: Blokování nebo omezení aplikací úpravou registru
Chcete-li zablokovat nebo omezit aplikace v domácí verzi systému Windows, "Potřebujete se podívat do registru systému Windows, abyste provedli nějaké úpravy. Trik je, že se budete chtít přihlásit jako uživatel, který chcete provést změny pro , a poté upravit registr při přihlášení k účtu. Pokud máte více uživatelů, pro které chcete změnit, budete muset proces opakovat pro každého uživatele.
Standardní upozornění: Editor registru je výkonný nástroj a jeho zneužití může způsobit, že systém bude nestabilní nebo dokonce nefunkční. To je docela jednoduchý hack a pokud budete držet pokynů, neměli byste mít žádné problémy. Pokud jste s tím dosud nikdy nepracovali, zvažte, jak začít používat Editor registru. A před provedením změn určitě zálohujte registr (a váš počítač!)
Zablokujte určité aplikace prostřednictvím registru
Nejdříve se musíte přihlásit k systému Windows pomocí uživatelského účtu, na který chcete blokovat aplikace . Spusťte Editor registru stisknutím tlačítka Start a zadáním příkazu "regedit." Stisknutím klávesy Enter otevřete Editor registru a udělejte oprávnění k provedení změn v počítači.
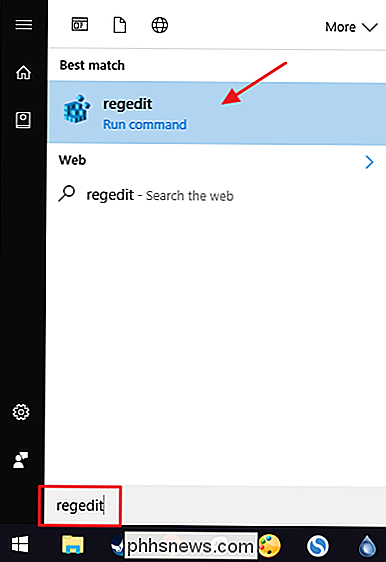
V Editoru registru použijte levý postranní panel pro navigaci na následující klíč:
HKEY_CURRENT_USER SOFTWARE Microsoft Windows CurrentVersion Policies
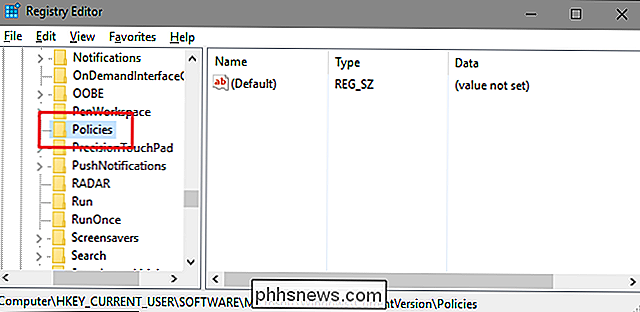
Dále vytvoříme nový podklíč uvnitř klávesyPolitiky. Klepněte pravým tlačítkem myši na klíčPolitiky, zvolte Nový> Klíč a poté pojmenujte nový klíčExplorer.

Explorer. Klepněte pravým tlačítkem myši na klávesuExplorera vyberte možnost Nový> Hodnota DWORD (32 bitů). Název nové hodnotyDisallowRunPoklepejte na novou hodnotu
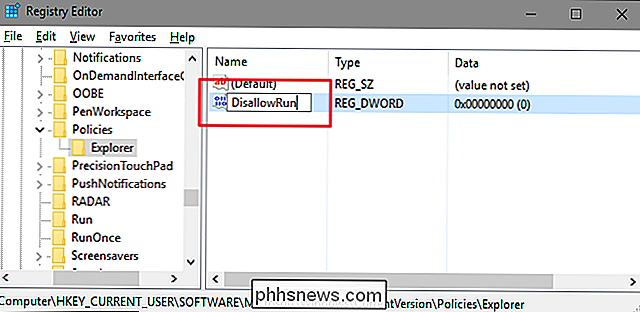
DisallowRuna otevřete dialogové okno vlastností. Změňte hodnotu z 0 na hodnotu 1 v poli "Hodnota dat" a klikněte na tlačítko "OK".V hlavním okně Editoru registru nyní vytvoříte nový podklíč uvnitř
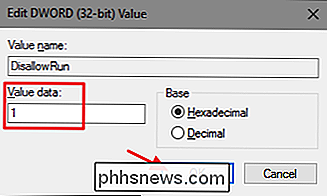
Explorerklíč. Klepněte pravým tlačítkem na tlačítkoExplorera zvolte Nový> Klíč. Zadejte nový klíčDisallowRun, stejně jako již vytvořená hodnota.Nyní je čas začít přidávat aplikace, které chcete zablokovat. To provedete vytvořením nové hodnoty řetězce uvnitř klávesy
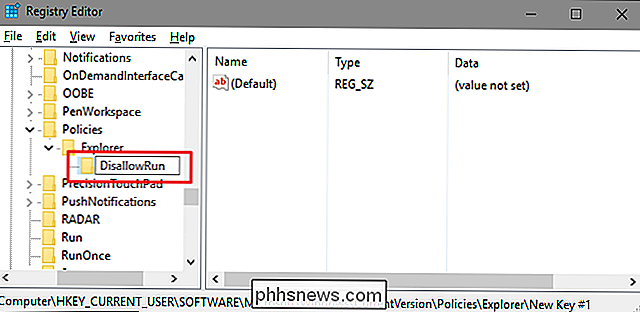
DisallowRunpro každou aplikaci, kterou chcete zablokovat. Klepněte pravým tlačítkem myši na hodnotuDisallowRuna poté zvolte Nový> Řetězcová hodnota. Budete jmenovat tyto hodnoty jednoduchými čísly, proto pojmenujte první hodnotu, kterou vytvoříte "1".Poklepejte na novou hodnotu a otevřete dialog Vlastnosti, zadejte název spustitelného souboru, který chcete blokovat, do pole " (
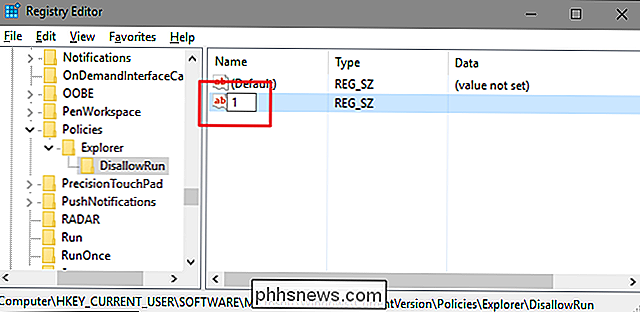
notepad.exe) a potom klikněte na tlačítko OK.Opakujte tento proces a označte druhou hodnotu řetězce "2" a třetí "3" atd. a poté přidáním názvů spustitelných souborů, které chcete blokovat, do každé hodnoty.

Až budete hotovi, můžete restartovat systém Windows, přihlásit se k tomuto uživatelskému účtu a poté vyzkoušet spouštění jedné z těchto aplikací. Měli byste vidět okno "Omezení", které vás informuje o tom, že aplikaci nemůžete spustit.
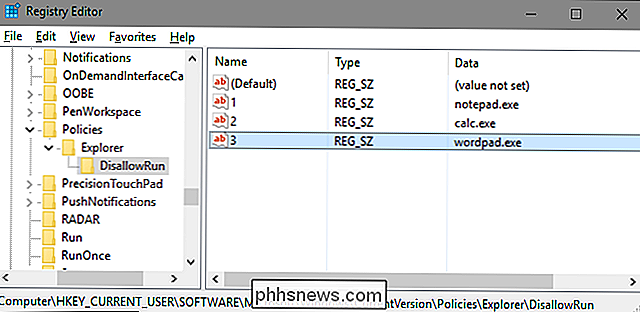
SOUVISEJÍCÍ:

Jak vytvořit svůj vlastní Registry systému Windows Budete muset opakovat tento proces pro každý uživatelský účet, pro který je třeba blokovat aplikace. Ačkoli blokujete stejné aplikace pro více uživatelských účtů, můžete vždy vytvořit vlastní uzamčení registru exportováním klávesy
DisallowRunpoté, co jste nakonfigurovali první uživatelský účet a poté ho importovali po přihlášení ke každému dalšímu účtu.Chcete-li upravit seznam blokovaných aplikací, stačí se vrátit k tlačítku
DisallowRuna provést požadované změny. Chcete-li obnovit přístup ke všem aplikacím, můžete buď odstranit celý klíčExplorer, který jste vytvořili, spolu s podklíčemDisallowRuna všechny hodnoty. Nebo se můžete vrátit zpět a změnit hodnotu hodnotyDisallowRun, kterou jste vytvořili od 1 zpět na hodnotu 0, a tím účinně vypnete blokování aplikací, zatímco seznam aplikací opustíte, pokud jej chcete znovu zapnoutBlokovat pouze některé aplikace prostřednictvím registru
Omezení uživatelů na spuštění pouze určitých aplikací v registru se řídí téměř přesně stejným postupem jako blokování určitých aplikací. Budete se muset znovu přihlásit k systému Windows pomocí uživatelského účtu, který chcete změnit. Spusťte Editor registru a přejděte na následující klíč:
HKEY_CURRENT_USER SOFTWARE Microsoft Windows CurrentVersion Policies
Klepněte pravým tlačítkem myši na klávesu
nový klíčExplorer.Dále vytvoříte hodnotu uvnitř nového tlačítka
Explorer. Klepněte pravým tlačítkem myši na klávesuExplorera vyberte možnost Nový> Hodnota DWORD (32 bitů). Název nové hodnotyRestrictRunPoklepáním na novou hodnotu
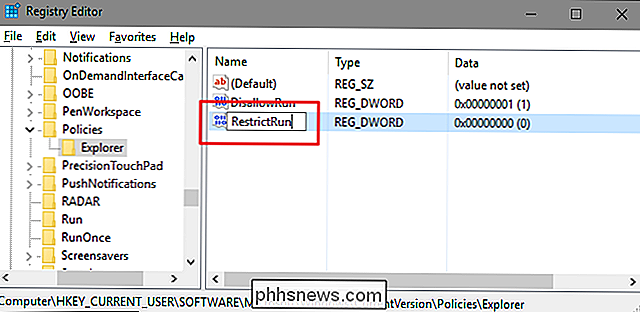
RestrictRunotevřete dialogové okno vlastností. Změňte hodnotu z 0 na hodnotu 1 v poli "Hodnota dat" a klikněte na tlačítko "OK".V hlavním okně Editoru registru nyní vytvoříte nový podklíč uvnitř
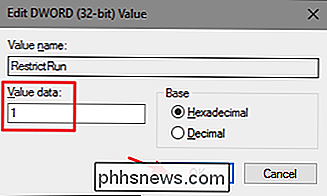
Explorerklíč. Klepněte pravým tlačítkem na tlačítkoExplorera zvolte Nový> Klíč. Zadejte nový klíčRestrictRun, stejně jako již vytvořenou hodnotu.Nyní přidáte aplikace, ke kterým má uživatel přístup. Vytvořte novou hodnotu řetězce uvnitř tlačítka
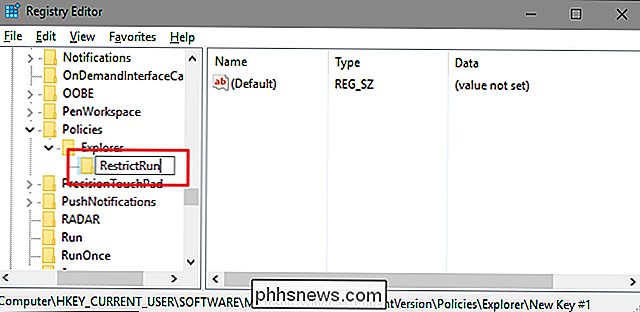
RestrictRunpro každou aplikaci, kterou chcete zablokovat. Klepněte pravým tlačítkem myši na hodnotuRestrictRuna poté zvolte Nový> Hodnota řetězce. Budete jmenovat tyto hodnoty jednoduchými čísly, proto pojmenujte první hodnotu, kterou vytvoříte "1".Poklepejte na novou hodnotu a otevřete dialog Vlastnosti, zadejte název spustitelného souboru, který chcete blokovat, do pole " (
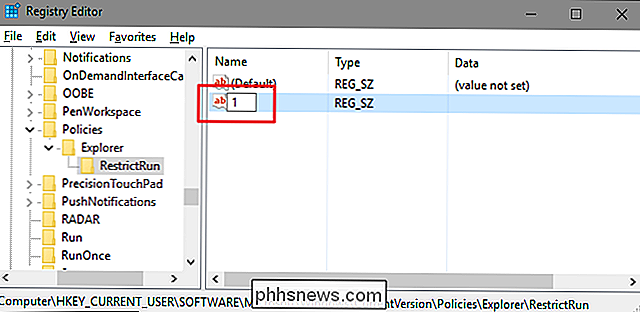
notepad.exe) a pak klikněte na tlačítko OK.Opakujte tento proces označením hodnot "2," "3" atd. A poté přidáním názvy spustitelných souborů, které chcete, aby uživatel mohl spustit každou hodnotu.

Po dokončení restartujte systém Windows, znovu se přihlaste do tohoto uživatelského účtu a vyzkoušejte nastavení. Měli byste pouze spustit aplikace, ke kterým jste explicitně povolili přístup. Budete muset opakovat tento proces s každým uživatelským účtem, pro který chcete omezit aplikace nebo vytvořit svůj vlastní Registry hack, který můžete použít k rychlejšímu nastavení nastavení pro každého uživatele.
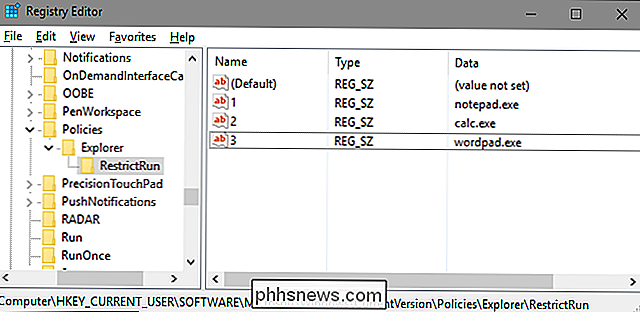
Chcete-li změny zvrátit, můžete zrušit nastavení
vytvořený (spolu s podklíčemRestrictRuna všechny hodnoty) nebo můžete nastavit hodnotuRestrictRun, kterou jste vytvořili zpět na hodnotu 0,Pro a podnikové uživatele: Blokování nebo omezení aplikací pomocí Editoru místní skupiny zásadPoužíváte-li Pro nebo Enterprise verzi systému Windows, blokování nebo omezení aplikací může být trochu snazší, protože můžete použít Editor místní politiky dělat práci. Jednou z velkých výhod je, že můžete použít nastavení zásad pro ostatní uživatele - nebo dokonce pro skupiny uživatelů - aniž byste se museli přihlašovat jako každý uživatel k provádění změn způsobem, jakým provádíte tyto změny pomocí Editoru registru.
Upozornění je, že musíte provést trochu další nastavení tím, že nejprve vytvoříte objekt politiky pro tyto uživatele. Vše o tom můžete přečíst v naší příručce pro použití místních vylepšení zásad skupiny pro konkrétní uživatele. Měli byste také vědět, že skupinová politika je poměrně silným nástrojem, takže stojí za to nějaký čas se dozvědět, co může udělat. Také, pokud jste v podnikové síti, udělejte každému laskavost a nejprve se ujistěte u administrátora. Je-li váš pracovní počítač součástí domény, je také pravděpodobné, že je součástí politiky skupiny domény, která nahradí zásady místní skupiny.
Proces povolení nebo omezení aplikací pomocí Editoru místní skupiny zásad je téměř identický , proto vám ukážeme, jak omezit uživatele pouze na spouštění určitých aplikací a poukáže na rozdíly. Začněte tím, že najděte soubor MSC, který jste vytvořili pro řízení zásad pro konkrétní uživatele. Poklepejte na jeho otevření a nechte jej provést změny v počítači. V tomto příkladu používáme jeden, který jsme vytvořili pro uplatnění zásad pro všechny uživatelské účty, které nejsou správcovské.
V okně Zásady skupiny pro tyto uživatele na levé straně rozbalte položku Konfigurace uživatele> Šablony pro správu> Systém. Vpravo najděte nastavení "Spustit pouze zadané aplikace systému Windows" a dvojklikem na něj otevřete dialogové okno vlastností. Chcete-li zablokovat konkrétní aplikace spíše než je omezovat, otevřete nastavení "Nespouštějte zadané aplikace Windows".
V okně vlastností, které se otevře, klikněte na možnost Povoleno a poté klikněte na tlačítko Zobrazit "
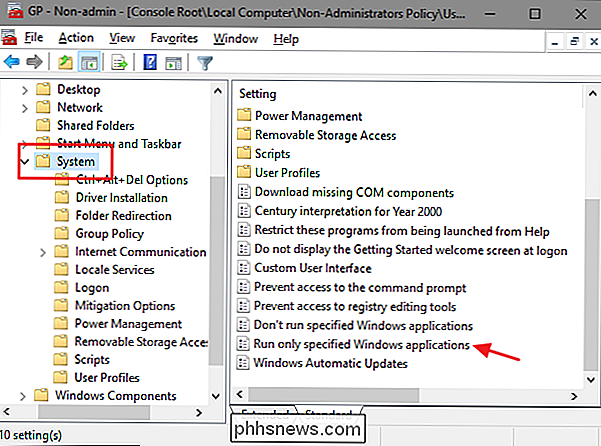
V okně" Zobrazit obsah "klepněte na každý řádek v seznamu a zadejte název vyškoleného uživatele, který chcete spustit (nebo název aplikací, které chcete zablokovat, pokud to je to, dělat místo toho). Po dokončení vytváření seznamu klikněte na tlačítko OK.
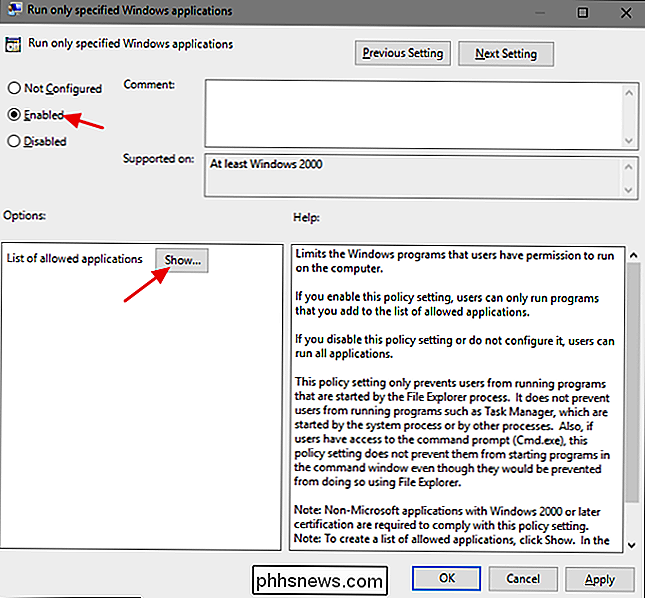
Nyní můžete ukončit okno Local Group Policy. Chcete-li otestovat změny, přihlaste se pomocí jednoho z účtů uživatelů a pokuste se spustit aplikaci, na kterou by uživatel neměl přístup. Místo spuštění aplikace by se měla zobrazit chybová zpráva.
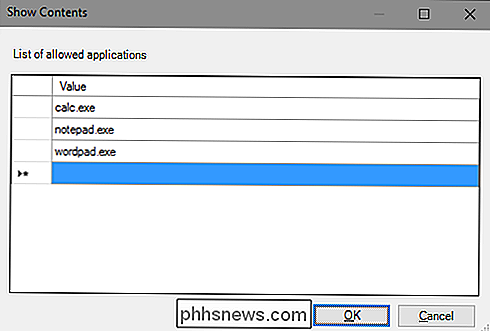
Chcete-li zakázat změny, přejděte zpět do Editoru místní skupiny zásad dvojitým kliknutím na soubor MSC. Tentokrát změňte volby "Spustit pouze určené aplikace systému Windows" nebo "Nechte spustit zadané aplikace systému Windows" na možnost "Zakázáno" nebo "Nekonfigurováno". Tím se nastavení úplně vypne. Také obnoví seznam aplikací, takže pokud jej chcete znovu zapnout, budete muset tento seznam znovu zadat.


Slyšíte zvonění telefonu a podíváte se dolů a zjistíte, kdo to je, když zjistíte, že vaše jméno se zobrazí jako ID volajícího. Vy voláte z budoucnosti? Možná jen nějaký problém s telefonem? Ten je mnohem více možný, ale existuje i několik dalších možností. Je to pravděpodobně Spam volající Zde je nejpravděpodobnější scénář: je to jen spammer nebo telemarketer, který spoofing ID volajícího.

Vymazání historie volání na iPhone
Váš iPhone uchovává historii posledních hovorů, které jste uskutečnili a obdrželi. Z větší části je tento seznam hodně šikovný. Pokud upřednostňujete soukromí, je však snadné odstranit jednotlivé hovory z historie hovorů v telefonu iPhone nebo dokonce vymazat celý seznam posledních hovorů najednou. Začněte otevřením aplikace Telefon V aplikaci Telefon přepněte na kartu Zrušit a zobrazte historii svých hovorů a klikněte na Upravit v pravém horním rohu.


