Jak změnit atributy souborů pomocí funkce Attrib z příkazového řádku systému Windows

Systém Windows nabízí širokou škálu nástrojů, ke kterým můžete přistupovat pomocí okna příkazového řádku včetně nástroje "attrib", který je navržen tak, aby Pomůže vám vyhledat soubory podle umístění a názvu a potom je zobrazit a upravit jejich atributy souborů.
Jaké atributy můžete použít?
Nyní, když máte otevřené otevřené okno příkazového řádku, budete potřebovat vědět, jaké typy atributů můžete upravit pomocí nástroje "attrib". Existují dva základní typy atributů: "basic" a "extended".
Základní přepínače atributů (R, H, A, S)
- R - Soubory nebo složky
- H - Tento příkaz přiřadí atributu "Hidden" vybraným souborům nebo složkám
- A - Tento příkaz připraví vybrané soubory nebo složky pro "Archivaci". příkaz
- Syntaxe "Attrib"
Před spuštěním budete potřebovat správnou syntaxi, kterou chcete použít pro nástroj "attrib"
ATTRIB [+ atribut | - atribut] [pathname] [/ S [/ D]]
V této syntaxi budete potřebovat vědět, jaké odlišné přepínače a parametry představují
+ a -
- "/ S" označuje, že chcete hledat celou zadanou cestu včetně podsložek pro konkrétní soubor.
- "/ D" znamená, že chcete zahrnout všechny složky procesu také.
- Název cesty označuje umístění cílové složky nebo souboru. Správná syntaxe pro soubory cest je zobrazena níže.
- Název disku a / nebo název souboru - C: *. * OR C: Users Owner Desktop samplefile.txt
- Pokud se rozhodnete neurčit atributy uvedené výše, soubory nebo složky se vrátí k aktuálnímu nastavení atributů.
Pojďme praktikovat
Nyní, když znáte typy atributů, které můžete použít, a syntaxi, kterou potřebujete použít, provedeme několik scénářů. Otevřete nabídku Start v systému Windows 7 a 10 nebo otevřete vyhledávací funkci v systému Windows 8 a vyhledejte CMD. Potom klikněte pravým tlačítkem myši na něj a pak stiskněte tlačítko "Spustit jako správce". Ačkoli není třeba otevřít okno s příkazovými řádky, může vám pomoci vyhnout se potvrzujícím dialogovým oknům
Scénář 1 - Vymazat "Skryté a systém "atributy s jedním příkazem, aby vaše soubory nebo složky normální.
V tomto příkladu nejdříve vytvoříme soubor v adresáři" Dokumenty "s názvem" sample.txt ". Nejprve otevřete adresář a napravo -klikněte někde v okně, přesuňte kurzor myši na sekci "Nový", klikněte na textový soubor a pojmenujte dokument "vzorek".
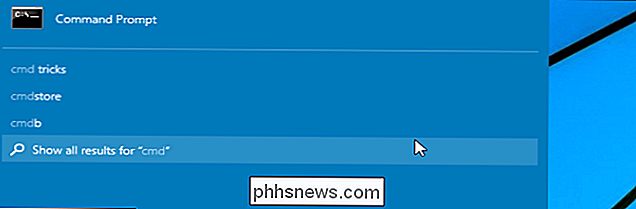
Nyní přejděte do okna CMD. Vlastnosti souboru změníme tak, že bude systémový soubor i skrytý. Proveďte to zadáním následujícího příkazu:
attrib + h + s C: Users Martin Documents sample.txt
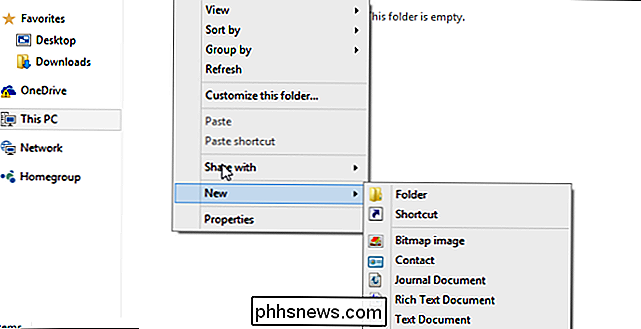
Nezapomeňte nahradit část
Martin
uživatelské jméno vašeho počítače. Jakmile to učiníte, zjistíte, že soubor zmizel ze složky dokumentů. Nyní, když chceme odstranit atributy souborů System a Hidden file from "sample.txt", budeme muset použít následující jednoduchý příkaz: attrib -h -s C: Users Martin Documents sample.txt
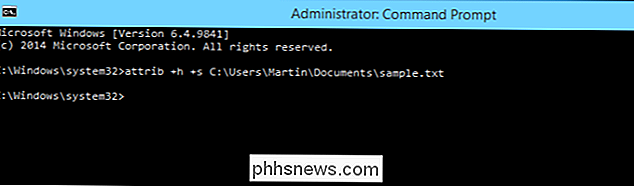
Všimněte si, že pokud se pokusíte zadat název souboru bez cesty, zobrazí se chyba. Nezapomeňte přidat celou cestu k příkazu. Nyní, pokud se vrátíte do adresáře "Dokumenty", uvidíte soubor v seznamu.
Scénář 2 - Vytvořte všechny textové soubory ve složce "Ke stažení" pouze pro čtení systémové soubory. vytvoříme několik vzorových textových souborů v adresáři "Stažení" a my je upravíme pomocí nástroje "attrib" tak, aby se všechny staly systémovými soubory pouze pro čtení.
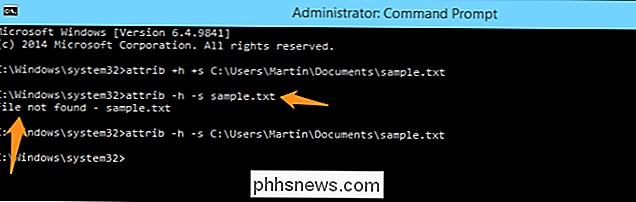
Jakmile vytvoříte vzorové textové soubory, je čas pomocí příkazu CMD napište příkaz, který změní atributy všech textových souborů v určeném adresáři na "Pouze pro čtení a systém." K tomu je potřeba použít zástupné znaky pro výběr všech textových souborů. Můžete to provést pomocí příkazu níže. Nezapomeňte nahradit značku "
attrib + r + s C: Users Martin Downloads *. Txt
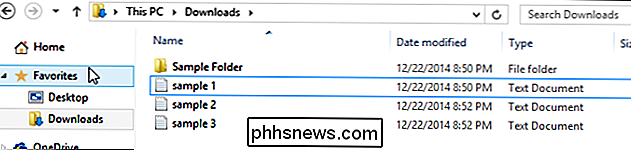
Nyní můžete otevřít složku ke stažení, kliknout pravým tlačítkem na jeden z textů soubory a poté vyberte vlastnosti. Všimněte si, že atributy souborů byly změněny. Chcete-li odstranit tato nastavení, jednoduše použijte stejný příkaz, ale nahraďte znaky plus znaky mínus. attrib -r -s C: Users Martin Downloads * .txt Scénář 3 - Připravte soubor umístěný na na ploše pro archivaci.
Začněme vytvořením vzorového textového souboru na ploše. Nyní přejděte do okna CMD a zadejte následující řetězec pro přípravu vybraného souboru pro archivaci:
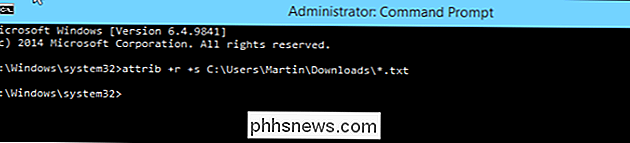
attrib + a C: Users Martin Desktop sample.txt
Scénář 4 - Skrýt celý adresář / složku na pracovní ploše.
Řekněme například, že máte v pracovní ploše citlivé údaje nazvané "Soukromé" a chcete je skrýt společně se všemi soubory a podsložkami. Je důležité si uvědomit, že při práci s atributy adresáře nelze použít zástupné znaky jako "? a *. "Budete muset být explicitně v cestě souboru. Nejprve musíte na ploše vytvořit složku a do ní vložit několik souborů. Jakmile to uděláte, přejděte do okna CMD a zadejte následující příkaz:
attrib + h C: Users Martin Desktop Private
Po stisknutí klávesy "Enter"
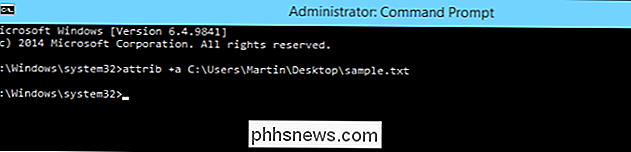
Nyní můžete hrát s některými dalšími nastaveními, abyste provedli změny všech atributů souborů ve vašem počítači.

Proč byste neměli používat útočník na operačním systému Android
Někteří lidé si myslí, že v Androidu jsou důležité vrahové úlohy. Zavřením aplikací spuštěných na pozadí získáte lepší výkon a životnost baterie - to je myšlenka. Ve skutečnosti útočníci mohou snížit výkon a životnost baterie. Zabijáci úloh mohou přinutit aplikace spuštěné na pozadí, aby je ukončily a odstranily je z paměti.

Nejlepší volná alternativa PDF Viewer do aplikace Adobe Reader
Pokud hledáte volnou alternativu k aplikaci Adobe Reader, v současné době je jednou z nejlepších možností je Foxit PDF Reader. Kromě toho, že je schopen prohlížet soubor PDF, má program obrovský počet funkcí, které jej posouvají daleko za Adobe Reader a mnohem blíže tomu, co Adobe Acrobat dokáže.Adobe Reader jsem pou



