Jak změnit Asistent Google na psaní namísto hlasu Standardně

Asistent Google je navržen jako hlasový asistent, ale někdy není společensky přijatelné mluvit s vaším telefonem. Pokud byste raději zadali své požadavky na asistenta, můžete to místo toho nastavit jako výchozí.
Během používání hlasu, abyste mluvili s asistentem Google, je v některých případech vhodná a přichází s downsidy. Pokud posloucháte hudbu v telefonu, Assistant jej po každém zapnutí mikrofonu přeruší. Google také zahájí nahrávání ihned, a to i v případě, že se rozhodnete zadat své vyhledávání.
Změnou výchozí metody zadávání textu můžete ještě jednou provést vyhledávání pomocí hlasu (nebo slovy "Ok Google" ), ale nepředpokládá , že chcete s telefonem pokaždé mluvit. Chcete-li tak učinit, otevřete v telefonu službu Asistent Google (musí být spuštěna aplikace Marshmallow nebo vyšší) podržením tlačítka domovské stránky. Klepněte na kulatou modrou ikonu v pravém horním rohu karty, která se objeví.
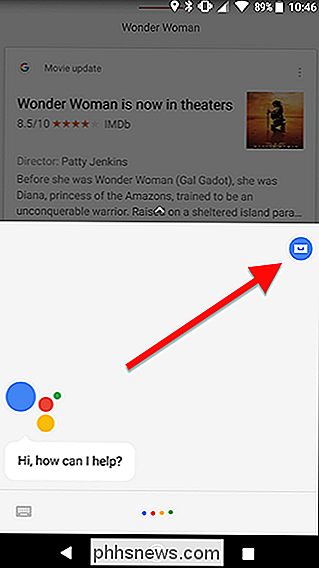
V pravém horním rohu obrazovky klepněte na ikonu nabídky se třemi tlačítky a poté na možnost Nastavení.
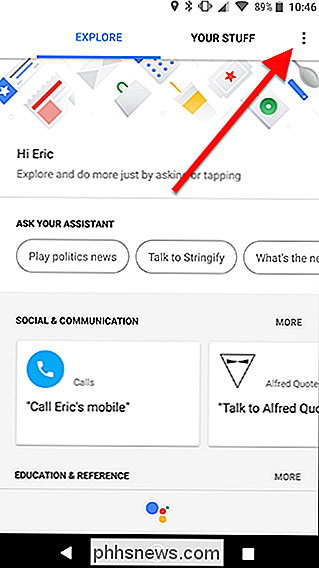
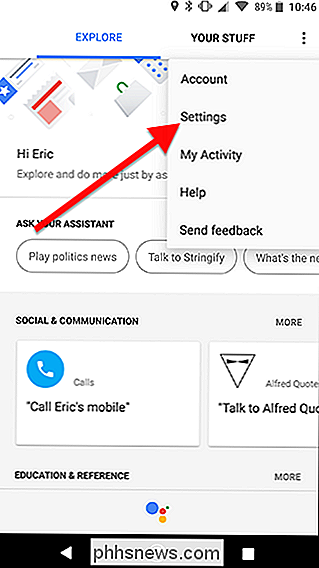
Posuňte dolů v seznamu a najděte svůj telefon pod zařízeními a klepněte na něj.
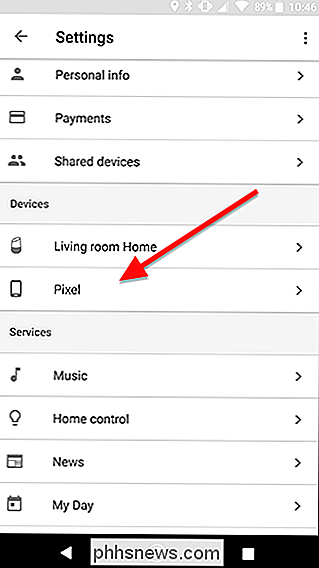
V dolní části obrazovky klepněte na "Preferovaný vstup".
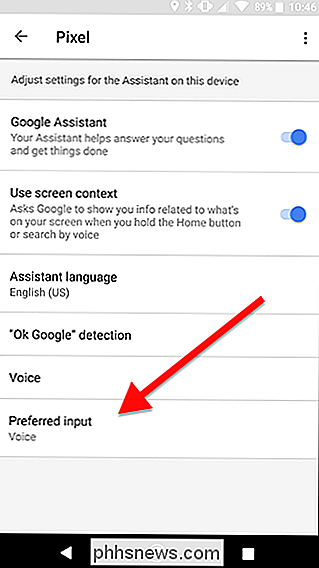
V zobrazeném okně zvolte klávesnici
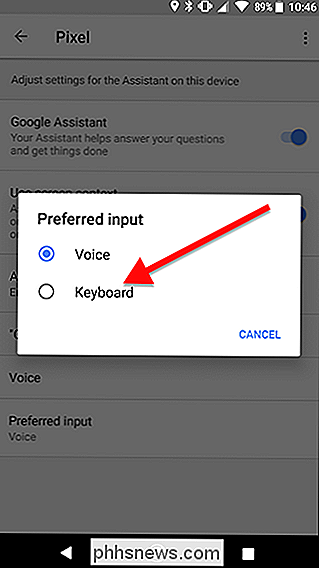
Od této chvíle, Asistenta Google vám ukáže obrazovku, která vypadá takto.
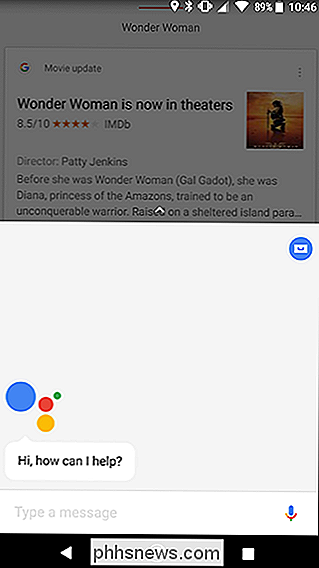
Neklidně, pomocník automaticky neotevře klávesnici, ale poklepe na textové pole a objeví se hned. Případně, pokud chcete použít hlasový příkaz, klepněte na mikrofon na pravé straně obrazovky. Všechna vaše vyhledávání a hlasové příkazy budou fungovat stejně jako normální, ale nebudete muset přerušit hudbu ani začít nahrávat, dokud nebudete připraveni.
Navíc to nebude mít vliv na Assistant při jeho vyvolání pomocí "Ok Google ". Pořád budete moci vydávat hlasové příkazy bez použití hlasu slovy "Ok Google". Asistent bude mít výchozí text jen tehdy, pokud přidržíte domovské tlačítko k jeho aktivaci.

Jak přidat do aplikace Peněženka iPhone libovolnou kartu, i když ji Apple nepodporuje
Aplikace Peněženka na iPhone vám umožní ukládat všechny své věrnostní karty, palubní vstupenky, vstupenky na film a další na vašem zařízení. Bohužel oficiálně podporuje jen několik obchodů a značek. Naštěstí existuje možnost přidat k těmto aplikacím cokoliv s čárovým kódem, ať už je to oficiálně podporováno nebo ne.

Co dělat, když se kliknutí nezaregistruje v aplikaci Android Apps na Chromebooku
Aplikace pro Android v Chromebooku mají některé velké výhody: rozšiřují možnosti zařízení, mají celkovou malou stopu a pracují velmi dobře na omezeném hardwaru. Jsou to stále beta verze a někdy nefungují správně. SOUVISEJÍCÍ: Nejlepší Android Apps, které byste měli používat na svém Chromebooku Největší problém, který jsem měl s aplikacemi Android v systému Chrome OS jsou dotykové prvky, které neodpovídají správně - nebo dokonce vůbec - dotykem nebo myší.


