Jak zkontrolovat otevření portů TCP / IP v systému Windows

Kdykoli chce aplikace přistupovat prostřednictvím sítě, vyžaduje si port TCP / IP, což znamená, že port nemůže být používáno cokoli jiného. Jak zjistíte, zda otevřené porty zjistí, jaká aplikace ji již používá?
Adresa IP určuje počítač nebo jiné síťové zařízení - v síti. Když jedno zařízení odešle provoz jinému, adresa IP se používá k přesměrování této dopravy na příslušné místo. Jakmile se provoz dostane na správné místo, zařízení musí vědět, která aplikace nebo služba má odeslat návštěvnost. To je místo, kde se objevují porty. Pokud je adresa IP podobná poštovní adrese na poštovní poště, port je něco jako jméno osoby v dané adrese, která obdrží poštu. Většinou se nemusíte obávat portů. Ale jednou za čas se můžete setkat s aplikací, která je nastavena tak, aby poslouchala provoz na stejném portu, který již používá jiný počítač. V takovém případě budete muset identifikovat aplikaci, která již používá daný port.
Existuje několik způsobů, jak zjistit, jaká aplikace má uzamčený port, ale chystáme se projít několika párty vestavěné způsoby, které používají příkazový řádek, a pak vám ukázat skvělou aplikaci pro freeware, která je ještě jednodušší. Všechny tyto metody by měly fungovat bez ohledu na to, kterou verzi systému Windows používáte.
Použijte vestavěné nástroje, abyste viděli, co poslouchá na portu
Máme dva příkazy, které vám ukážeme. První obsahuje seznam aktivních portů spolu s názvem procesu, který je používá. Většinou bude tento příkaz fungovat dobře. Někdy však název procesu vám nepomůže identifikovat, jakou aplikaci nebo službu má vázaný port. Pro tyto časy je třeba uvést aktivní porty spolu s jejich identifikačními čísly procesů a potom tyto procesy hledat v Správci úloh.
Možnost jedna: Použití portu spolu s názvy procesů
Nejprve budete potřebovat otevřete příkazový řádek v režimu správce. Hit Start a do vyhledávacího pole zadejte "příkaz". Když se ve výsledcích objeví "Příkazový řádek", klikněte pravým tlačítkem myši na něj a zvolte "Spustit jako správce".
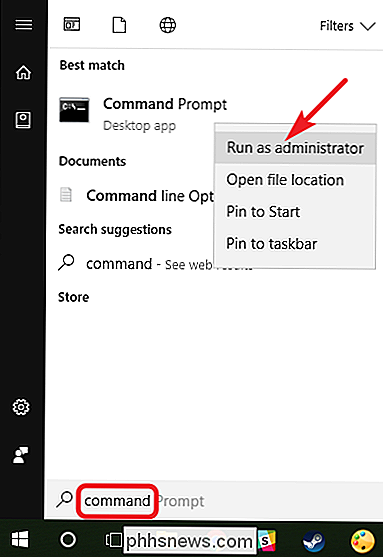
Na příkazovém řádku zadejte následující text a potom stiskněte Enter:
netstat -ab
SOUVISEJÍCÍ: Jak uložit výstup příkazového řádku do textového souboru v systému Windows
Po stisknutí klávesy Enter mohou výsledky trvat minutu nebo dvě, aby se zobrazil úplně, takže buďte trpěliví. Přejděte seznamem a najděte port (který je uveden za dvojtečkou napravo od místní adresy IP) a uvidíte název procesu uvedený pod tímto řádkem. Pokud chcete trochu ulehčit věci, nezapomeňte, že výsledky příkazu můžete také přenést do textového souboru. Pak byste mohli hledat pouze textový soubor pro číslo portu, které používáte.
Zde například vidíte, že port 49902 je vázán procesem nazvaným picpick.exe. PicPick je editor obrázků v našem systému, takže můžeme předpokládat, že port je vlastně vázán procesem, který pravidelně kontroluje aktualizace aplikace.
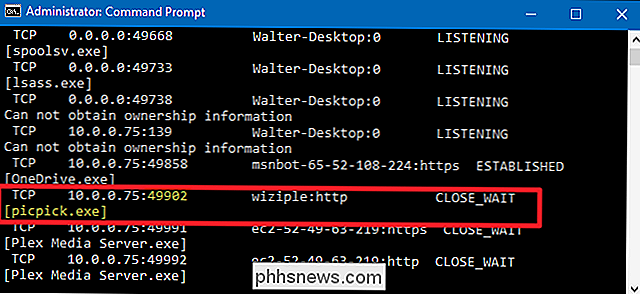
Možnost 2: Zobrazení portu spolu s identifikátory procesu
procesu pro číslo portu, které hledáte, je obtížné zjistit, jaká je příslušná aplikace, můžete vyzkoušet verzi příkazu, která zobrazuje identifikátory procesu (PID) namísto jmen. Na příkazovém řádku zadejte následující text a poté stiskněte klávesu Enter:
netstat -aon
Sloupce v pravé části zobrazuje seznam identifikátorů PID, takže najdete ten, který je vázán na port, který se pokoušíte vyřešit.
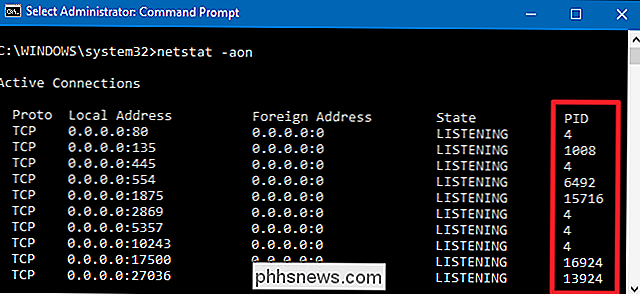
Dále otevřete Správce úloh klepnutím pravým tlačítkem na libovolný otevřený prostor na hlavním panelu a výběrem "Správce úloh".
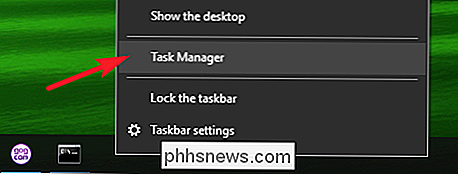
Pokud používáte systém Windows 8 nebo 10, přepněte na kartu Podrobnosti v Správci úloh. Ve starších verzích systému Windows se tyto informace zobrazí na kartě "Procesy". Seřadit seznam procesů pomocí sloupce "PID" a najít PID přidružený k portu, který zkoumáte. Mohli byste se dozvědět více o tom, jakou aplikaci nebo službu má port přivázaný při pohledu na sloupec Popis.
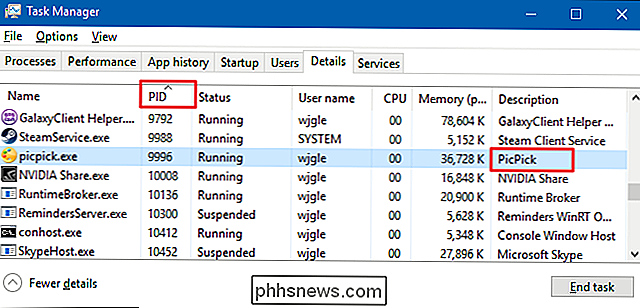
Pokud ne, klikněte pravým tlačítkem na proces a zvolte možnost "Otevřít umístění souboru". Umístění souboru vám pravděpodobně poskytne informace o tom, do jaké aplikace se jedná.
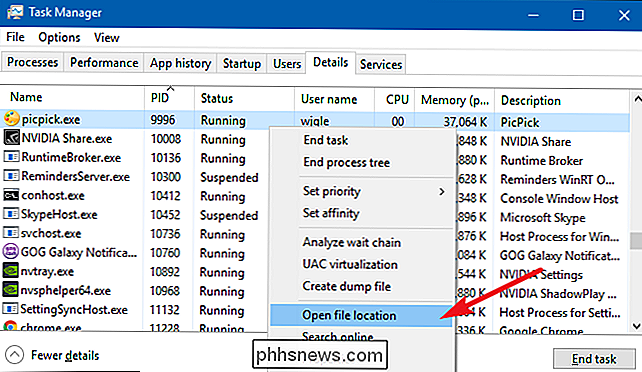
Kdymile jste tam, můžete použít proces ukončení, Otevřít soubor Umístění nebo Jdi na možnost služby (y) pro řízení procesu nebo jeho zastavení.
Použití programu NirSoft CurrPorts pro zobrazení Co je poslech na portu
Pokud nejste skutečně typ příkazového řádku Použijete-li jednoduše jednoduchý nástroj, který provedete v jednom kroku - doporučujeme skvělý bezplatný nástroj CurrPorts společnosti NirSoft. Pokračujte a stáhněte nástroj. Jen se ujistěte, že máte správnou verzi (běžné verze je pro 32bitové Windows a verze 64 je pro 64bitové Windows). Je to přenosná aplikace, takže ji nebudete muset instalovat. Stačí rozbalit složku pro stahování a spustit spustitelný soubor.
V okně CurrPorts zoradit podle sloupce "Místní port", najít port, který zkoumáte, a vidíte vše - název procesu, PID, port, plný cesta k procesu atd.
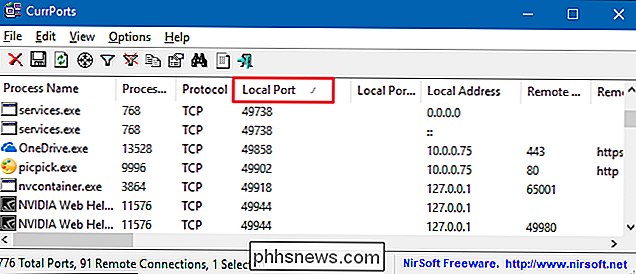
Chcete-li ještě jednodušší, poklepejte na jakýkoli proces, abyste viděli každý detail v jednom okně
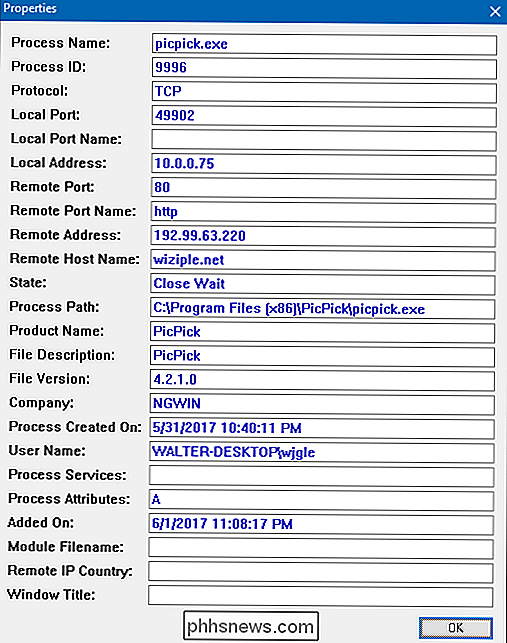
Když zjistíte, která aplikace nebo služba má port, znovu vyšetřujete, je to na vás, jak to zvládnout. Pokud je to aplikace, můžete mít možnost určit jiné číslo portu. Pokud je to služba - nebo nemáte možnost zadat jiné číslo portu - pravděpodobně budete muset službu zastavit nebo aplikaci odstranit.

Jak používat, přizpůsobit nebo zakázat automatické dokončování v LibreOffice Writer
LibreOffice Writer svazuje ve volném automatickém systému, podobném tomu, který pravděpodobně znáte na klávesnici vašeho smartphonu. Ale LibreOffice je mnohem výkonnější a mnohem přizpůsobitelnější - můžete mu víceméně říci, která slova chcete dokončit automaticky a která z nich nemáte. Jak povolit a zakázat funkci automatického dokončování Funkce automatického dokončování je již ve výchozím nastavení povolena.

Jak migrovat soubory a aplikace z jednoho počítače do jiného
Máte úplně nový Mac. Gratulace! Ale všechny soubory a aplikace jsou stále na vašem starém počítači Mac. Zde je postup, jak je přenést pouze za pár kliknutí. Možná jste se dostali k externímu pevnému disku a to není špatný nápad, ale je to jednodušší způsob. Vestavěný migrační asistent vašeho Macu chytí vaše dokumenty, aplikace a nastavení systému z jednoho počítače Mac a umístí je na jiný.



