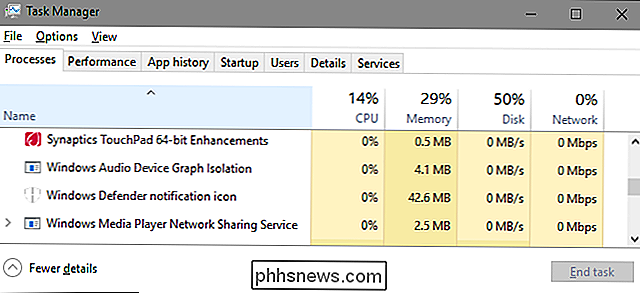Jak si vybrat své výchozí aplikace na iPhone nebo iPad

Apple se pokusí zastavit, ale existují způsoby, jak změnit výchozí aplikace v systému iOS. Můžete použít svůj oblíbený prohlížeč, e-mailový klient a aplikaci pro mapování namísto vlastních aplikací společnosti Apple.
Své výchozí aplikace můžete nuceně změnit tím, že přerušíte svůj iPhone, iPad nebo iPod Touch, ale to není jediný způsob. Ve skutečnosti to není ani doporučený způsob - pokud si opravdu nepřejete jailbreak z jiného důvodu.
Metoda útěku
SOUVISEJÍCÍ: Jailbreaking vysvětlil: Co potřebujete vědět o útěku z jailz iPhones a iPads
Dobře, pojďme tuhle cestu z cesty. Jedním ze způsobů, jak skutečně změnit výchozí aplikace, je jailbreak zařízení. Jakmile budete mít, můžete nainstalovat Cydia vylepšení, které vám umožní vybrat preferovaný prohlížeč, e-mailový klient a mapování app.
Pokud jste se úplně šílený omezeními iOSu, opravdu neodporujeme jailbreaking - důvodem, alespoň. Jailbreaking přináší více problémů, které se vypořádáte s vaším postupem a zabraňuje vám vylepšení tak rychle, jak byste chtěli. Většina lidí by pravděpodobně neměla útěk z útěku, stejně jako většina nebude chtít kořenit svůj telefon s Androidem.
Vyberte si aplikace, které vám dávají na výběr
Mnoho aplikací pracovalo kolem tohoto omezení tím, že poskytuje vestavěnou možnost, která umožňuje můžete vybrat svou oblíbenou prohlížeč nebo e-mailovou aplikaci. Pokud například používáte Flipboard, můžete se dostat na obrazovku Nastavení, klepnout na Prohlížeč a zvolit Chrome nebo jiný prohlížeč. Flipboard pak otevře odkazy v prohlížeči, který zvolíte namísto Safari.
Vývojáři museli vyřešit nedostatečnou podporu systému iOS při výběru výchozích možností pro systém, a to přidáním podpory pro každou jednotlivou aplikaci. Budete muset zkontrolovat nastavení pro každou jinou aplikaci, kterou používáte, a zvolit zde své výchozí aplikace, pokud ji aplikace podporuje.
Aplikace Apple je naprosto v pořádku s vývojáři nabízejícími tuto možnost, ale je to nepořádek. Měli by uživatelé pouze umožnit, aby uživatelé zvolili výchozí systém pro celý systém, aby šetřili vše a čas a správnost.
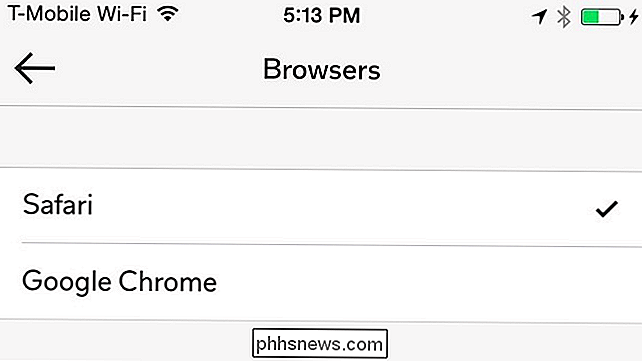
Používání aplikací, které spolupracují
Aplikace mohou spustit další aplikace, takže někteří vývojáři to využili při vytváření ekosystémů aplikací které dobře spolupracují a používají se jako výchozí.
Aplikace Google pro iOS jsou hvězdou přehlídky zde. Řekněme, že jste nainstalovali prohlížeče Chrome, Gmail a Mapy Google. Když klepnete na odkaz v aplikaci Gmail, otevře se v aplikaci Chrome. Když klepnete na odkaz mapy v Chromu, otevře se v aplikaci Mapy Google. A když klepnete na e-mailovou adresu firmy v aplikaci Mapy Google, otevře se v aplikaci Gmail.
Pokud chcete změnit výchozí aplikace, protože opravdu preferujete služby Google, zkuste použít co nejvíce aplikací Google . Budou pracovat společně a umožní vám co nejvíce vyhnout standardním aplikacím pro iOS. Používáte-li aplikace třetích stran, doufejme, že nabízejí podporu při výběru vlastních preferovaných aplikací.
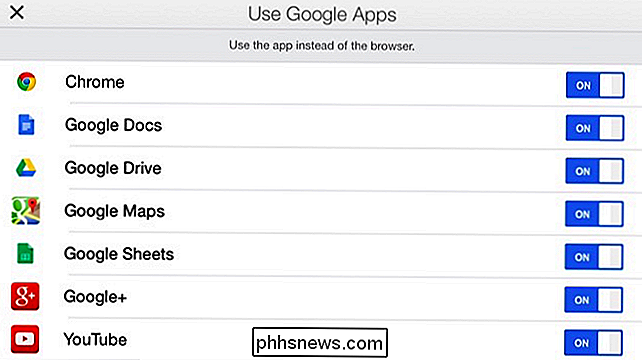
Používejte sdílenou kartu
SOUVISEJÍCÍ: Jak používat rozšíření o aplikace v zařízení iPhone nebo iPad S iOS 8
iOS 8 představil podporu pro rozšíření systému "Share" list. V každé aplikaci, která nabízí tlačítko Sdílení, můžete klepnout na tlačítko Sdílet a otevřít obsah v libovolné aplikaci, která se může přidávat do sdíleného listu.
Vezměte Pocket, například Ve výchozím nastavení Pocket jednoduše otevírá webové stránky v vestavěný webový prohlížeč. Řekněme, že chcete místo toho otevřít odkazy v externím prohlížeči. Klepněte na tlačítko Sdílet a klepnutím na tlačítko Další zobrazte list Sdílení. Aplikace mohou deklarovat podporu pro webové stránky a stát se sdíleným cílem, takže pravděpodobně povolíte rozšíření sdílených aplikací oblíbené aplikace a zobrazí se v seznamu.
Pocket má také integrované tlačítko pro sdílení "Chrome". Mnoho aplikací zahrnuje podporu pro běžné aplikace třetích stran, jako je Chrome a Gmail, takže je snadné používat preferovanou aplikaci namísto výchozí aplikace Apple
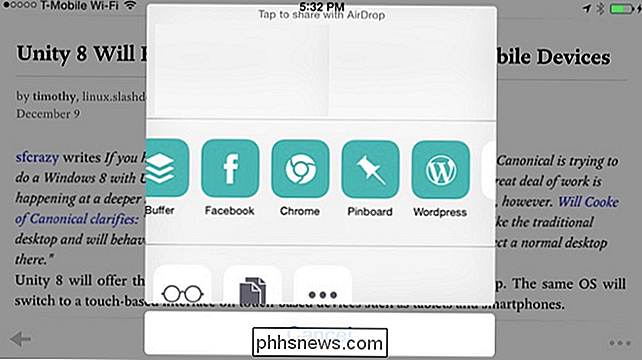
"Otevřít v" Záložky pro Safari
SOUVISEJÍCÍ: Začátečník Geek: Jak používat záložky na libovolném zařízení
Webový prohlížeč Safari podporuje bookmarklety - malé skripty, které lze uložit jako záložky, ale které klepnou na ně. iOS také nabízí schéma URL, které umožňuje aplikaci Safari spouštět aplikace třetích stran. Stručně řečeno, je možné vytvořit záložku, kterou přidáte do prohlížeče Safari, který poté otevře aktuální stránku v prohlížeči Google Chrome. Pokud dáváte přednost aplikaci Chrome to Safari, můžete tuto záložku přidat do Safari. Pokud aplikace někdy přejde do Safari, když klepnete na odkaz, můžete klepnout na záložku a převést ji přímo do prohlížeče Chrome.
Zde je záložka "Otevřít v Chromu", kterou můžete použít. Nainstalujte jej podle popisu na stránce. Pak můžete klepnout na ikonu Záložky v aplikaci Safari a klepnutím na záložku "Otevřít v prohlížeči Chrome" odešlete aktuální stránku do prohlížeče Chrome. Pokud upřednostňujete jiný prohlížeč nebo aplikaci, můžete si najít nebo vytvořit záložku, která dělá něco podobného!
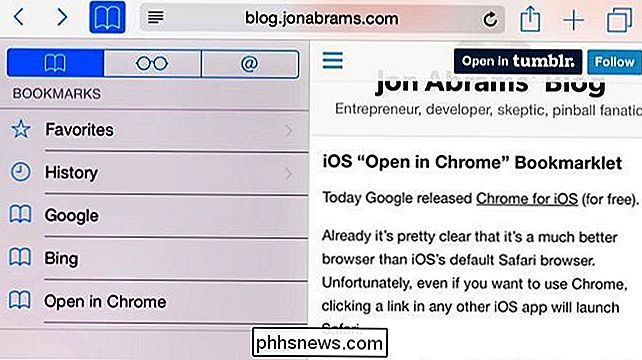
Společnost Apple nyní umožňuje změnit systémovou klávesnici a poskytuje plnou rychlost navigačního stroje Nitro JavaScript Safari, party prohlížeče - nemluvě o novém rozšíření systému! Možnost výběru preferovaného webového prohlížeče a e-mailového klienta se cítí jako chybějící kousek puzzle zde a je už dávno zpožděné.

Jak přidat delší trvanlivou baterii do vašeho smartphonu
No, je to poledne a baterie telefonu je již 37 procent. Existují způsoby, jak zabránit této katastrofě a přidávat více kapacity baterie do vašeho oblíbeného smartphonu. Telefony se každým rokem stávají tenčí - pokud zůstanou pouze stejné tloušťky a místo toho mají větší baterii! Ujistěte se, že budete postupovat podle tipů pro úsporu baterie pro váš telefon Android nebo iPhone.

Jak skrýt vyhledávací pole aplikace Cortana na hlavním panelu systému Windows 10
Jednou z nejoblíbenějších funkcí v nejnovější verzi systému Windows 10 byl osobní asistent společnosti Cortana, který je integrován přímo do hlavního panelu . Ale co když nechcete ztratíte celý prostor na hlavním panelu? Naštěstí neposkytují pouze způsob, jak odstranit vyhledávací pole z hlavního panelu, ale můžete jej změnit na ikonu nebo jej můžete zcela odstranit a pak se zobrazí na hlavním panelu pouze při otevření nabídky Start (takže můžete stále hledat vaše aplikace).