Jak vyčistit historii prohlížení v aplikaci Microsoft Edge

Edge je nový prohlížeč společnosti Microsoft, který je dodáván se systémem Windows 10 a je určen k nahrazení internetového prohlížeče s maloletým příznakem. Ačkoli to může vypadat a cítit se výrazně liší od většiny prohlížečů, má stále stejné funkce - stačí vědět, kde hledat.
Jako každý jiný prohlížeč Edge zaznamená historii stránek, které navštívíte, když použijete jej. Není to nic, co byste mohli udělat, pokud nebudete procházet režim InPrivate, který stejně jako soukromé režimy ostatních prohlížečů nezaznamenává vaše aktivity, když surfujete po Internetu.
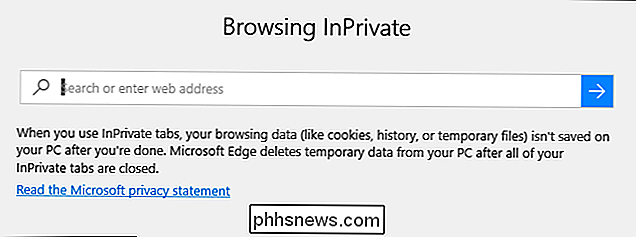
InPrivate je do jisté míry v pohodě, ale největším problémem je, navštěvujete webové stránky, které vyžadují přihlášení, musíte vždy zadat své uživatelské jméno a heslo, protože InPrivate neukládá soubory cookie. Jakmile zavřete kartu, vše se odstraní. Takže je dobré, pokud nechcete nechat historii, ale není to tak praktické, pokud chcete ukládat uživatelská jména a hesla pro vaše oblíbené webové stránky.
Řešením je tedy, pokud chcete skrýt svou historii. stačí jednoduše smazat tuto historii pravidelně.
Chcete-li to provést na Edge, klikněte na tři body v pravém horním rohu prohlížeče. V dolní části výsledného menu klikněte na "Nastavení".
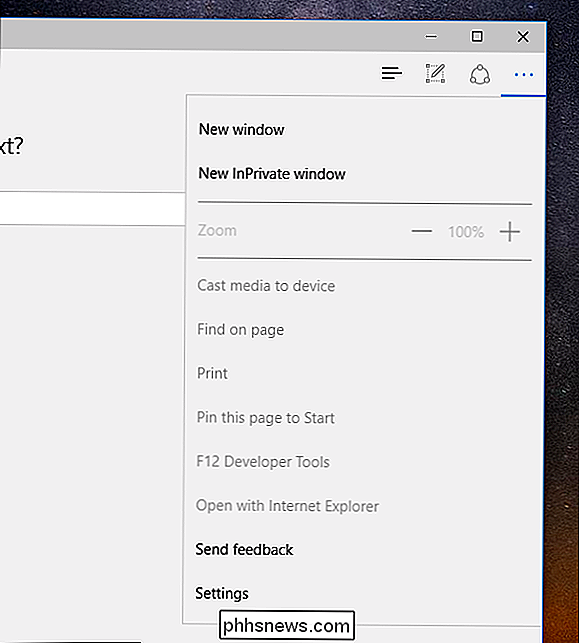
Při otevřených nastaveních klikněte na tlačítko "Vybrat co vymazat" v části "Vymazat data procházení".
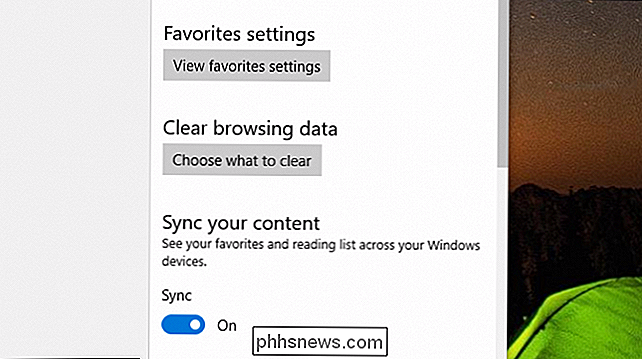
Nyní máte nějaká rozhodnutí. Zde jsou některé věci, které byste se možná nemuseli vylučovat, jako jsou hesla a data formuláře, ale možná budete chtít vybrat "Historie stahování" a určitě "Historie procházení".
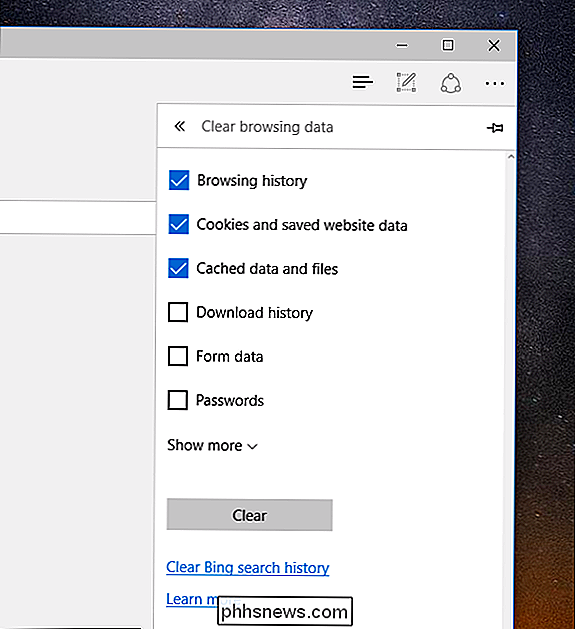
Pokud kliknete na tlačítko Zobrazit více, ještě více možností, ale z větší části je nepravděpodobné, že byste s těmito problémy neměli.
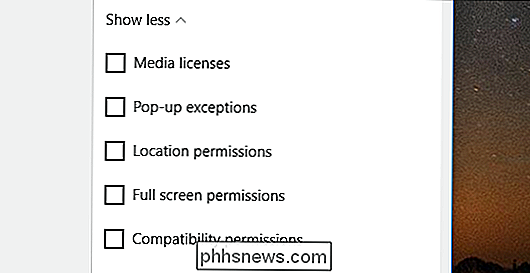
Když jste provedli všechny své výběry, klikněte na tlačítko Vymazat a historie prohlížení bude odeslána do zapomenutí. Nezapomeňte, že jakmile znovu začnete procházet webem, Edge začne nahrávat vaši historii ještě jednou, takže budete muset vyčistit historii, jak jsme právě popsali.
Existuje také rychlejší způsob, jak vymazat historii prohlížení. Místo otevření nastavení klikněte na tři řádky nalevo od tří teček. Odtud můžete vidět nejen svou historii prohlížení, ale i historii stahování a vymažte obojí buď najednou nebo jeden web najednou.
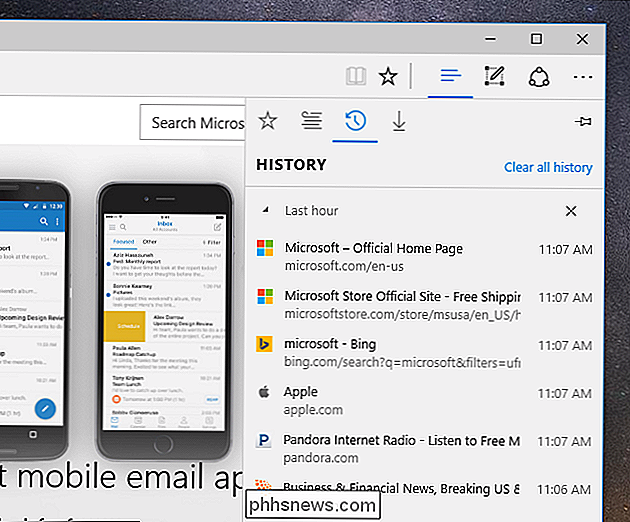
Chcete-li to provést, jednoduše umístěte kurzor myši na položku, kterou jste chcete-li odstranit, a poté klikněte na tlačítko X.
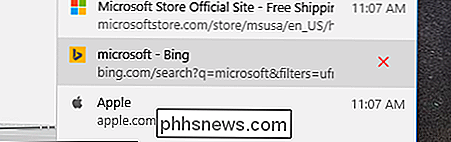
Pokud klepnete na tlačítko Vymazat celou historii, vymaže se panel Vymazat historii prohlížení (zobrazen výše) a znovu se můžete smazat včetně souborů cookie, údajů o formulářích a podobně.
To je vše, co je k vymazání historie prohlížení v Microsoft Edge. Je to stejně jednoduché jako u jiných prohlížečů, jakmile to budete vědět. Pokud jste dokonce nejméně vnímaví k ochraně soukromí, ale nechcete být omezeni ochranou soukromí vašeho prohlížeče, můžete minimálně podniknout kroky k minimalizaci vašeho vyhlídkového pola a skrýt ho před zvědavými očima

Povolit soukromé procházení v IE 11 a Microsoft Edge
Chcete-li procházet Internet a vaše historie vyhledávání a prohlížení v počítači není zaznamenána v místním počítači, je vhodným řešením soukromý režim prohlížení (nazývaný InPrivate) v IE 11 a Microsoft Edge.Upozorňujeme, že zapnutí soukromého prohlížení v prohlížeči zabraňuje prohlížeču ukládat historii a zabraňuje ukládání souborů cookie. Neznamená to, že jste na webu anonymní, nebo za

Odkaz na konkrétní snímky v jiných prezentacích aplikace PowerPoint
Potřebovali jste někdy propojit prezentaci aplikace PowerPoint s jinou? Co kdybyste jej mohli propojit s konkrétním snímkem v jiné prezentaci? Co kdybyste jej mohli propojit s dokumentem aplikace Word nebo Excel (a specifikovat přesně, kterou část dokumentu chcete otevřít)? No, to může být hotovo a já vám ukážeme, jak v tomto příspěvku.Za prvé, budete muset



