Jak spolupracovat na dokumentech v reálném čase v Office 2016

Microsoft Office 2016 zlepšila jejich funkce spolupráce, takže mnoho autorů může pracovat na dokumentu v reálném čase. Jeden dokument můžete sdílet v aplikaci OneDrive a zjistit, kdo pracuje na něm, a dokonce získat odkaz, který ostatním umožní poslat jiným uživatelům snadný přístup k dokumentu.
V tomto článku budeme používat Word, abychom ilustrovali, jak spolupracovat na dokumentech; Tato funkčnost spolupráce v reálném čase je však k dispozici také v aplikacích Excel a PowerPoint.
Chcete-li začít, otevřete dokument, který chcete sdílet, a klikněte na tlačítko "Sdílet" na pásu karet v pravém horním rohu okna aplikace Word .
POZNÁMKA: Před nastavením dokumentu, který chcete sdílet, je třeba se ujistit, že máte ve svém účtu OneDrive sdílenou složku. Nebo můžete ve výchozím nastavení použít složku "Veřejné", která ve vašem účtu existuje.
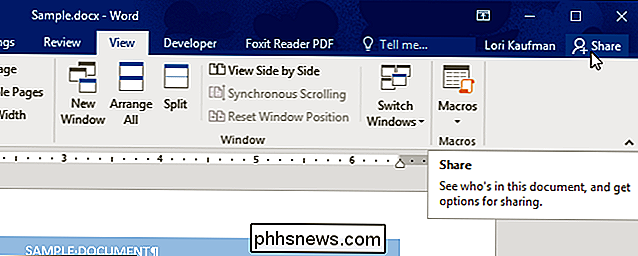
Zobrazí se podokno "Share". Chcete-li dokument uložit do složky, kterou jste sdíleli v účtu OneDrive, klepněte na tlačítko Uložit do cloudu.
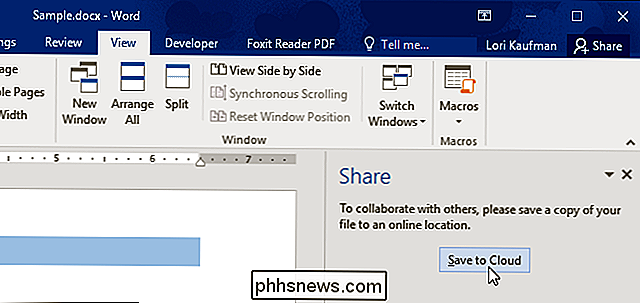
Na obrazovce zákulisí "Uložit jako" vyberte sdílené umístění, do kterého chcete dokument uložit, nebo klepněte na tlačítko " Procházet "vyberte místo v účtu OneDrive, které není v posledním seznamu.
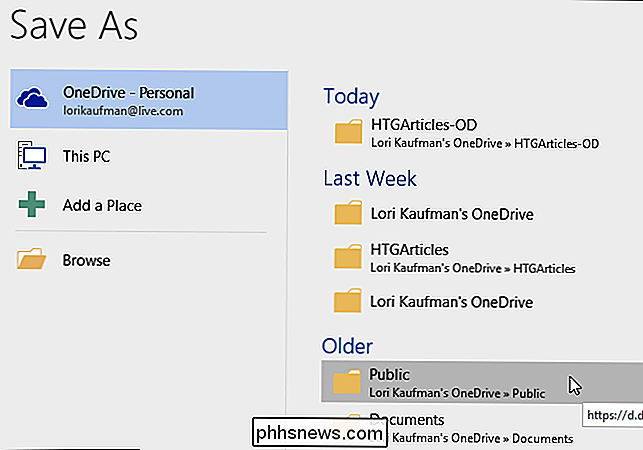
V případě potřeby přejděte do sdíleného adresáře v dialogovém okně Uložit jako. Pokud chcete změnit název souboru, zadejte nový název do pole "Název souboru". Klikněte na tlačítko Uložit.
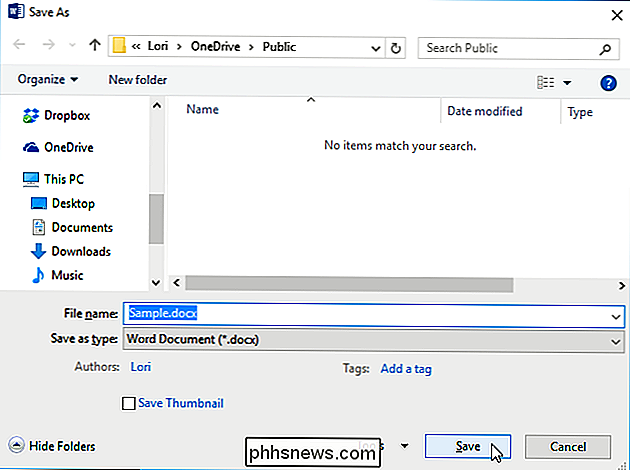
Jste vráceni do dokumentu a podokno "Sdílení" se připojí a umožní vám pozvat lidi, aby buď prohlíželi nebo upravovali soubor, nebo ho pouze prohlíželi. Chcete-li pozvat někoho, kdo má spolupracovat na dokumentu, zadejte do pole "Pozvat osoby" e-mailovou adresu tohoto uživatele. Vyberte, zda se v rozevíracím seznamu mohou "Upravit" nebo "Může zobrazit". Pokud chcete odeslat vlastní zprávu, zadejte ji do pole "Zahrnout zprávu". Chcete-li sdílet dokument, klikněte na tlačítko "Sdílet".
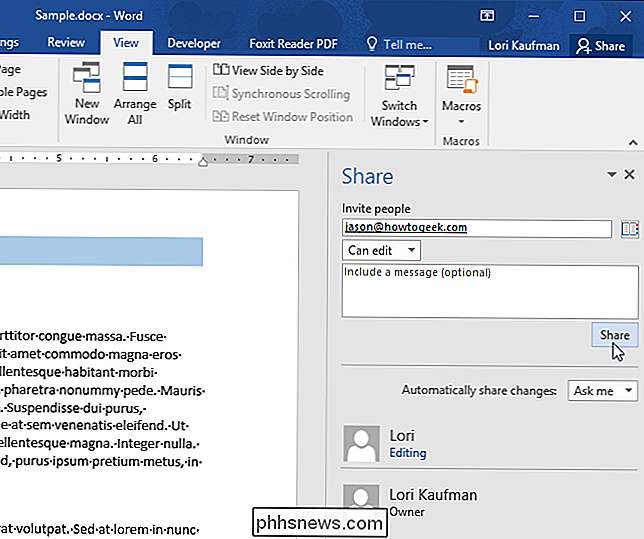
Uživatel je přidán do seznamu osob, s nimiž jste dokument sdíleli.
Můžete také zadat, zda se mají automaticky sdílet změny ("Zeptejte se mě") pokaždé, když je provedena změna výběrem možnosti z rozevíracího seznamu "Automatické sdílení změn".
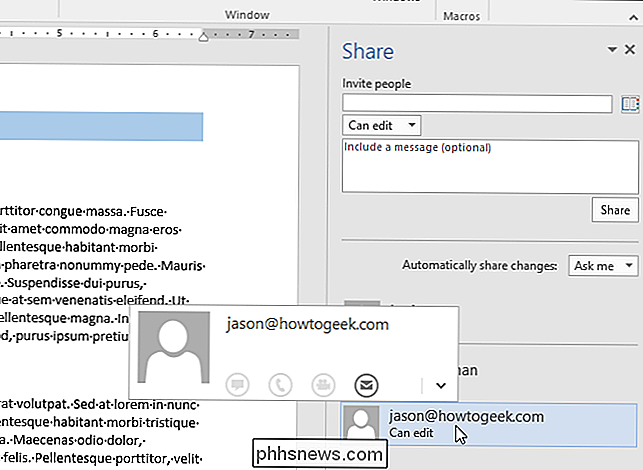
Uživatel, se kterým jste dokument sdíleli, obdrží e-mail podobný následujícímu obraz. Klepnutím na tlačítko "Zobrazit v aplikaci OneDrive" získáte přístup k dokumentu.
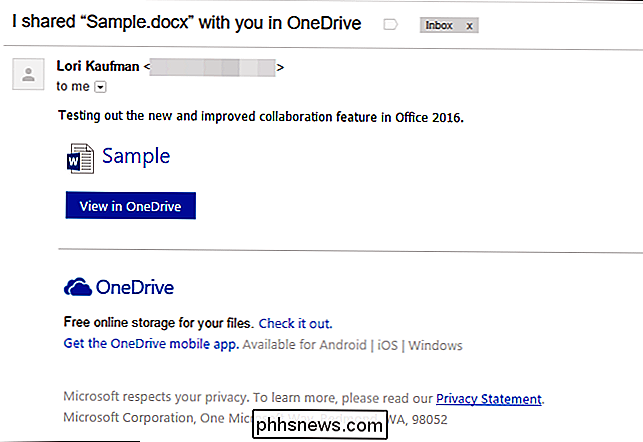
POZNÁMKA: Sdílený dokument můžete snadno získat odkazem, abyste jej mohli poslat e-mailem uživatelům kliknutím na odkaz "Získat odkaz pro sdílení" ve spodní části stránky "
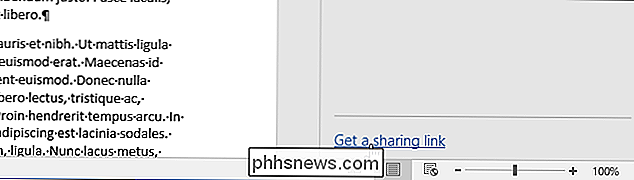
Na podokně "Sdílet" se zobrazí dvě tlačítka. Pokud chcete odeslat odkaz, který uživateli umožňuje prohlížet a upravovat dokument, klikněte na tlačítko "Vytvořit odkaz pro úpravu". Chcete-li poslat odkaz, který uživateli umožňuje pouze prohlížet dokument a neprovede jeho úpravu, klikněte na tlačítko "Vytvořit odkaz pouze pro zobrazení".
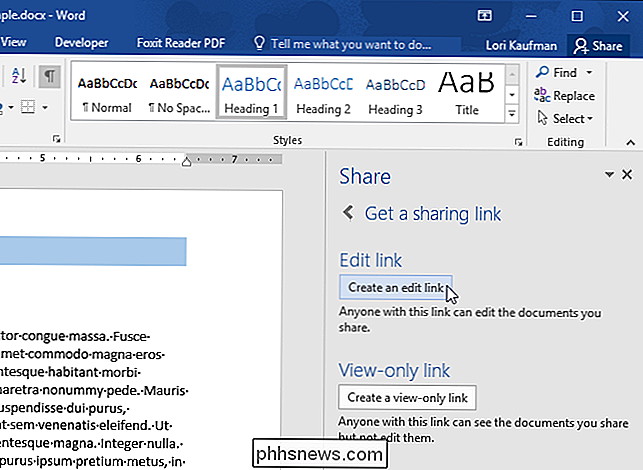
Zobrazí se okno "Upravit odkaz" obsahující adresu URL pro přístup k dokumentu pomocí příslušná oprávnění. Klepnutím na tlačítko Kopírovat napravo od pole zkopírujte adresu URL, abyste mohli například sdílet odkaz v e-mailu.
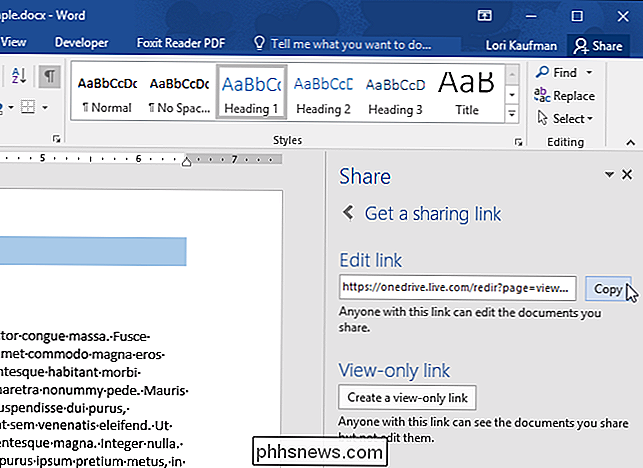
Kliknutím na odkaz, který uživatel obdrží v e-mailu, otevře dokument v online verzi příslušného Office 2016 app
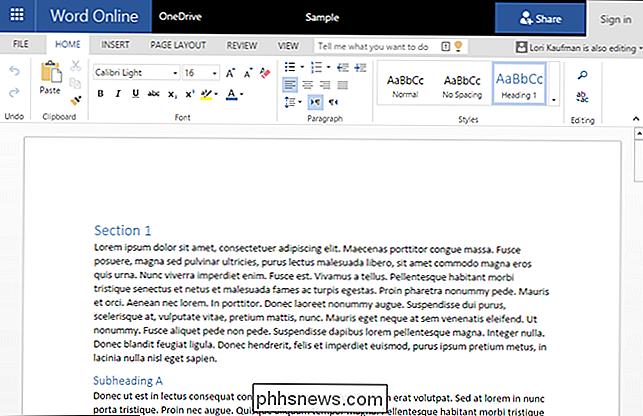
Když uživatel začne upravovat dokument, zobrazí se vyskakovací okno s upozorněním, že "host upravuje tento dokument".
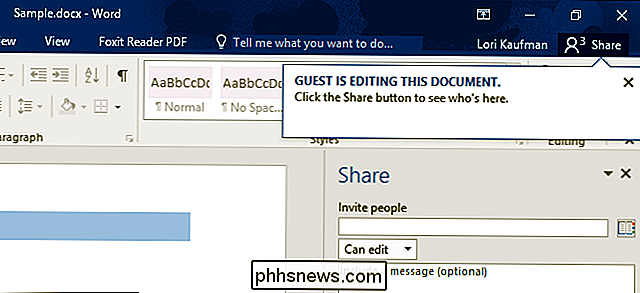
Změny provedené druhou osobou se zobrazují jako zvýrazněný text v instanci dokumentu.
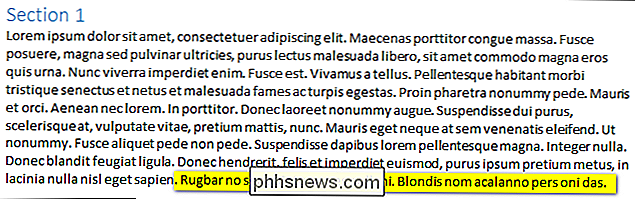
Pokud jste uživateli umožnili upravit dokument a poté změnili názor, můžete snadno změnit oprávnění pro daného uživatele. Klepněte pravým tlačítkem myši na jméno uživatele v seznamu a vyberte "Změnit oprávnění k: Může zobrazit". Můžete také jít opačným směrem, přičemž uživatelovi udělíte oprávnění k úpravě dokumentu poté, co mu bude umožněno pouze zobrazení.
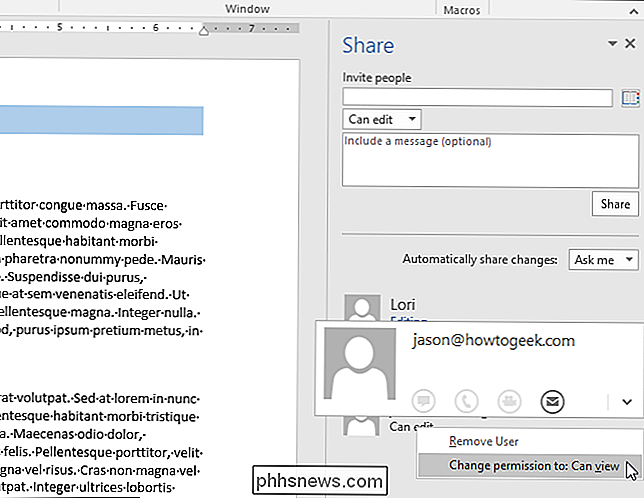
Pokud jste dokončili sdílení dokumentu s uživatelem, můžete přestat dovolit uživateli prohlížet nebo upravovat dokument dokument. Klepněte pravým tlačítkem myši na jméno uživatele v seznamu a v rozbalovací nabídce vyberte možnost "Odebrat uživatele".
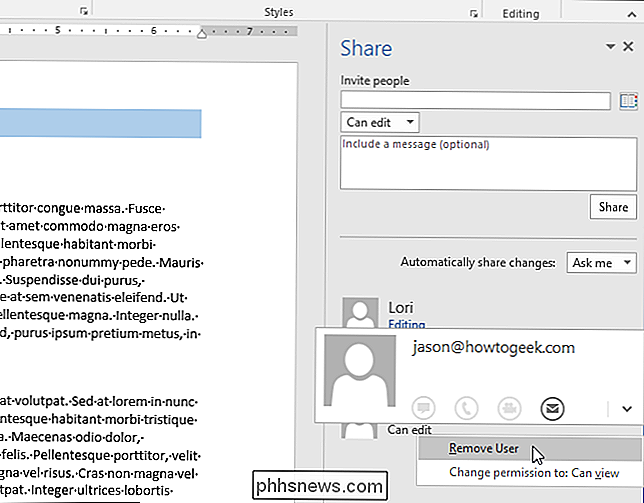
Chcete-li zavřít podokno "Sdílet", klikněte v pravém horním rohu panelu na "X"Ať už pracujete na velkém nebo malém projektu, je tato nová funkce spolupráce v Office 2016 s editací v reálném čase a integrace cloud s OneDrive výkonná.
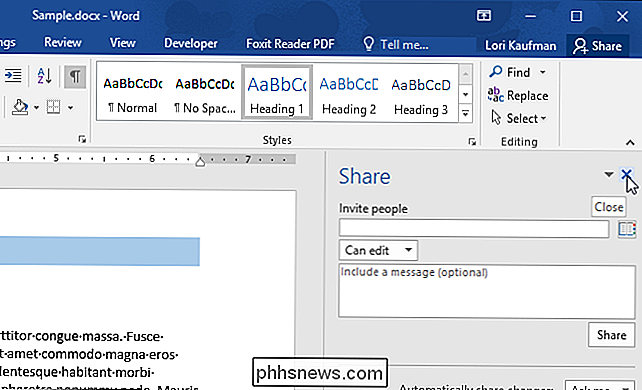

Všechno, co potřebujete vědět o tom, jak začít s malinami Pi
Nyní už více než čtyři roky, Raspberry Pi, levný počítač s kreditními kartami, vzal výpočetní a DIY svět bouřka. Přečtěte si, jak vás navádíme přes vše od nákupu k napájení na běh malého dynamo. Co je maliník Pi? Raspberry Pi je počítač velikosti kreditní karty navržený a vyrobený Raspberry Pi Foundation, nezisková organizace zaměřená na to, aby počítače a programovací výuka byly přístupné co nejvíce k nejširšímu počtu lidí.

Nejlepší volné způsoby převodu BMP na JPG
Máte obrázek ve formátu BMP, který potřebujete převést do formátu JPG / JPEG? Existuje mnoho různých způsobů, jak můžete převést mezi různými formáty obrázků a v tomto příspěvku uvedu nejjednodušší a nejjednodušší způsob, jakým znám.V těchto dnech nebudete opravdu vidět tolik obrázků ve formátu BMP nebo Bitmapu, protože nejsou optimalizovány pro barevné obrázky, které mají směšování nebo přechody. BMP je skutečně starý formát a byl výchozí form



