Jak kombinovat text z více buněk do jedné buňky v aplikaci Excel

Pokud máte velký sešit v sešitu aplikace Excel, ve kterém je třeba kombinovat text z více buněk, můžete vzdychat úlevy, protože nemusíte opakovat celý text. Text lze jednoduše zřetězit.
Zřetězení je prostě ozdobným způsobem, který říká "kombinovat" nebo "spojit se" a v aplikaci Excel existuje speciální funkce CONCATENATE. Tato funkce umožňuje kombinovat text z různých buněk do jedné buňky. Například máme pracovní list obsahující jména a kontaktní informace. Chcete sloučit sloupce Příjmení a Jméno v každém řádku do sloupce Úplný název.
Chcete-li začít, vyberte první buňku, která bude obsahovat kombinovaný nebo zřetězený text. Začněte psát funkci do buňky, začínáme symbolem rovnice, a to takto:
= CONCATENATE (
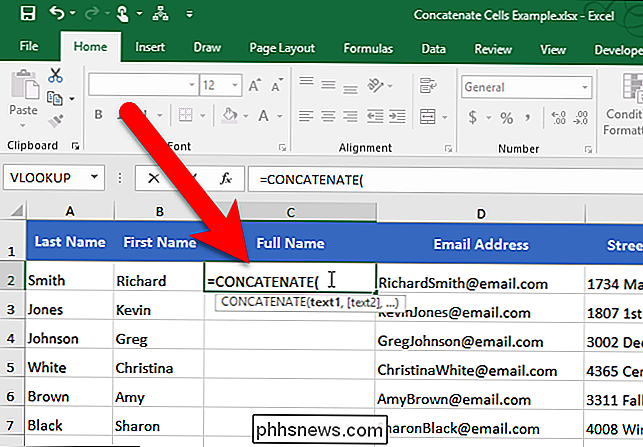
Nyní zadáme argumenty pro funkci CONCATENATE, která říká funkci, která buňky mají sloučit. první dva sloupce, první jméno (sloupec B) a potom jméno (sloupec A) .To jsou dva argumenty pro funkci B2 a A2
Existují dva způsoby, jak zadat argumenty Nejdříve můžete zadat odkazy na buňky, oddělené čárkami, po úvodní závorce a na konec přidat závěrečnou závorku:
= CONCATENATE (B2, A2)
Můžete také kliknout na buňku pro zadání do funkce CONCATENATE.V našem příkladu po zadání jména funkce a úvodní závorky klikněte na buňku B2, zadejte čárku za B2 ve funkci, klepněte na buňku A2 a potom zadejte uzavírací závorku po A2 ve funkci
Po dokončení přidání buněčných odkazů na funkci stiskněte tlačítko Enter.
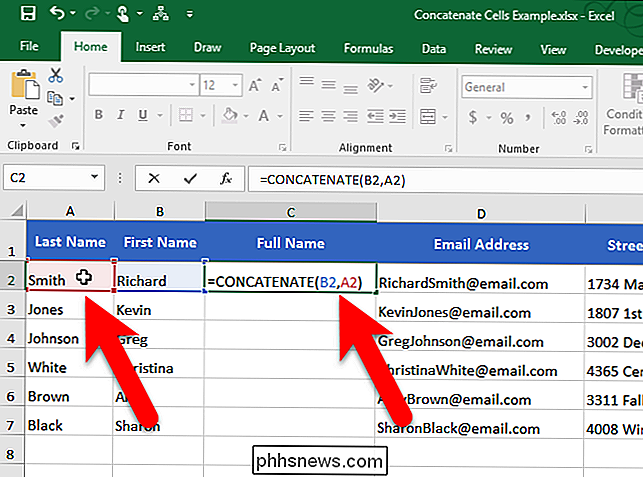
Všimněte si, že mezi příjmením a příjmením není mezera. Je to proto, že funkce CONCATENATE kombinuje přesně to, co je v argumentech, které dáváte, a nic víc. Za prvním jménem ve formátu B2 není místo, takže nebyl přidán žádný prostor. Chcete-li přidat mezery nebo jiné interpunkce nebo podrobnosti, musíte říct funkci CONCATENATE, aby je zahrnoval.
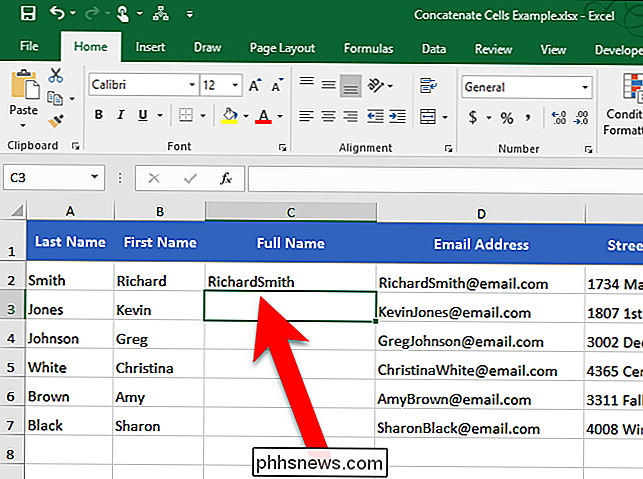
Chcete-li přidat mezi první a poslední jména mezeru, přidáme místo jako další argument funkci, mezi odkazy na buňky. Chcete-li to provést, zadejte prostor obklopený dvojitými uvozovkami. Ujistěte se, že tři argumenty jsou odděleny čárkami.
= CONCATENATE (B2, ", A2)
Stiskněte klávesu Enter
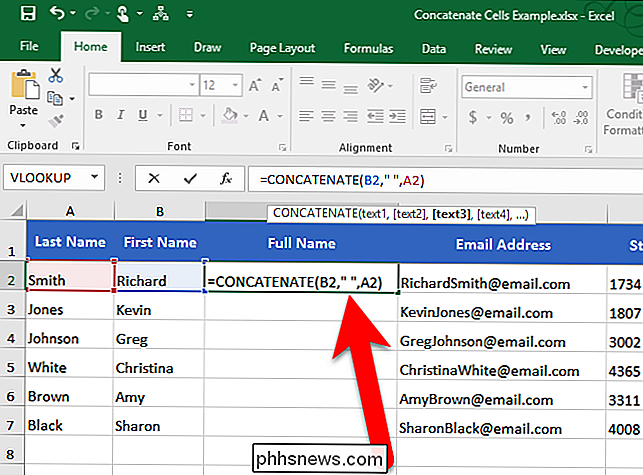
To je lepší. Nyní existuje mezera mezi prvním a posledním jménem
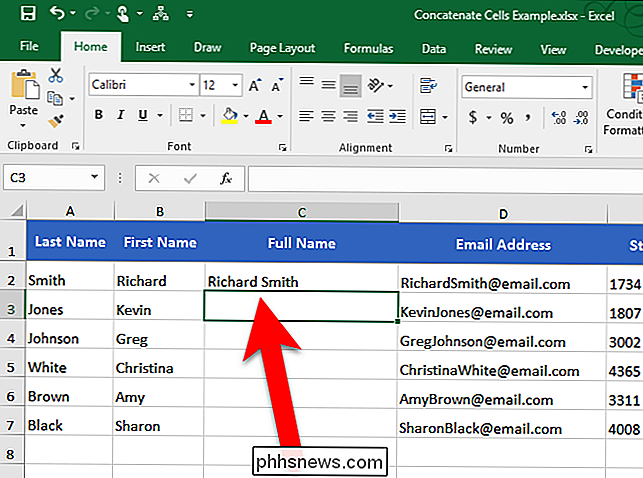
SOUVISEJÍCÍ: Jak automatické vyplňování sekvenčních dat do aplikace Excel s rukojetí výplně
Nyní pravděpodobně myslíte, že musíte tuto funkci zadat každá buňka ve sloupci nebo ručně zkopírujte ji do každé buňky ve sloupci. Vlastně ne. Máme další čistý trik, který vám pomůže rychle zkopírovat funkci CONCATENATE na další buňky ve sloupci (nebo řádku). Vyberte buňku, ve které jste právě zadali funkci CONCATENATE. Malý čtverec v pravém dolním rohu vybraného pole se nazývá popisovač výplně. Ovládací prvek pro vyplnění umožňuje rychle zkopírovat a vložit obsah do sousedních buněk ve stejném řádku nebo sloupci.
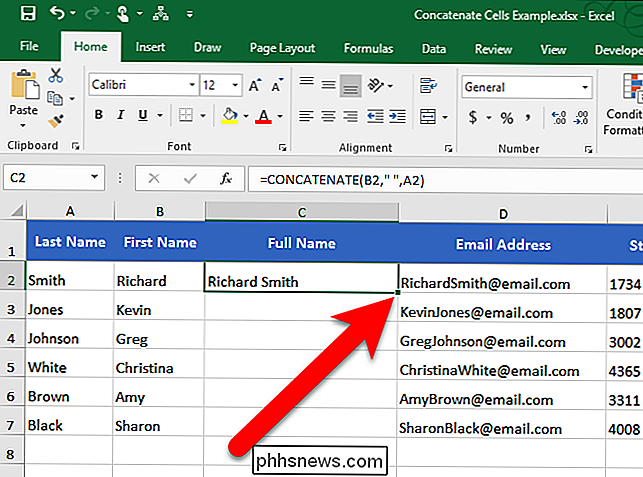
Přesuňte kurzor na popisovač výplně, až se změní na znaménko černé plus a poté jej klepněte a přetáhněte dolů.
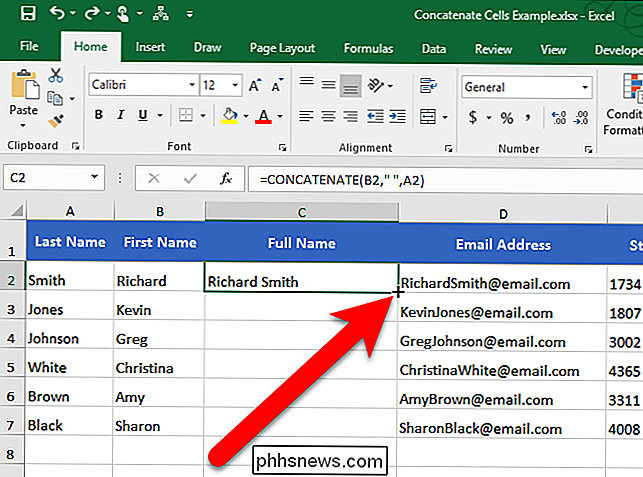
Funkce, kterou jste právě zadali, je zkopírována do zbytku buněk v tomto sloupci a odkazy na buňky se změní tak, aby odpovídaly číslu řádku každého řádku.
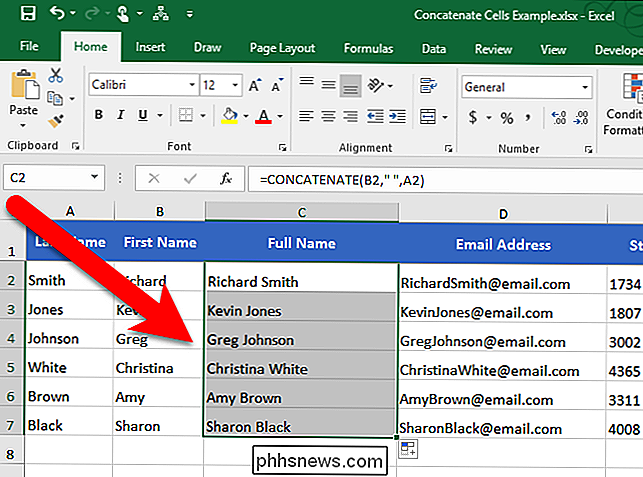
Můžete také zřetězit text z více buněk pomocí znaku ampersand (&). operátor. Například můžete zadat= B2 & " & A2pro získání stejného výsledku jako= CONCATENATE (B2, ", A2). Neexistuje žádná skutečná výhoda použití jednoho nad druhým. i když pomocí operátoru ampersand dochází k kratšímu vstupu. Funkce CONCATENATE však může být čitelnější, což usnadňuje pochopení toho, co se děje v buňce.

Jak zakázat zvuk klávesnice na iPhone nebo iPad
Po testování nové verze iOS 9 beta, první věc, kterou jsme si všimli, bylo, jak obtěžující hluk klávesnice může být po zhruba 32 sekundách psaní na stroji. Naštěstí je super snadné je vypnout - tak snadné, ve skutečnosti, že asi nemusíme napsat článek o tom. Chcete-li zakázat nepříjemnou klávesnici, klikněte na zvuky, stačí otevřít Nastavení, najít Zvuky vlevo ručně a poté přepněte volič pro klepnutí na klávesnici.

Získání počtu odstavců pro konkrétní styl odstavce v dokumentu aplikace Word
V dokumentu aplikace Word lze snadno počítat odstavce, stejně jako stránky, slova, znaky a řádky. Co když však chcete vědět, kolik odstavců konkrétního stylu máte ve svém dokumentu? Ukážeme vám trik, který vám umožní snadno získat toto číslo. Například možná budete chtít vědět, kolik varování máte v dokumentu a jste použili vlastní styl pro všechna varování v dokumentu .



