Jak úplně odinstalovat Office 2011 pro systém Mac OS X

Společnost Microsoft připravuje nejnovější aktualizaci aplikace Office for Mac a nedávno vydala první náhled. Rozhodli jsme se, že to uděláme vír a chceme odinstalovat Office 2011, abychom se vyhnuli jakýmkoli konfliktům. Velmi překvapivé je, že odinstalace sady Office 2011 pro Mac je hrozně komplikovaná záležitost.
Není to velké tajemství, proč bychom chtěli odinstalovat Office 2011. Nikdy se to nepodobalo jako skutečná aplikace OS X nebo dokonce slušná verze Kancelář. Ano, to je úkol, ale rozhraní je nepořádek a naprosto ošklivý.
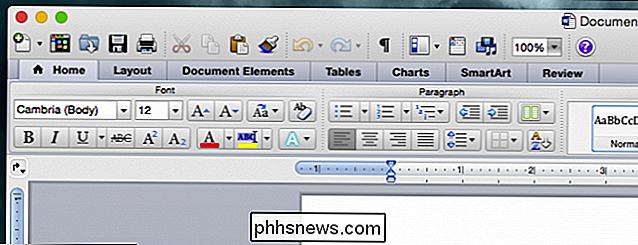
Word 2011 for Mac je tak, tak ošklivý.
Nová verze Office je naopak čistá a mnohem více vypadající na kancelář.
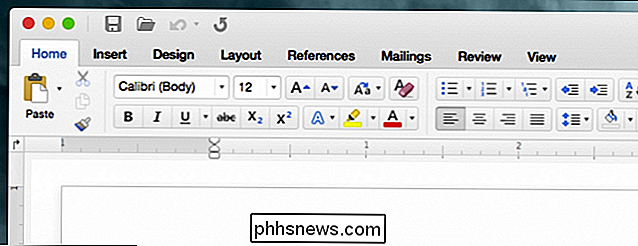
Office 2016 for Mac lépe připomíná verzi systému Windows, která pravděpodobně zapíše přepínače.
Když mluvíme o systému Windows, odinstalací systému Office je to prostě otázka otevření programů a funkcí z ovládacího panelu a odebrání aplikace tam. Trvá to několik minut a je zcela automatizované.
Odebrání Office 2011 na Macu však může být nejlépe popsáno jako labyrintový proces. Microsoft ukládá proces v tomto dokumentu podpory, ale je to trochu obtížné sledovat.
Nebude to bolet váš Mac jednoduché přetáhněte složku aplikace do koše a přesunout odtud, ale instalace Office (který je automatizováno) umístí soubory na všech počítačích Mac, takže pokud opravdu chcete, aby to všechno bylo pryč, musíte nakopat celý pevný disk a vše vymazat ručně.
Krok nula: Ukončete vše
první věc, kterou musíte udělat, než můžete odebrat Office 2011, je zajistit, aby žádná z jeho aplikací nebyla spuštěna. Nejjednodušší způsob, jak to udělat, je jednoduše použít "Command + Tab" pro přepínání mezi spuštěnými aplikacemi.

Pokud někdo běží, jednoduše použijte příkaz "Command + Q"
Otevřete složku Aplikace a najděte složku "Microsoft Office 2011". Klepněte na ikonu a přetáhněte ji do koše.
Během práce můžete odstranit i ikony Office z doku (pokud máte nějaké připoutané). Nejjednodušší způsob, jak to udělat, je kliknout a přetáhnout je z doku.
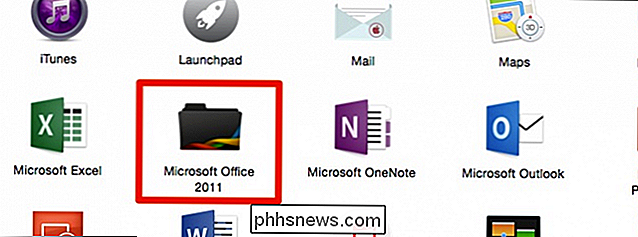
Microsoft to rozdělí na dva kroky. Zde byste se mohli jednoduše zastavit. Office by byl v podstatě odinstalován, ale jak jsme již dříve řekli, je spousta malých souborů, které Office píše po celém vašem cestě. Chcete-li to všechno odejít, rozbalte si rukávy a dostat se k němu.

Odstranění předvoleb, souboru předplatného a licence
Jakmile odeberete aplikační soubory, je čas začít odstranit všechny malé soubory rozložené v celém vašem Systém. Jedním z nejlepších způsobů, jak se orientovat v aplikaci Finder, je použít nabídku Go.
Chcete-li předvolby odebrat, otevřete knihovnu ve složce Home. Klikněte na tlačítko "Go", podržte klávesu "Option" a klikněte na "Library".
Přejděte na "Preferences" a vše uspořádat podle Name. Pravděpodobně je dobré změnit seznam v seznamu Finder

Vybrat všechny soubory (můžete zadržet "Shift" pro výběr souboru souborů), které začínají "
com.microsoft " a přetáhněte je do koše. Nezapomeňte, že tyto preferenční soubory obsahují úpravy, které jste vytvořili pro věci, jako jsou panely nástrojů, klávesové zkratky a vlastní slovníky. Pokud je odeberete a znovu přeinstalujete sadu Office 2011, budete muset znovu upravit vlastní úpravy.
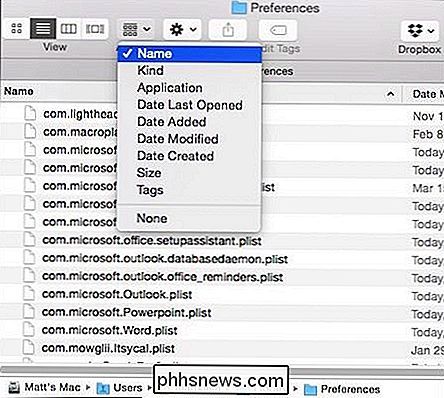
Zatímco jste v této složce, můžete odebrat soubory odběru. Otevřete složku "ByHost", uspořádejte vše podle názvu a přetáhněte vše, co začíná "
com.microsoft " do koše. Při instalaci sady Office a zadání licenčních informací vytvoříte soubor. Otevřete "Počítač" v nabídce Go (můžete použít klávesovou zkratku "Shift + Command + C"), poklepejte na systémovou jednotku (možná "Macintosh HD" > Předvolby "a přetáhněte
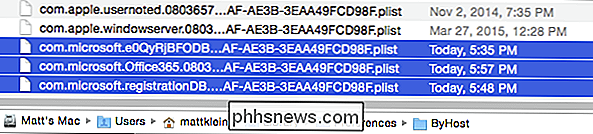
com.microsoft.office.licensing.plist " do koše. Společnost Microsoft doporučuje restartovat počítač v tomto okamžiku a odstranit všechny soubory, které jsou uloženy v paměti. Bude to nutné, dokud nebude vše v koši vyčištěno.
Odstraňování složky a příjmů pro podporu aplikací
Po restartování počítače znovu otevřete z nabídky "Přejít" systémovou jednotku a "Knihovna -> Podpora aplikací".
Přetáhněte "
Microsoft "do koše; budete muset zadat systémové heslo pro dokončení této akce. Dále, pokud jste stále ve složce Knihovna, otevřete složku "Příjemce" a zjistěte, zda existují soubory začínající s "Office2011_" )
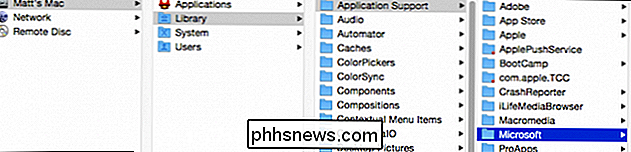
Pokud používáte OS X Snow Leopard (10.6) nebo OS Lion (10.7), budete muset jít na ("Shift + Command + G ") Složku Finder" /private/var/db/receipts."
Umístěte soubory v této složce podle názvu a přetáhněte všechny soubory, které začínají "
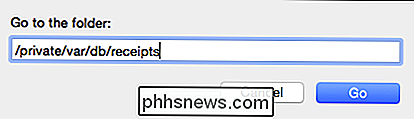
com.microsoft.office " do koše Odstranění vlastních šablon a písem
Jsme skoro hotovi, máme jen pár kroků. Další věc, kterou budeme muset udělat, je odstranit všechny vlastní šablony, které jste vytvořili. Chcete-li je uložit, můžete je jednoduše přemístit na bezpečné místo.
Otevřete složku "Knihovna" z nabídky Go ještě jednou podržením klávesy "Option".
Přejděte na "Application Support - > Microsoft a přetáhněte složku "Office" do koše.

Dále znovu otevřete umístění počítače, kliknete na systémovou jednotku (ve výchozím nastavení Macintosh HD) a potom na "Library -> Fonty. "
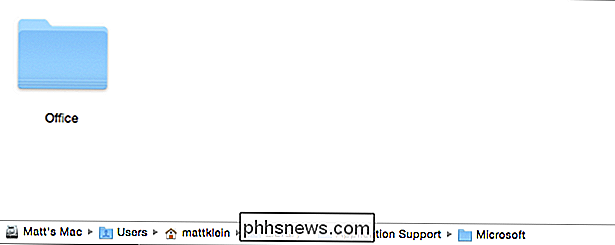
Přetáhněte složku" Microsoft "do koše. V tomto okamžiku můžete koš vyprázdnit, pokud chcete v následujícím kroku odstranit složku Microsoft User Data.
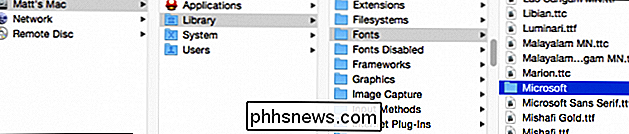
Přesun nebo odstranění uživatelských dat společnosti Microsoft
Smazání složky uživatelských dat Microsoft je nepovinné. Pokud tuto složku odeberete a ztratíte veškerá data aplikace Outlook,
Tato složka uživatelských dat je k dispozici v dokumentech.
Doporučuje se, pokud chcete zachovat tento datový adresář, přetáhněte na bezpečné místo, jako je například plocha, nebo ji archivujte do složky cloudu.
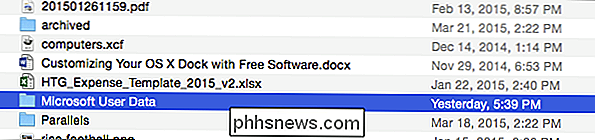
Po dokončení posledního kroku restartujte počítač ještě jednou a ukončíte odstraňování aplikace Office 2011 z počítače Mac
SOUVISEJÍCÍ:
Jak okamžitě přejdeme do umístění a složek v operačním systému OS X Doufáme, že Microsoft obsahuje nějakou možnost v Office 2016 for Mac, která vám umožní odinstalovat nebo upgradovat z předchozí instalace. Momentálně však úplně odebrat Office 2011, je to vaše nejlepší, i když nepříjemné, akční postup.
Máte něco, co byste chtěli přidat jako otázku nebo komentář? Použijte prosím naše diskusní fórum, abyste nechali své připomínky.

Vygenerujte ověřovací kód pro ověřování dvou faktorů Apple
Nedávno jsem napsal příspěvek o tom, jak povolit novou funkci dvoufaktorové autentizace společnosti Apple pro účet iCloud, díky němuž bude váš účet mnohem bezpečnější. Kromě toho, i když jste zapnuli dvoufázové ověření, dvoufaktorová autentizace je ještě bezpečnější.Obvykle se při přihlášení do aplikace iCloud na novém zařízení, jako je váš iPhone nebo iPad, objeví na vašich důvěryhodných zařízeních zpráva s dotazem, zda chcete povolit přihlášení. Pokud udělíte přístup, dostanete ověřovací kód, který m

Jak bezpečně chránit pomocí hesla soubor aplikace Excel
Heslo chránící pracovní list aplikace Excel může zabránit jiným uživatelům v manipulaci s údaji, ale je nejlepší, abyste v tabulce aplikace Excel nikdy neukládali skutečně citlivé informace. Proč? Z jednoduchého důvodu, že hesla aplikace Excel mohou být snadno popraskané. To je způsobeno tím, že aplikace Excel používá velmi slabou formu šifrování, která může být snadno přerušena pomocí útoků slovníků a útoků hrubou silou.Pokud absolutně musíte používat aplikaci Exc



