Jak komprimovat a extrahovat soubory pomocí příkazu tar na Linuxu

Příkaz tar na Linuxu se často používá k vytváření archivních souborů .tar.gz nebo .tgz, také nazývaných "tarballs". Tento příkaz má velký počet možností, ale stačí si zapamatovat několik písmen, které rychle vytvoří archivy s tar. Příkaz tar může také extrahovat výsledné archivy.
Příkaz GNU tar obsažený v distribucích Linux má integrovanou kompresi. Může vytvořit arch. .tar a poté jej komprimovat pomocí komprese gzip nebo bzip2 v jediném příkazu. Výsledný soubor je tedy soubor .tar.gz nebo soubor .tar.bz2
Komprimovat celý adresář nebo jednotný soubor
Pomocí následujícího příkazu můžete komprimovat celý adresář nebo jediný soubor v systému Linux. Bude také komprimovat každý jiný adresář uvnitř zadaného adresáře - jinými slovy, bude pracovat rekurzivně
tar -czvf název-archiv.tar.gz / path / to / directory-or-file
Zde je to, co tyto přepínače skutečně znamenají:
- -c: C obnovit archiv
- -z: Komprimovat archiv pomocí g z Zobrazte pokrok v terminálu při vytváření archivu, známého také jako režim
- v erbose. V tomto příkazu je vždy volitelná, ale je užitečné. -f: Umožňuje zadat ileum
- f v archivu. Řekněme, že máte adresář s názvem " aktuálního adresáře a chcete jej uložit do souboru s názvem archive.tar.gz. Byl byste spustit následující příkaz:
tar -czvf archive.tar.gz stuff
Nebo řekněme, že v adresáři / usr / local / something na aktuálním systému je adresář a chcete jej komprimovat do souboru pojmenovaný archive.tar.gz. Byl byste spustit následující příkaz:
tar -czvf archive.tar.gz / usr / local / something
Komprimovat více adresářů nebo souborů najednou
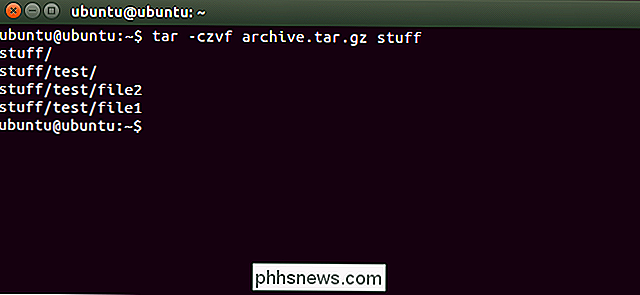
SOUVISEJÍCÍ:
Jak spravovat soubory z Linuxu Terminál: 11 Příkazy, které potřebujete vědět Zatímco tar je často používán ke kompresi jednoho adresáře, můžete ho také použít ke kompresi více adresářů, více jednotlivých souborů nebo obojí. Jednoduše poskytněte seznam souborů nebo adresářů místo jednoho. Řekněme například, že chcete komprimovat adresář / home / ubuntu / Downloads, adresář / usr / local / stuff a soubor /home/ubuntu/Documents/notes.txt. Právě byste spustili následující příkaz:
tar -czvf archive.tar.gz / home / ubuntu / Ke stažení / usr / local / stuff /home/ubuntu/Documents/notes.txt
Jen seznam jako mnoho adresářů nebo soubory, které chcete zálohovat.
Vyloučit adresáře a soubory
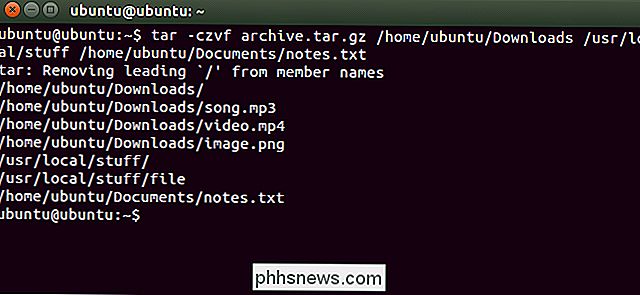
V některých případech možná budete chtít komprimovat celý adresář, ale nezahrnovat určité soubory a adresáře. Můžete to udělat připojením přepínače
- vyloučitpro každý adresář nebo soubor, který chcete vyloučit.Například řekněme, že chcete komprimovat / home / ubuntu, ale nechcete komprimovat adresáře / home / ubuntu / Downloads a /home/ubuntu/.cache. Zde je návod, jak to udělat:
tar -czvf archive.tar.gz / home / ubuntu --exclude = / home / ubuntu / Ke stažení --exclude = / home / ubuntu / .cache
> - vynechat
přepínač je velmi silný. Nezahrnuje jména adresářů a souborů - ve skutečnosti přijímá vzory. Je s tím mnohem víc. Můžete například archivovat celý adresář a vyloučit všechny soubory .mp4 pomocí následujícího příkazu:tar -czvf archive.tar.gz / home / ubuntu --exclude = * .mp4Použijte bzip2 Compression Namísto
Zatímco komprese gzip se nejčastěji používá k vytvoření souborů .tar.gz nebo .tgz, tar podporuje také kompresi bzip2. To umožňuje vytvářet komprimované soubory bzip2, často nazvané soubory .tar.bz2, .tar.bz nebo .tbz. Chcete-li tak učinit, stačí nahradit příkazy -z pro gzip v příkazu zde s -j pro bzip2.
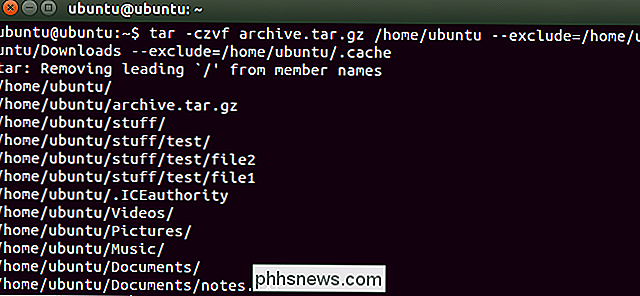
Gzip je rychlejší, ale obecně se komprimuje o něco méně, takže získáte poněkud větší soubor. Bzip2 je pomalejší, ale komprimuje se trochu víc, takže dostanete poněkud menší soubor. Gzip je také častější, s některými zbavenými Linuxovými systémy, včetně podpory gzip ve výchozím nastavení, ale není podpora bzip2. Obecně platí, že gzip a bzip2 jsou prakticky stejné a oba budou pracovat podobně.
Například namísto prvního příkladu, který jsme použili pro kompresi adresáře věcí, byste spustili následující příkaz:
tar-cjvf archive.tar.bz2 stuff
Extrahujte archiv
Jakmile máte archiv , můžete jej extrahovat příkazem tar. Následující příkaz extrahuje obsah archive.tar.gz do aktuálního adresáře
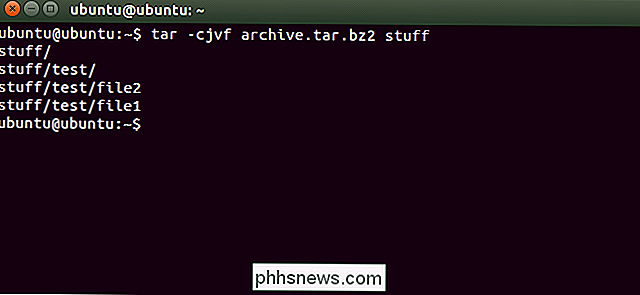
tar -xzvf archive.tar.gz
Je to stejné jako příkaz pro vytvoření archivu, který jsme použili výše, s výjimkou
x
přepínač nahrazuje přepínač-c. Toto určuje, že chcete vytvořit ex, místo toho vytvořit archiv. Možná budete chtít obsah archivu extrahovat do určitého adresáře. To můžete provést připojením přepínače -C
na konec příkazu. Například následující příkaz extrahuje obsah souboru archive.tar.gz do adresáře / tmptar -xzvf archive.tar.gz -C / tmpPokud je soubor komprimován bzip2 soubor, nahradit "z" výše uvedenými příkazy "j".
Toto je nejjednodušší možné použití příkazu tar. Příkaz obsahuje velký počet dalších možností, takže je nemůžeme všechny zde uvést. Pro více informací. spusťte příkaz
info tar
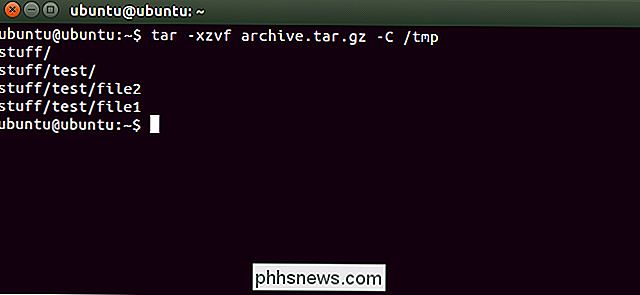
na shellu a zobrazte podrobnou stránku informací o tar příkazu. Stisknutím tlačítka q ukončete informační stránku po dokončení. Pokud používáte grafickou pracovní plochu Linuxu, můžete použít také nástroj pro kompresi souborů nebo správce souborů, který je součástí vašeho počítače, a můžete tak vytvořit nebo extrahovat soubory .tar. V systému Windows můžete extrahovat a vytvářet archivy .tar pomocí bezplatného nástroje 7-Zip.

Proč nemohu nainstalovat aplikace třetích stran do svého telefonu s Androidem?
Do telefonu Android lze zcela nainstalovat aplikace třetích stran, aniž byste je museli používat ke stažení a instalaci. dnešní otázka pochází od čtenáře, který se dostal do spíše zvědavé situace, kdy samotné tlačítko "instalace" není k dispozici. Přečtěte si, jak jsme praskli případ zmrazeného tlačítka.

Jak snadno přenést fotografie z počítače na iPhone, iPad nebo iPod
Chcete-li si prohlédnout své fotografie na vašem iPhone nebo iPadu, můžete k jejich uložení a přístup k cloudové službě v zařízení. Co když však chcete, aby byly vaše fotky dostupné offline? Přenos fotografií do iPhonu nebo iPadu je snadný pomocí aplikace iTunes. Snímky můžete automaticky vytvářet ve vašem zařízení tím, že uspořádáte své fotografie do podsložky v hlavní složce s fotografiemi v počítači, než je synchronizujete s přístrojem.



