Jak řídit libovolný software v systému Windows pomocí MCE Remote

Společnost Microsoft zabil před mnoha lety oblíbené prostředí Windows Media Center, což je pro fanoušky PC domácího kina dost zlé. Ale to se zhoršuje: Máte také někde zbytečný prach vzdáleného shromažďování MCE ... nebo máte?
Ztraťte, že MCE je mimo zásuvku, protože je to stále užitečné. Pokud jste již našli alternativu k aplikaci Windows Media Center, bezplatný software nazvaný Pokročilý nástroj MCE Remote Mapper Tool vám umožní přemapovat tlačítka na dálkovém ovládání na klávesy nebo klávesové zkratky. To znamená, že můžete použít dálkový ovladač k ovládání softwaru pro střediska médií nebo dokonce k procházení nabídky Start a spouštění aplikací.
Ovládání vašeho PC centra médií z vaší gauče, jak tvůrci bohů zamýšleli, .
Tento program pracuje s dálkovými ovladači RC6, takže pokud vidíte někde na svém dálkovém ovladači, je dobré jít. V opačném případě připojte přijímač k počítači, přejděte na "Správce zařízení" a podívejte se pod "Řadiče sběrnice sériové sběrnice", v němž jsou uvedena všechna připojená zařízení USB.
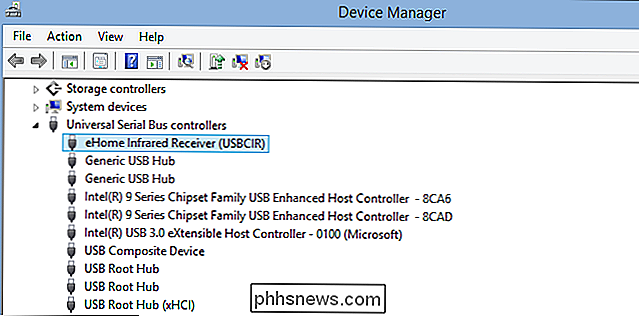
Pokud se váš infračervený přijímač objeví jako "infračervený přijímač eHome" jak je uvedeno výše, vaše dálkové ovládání bude fungovat. Znovu mapujte! Pokud vaše dálkové ovládání není podporováno, můžete být zklamáni, ale nemáte štěstí: můžete použít Flirc pro ovládání jakéhokoli mediálního centra pomocí libovolného dálkového ovladače. Budete potřebovat dongle 20 dolarů, ale je to opravdu snadné nastavit.
Jak Remap Tlačítka MCE na dálku
Můžete stáhnout aplikaci Advanced MCE Remote Mapper Tool na fóru Kodi (i když aplikace pracuje více než jen Kodi). Tento přenosný program Windows umožňuje každému přepisovat všechna tlačítka na dálkových ovladačích RC6 na tlačítka na klávesnici nebo stisknutí kláves. Stahujte soubor EXE a spusťte ho - uložte spustitelný soubor kdekoli, včetně "C: Remote Mapper".
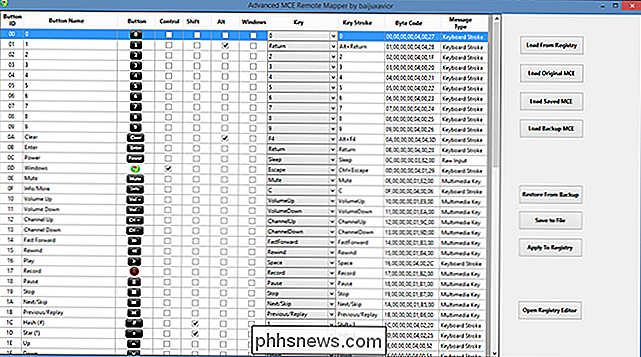
Rozbalovací menu "Key" funguje pro čísla, písmena a další klávesy; Zaškrtávací políčka umožňují přidávat modifikátory, jako je Control, Shift, Alt a klávesa Windows. Sloupec "Key Stroke" vám ukáže kompletní kombinaci vybraných kláves. Můžete také přiřadit tlačítka, která se chovají jako "multimediální klávesy", které jsou nabízeny na některých klávesnicích, což teoreticky umožňuje řídit téměř jakýkoli přehrávač médií (i když vaše míle se může lišit).
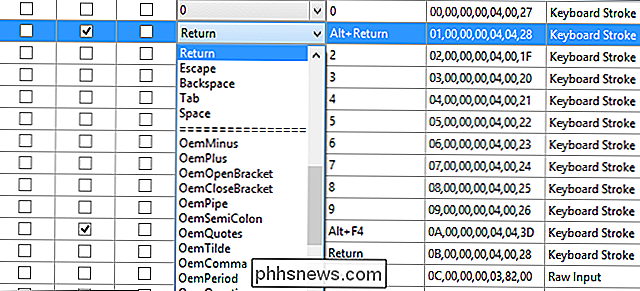
stačí zaškrtnout políčka a vybírat klíče z rozbalovací nabídky pro každé tlačítko na dálku!
Které klávesy byste měli mapovat
Pokročilé MCE Remote Mapper Tool vám dává spoustu volnosti, což může být ohromující. Existuje šance, že přesně víte, které klávesové zkratky chcete mapovat, které tlačítka, ale pokud ne, je zde několik, o kterých si myslíme, že všichni budou užiteční.
- Tlačítko "Windows" na dálkovém ovladači na ovládací prvky " Esc ", což je alternativní zkratka pro klávesu" Windows "na klávesnici. Tím spustíte startovní menu z gauče. Všimněte si, že jednoduchá kontrola klávesy Windows nebude fungovat:
- Směrová tlačítka na klávesy se šipkami, abyste mohli prozkoumat nabídku Start a média ve vybrané aplikaci Media Center
- OK "na dálkovém ovladači k tlačítku" Enter ", takže můžete otevřít věci v nabídce startu nebo v aplikaci Media Center.
- Tlačítko" Přehrát "na mezerník, abyste mohli pozastavit nebo přehrát média
- Tlačítko "Zpět" na dálkovém ovladači k tlačítku "Backspace", takže se můžete vrátit zpět do webových prohlížečů nebo do úrovně aplikací v centru médií, jako je Kodi nebo Plex. je samozřejmě jen začátek: můžete přiřadit všechny druhy konkrétních věcí. Které klávesové zkratky budete potřebovat, závisí na tom, jaký program střediska médií používáte ve svém počítači, protože často používají různé klávesové zkratky. Zde je několik zdrojů, které můžete zkontrolovat pro různé programy:
Kompletní seznam klávesových zkratek Kodi
- Částečný seznam klávesových zkratek Plex
- Kompletní seznam klávesových zkratek MediaPortal
- být, je tu spousta klávesových zkratek, které můžete použít k ovládání, což znamená, že s dostatečným časem můžete nastavit kompatibilní vzdálené MCE pro ovládání libovolného programu.
Když jste hotovi: Napište změny do registru Restartujte počítač
Po dokončení přiřazení klíčů klikněte na tlačítko "Apply to Registry" (Aplikovat do registru), abyste použili nastavení v systému. Poté restartujte počítač, aby se změny změnily.
Protože Advanced MCE Remote Remapper znovu přiřadí klíče pomocí registru systému Windows, nepotřebujete žádný software běžící na pozadí, aby vaše zařízení pracovalo - dokonce ani Advanced MCE Remote Remapper. Potřebujete ji pouze otevřít, abyste změnili konfiguraci.
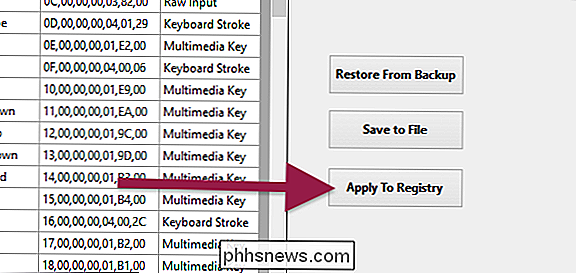
Bohužel, je to nevýhoda: nemůžete opravdu přiřadit klíče za běhu. Protože budete muset restartovat pokaždé, když provedete změnu, může být náročné vyzkoušet nové klávesové zkratky nebo kombinace. Budete muset provést nějaké pokusy a omyly, abyste si věci udělali správně, ale stojí za to.
Pokud se rozhodnete něco později změnit, ujistěte se, že při prvním spuštění remapperu kliknete na "Načíst z registru". Tím se načte klíče, které jste již nastavili, takže nemusíte začít znovu mapovat od začátku.
Existuje něco opravdu uspokojujícího s tím, jak vytvořit zřejmě neužitečný kus hardwaru, který už vlastníte znovu užitečné. Každý, kdo se zajímá o bezpečnostní důsledky umožnění programu změnit svůj registr, může zkontrolovat zdrojový kód v GitHubu. Případně se můžete naučit dálkově mapovat dálkově, ale to z vás bude vyžadovat mnohem větší úsilí.

Měli byste někdy zakázat službu Windows?
Pokud jste někdy vyhledávali způsoby, jak urychlit váš počítač se systémem Windows, pravděpodobně jste narazili na několik webových stránek, které naznačují vypnutí nebo zakázání určitých služeb systému Windows. Jiné webové stránky říkají, že je to nebezpečné a nikdy byste neměli mít problémy se službami Windows. Takže kdo je správný?Tento argument

Základní softwarové soubory ke stažení pro Windows
Jsem velkým fanouškem softwaru s otevřeným zdrojovým kódem, protože je zdarma a obvykle má stejnou funkci jako komerční aplikace! Jedním z negativních důvodů pro open source software je nedostatek podpory, ale tento problém je obvykle tvořen aktivními fórami a komunitními vláknami, které začínají vášniví stoupenci.Existuje spousta volných s



