Jak ovládat režim vkládání / přepisování v aplikaci Word 2013

Word má dva různé režimy používané pro úpravu textu - režim vkládání a přepisování. Režim vložení je výchozí a běžněji používaný režim. V reţimu Vkládání se text vkládá do vkládacího bodu.
Nicméně se mohou vyskytnout časy, kdy chcete nahradit text při psaní. Režim přesypování to dosáhne nahrazením toho, co je napravo od místa vkládání při psaní.
Ve výchozím nastavení není snadný způsob, jak zjistit, který režim je v současné době aktivní, s výjimkou psaní a sledování toho, co se stane. Do stavového řádku v dolní části okna aplikace Word můžete přidat indikátor, který vás informuje o tom, který režim je aktuálně aktivní, a umožňuje rychle přepínat režimy. Ukážeme vám několik způsobů, jak přepínat režimy a jak zapnout tento indikátor.
Režim Vložit je ve výchozím nastavení aktivní, takže vám ukážeme, jak zapnout režim Overtype. V seznamu Word klepněte na kartu "Soubor".
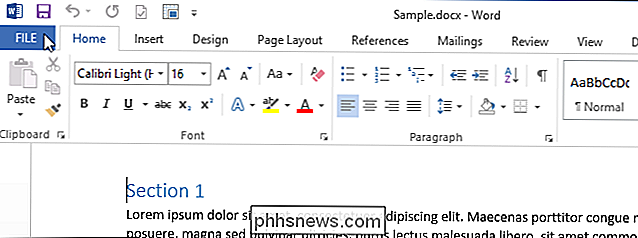
Na obrazovce "Info" klepněte na položku "Možnosti" v seznamu položek vlevo.
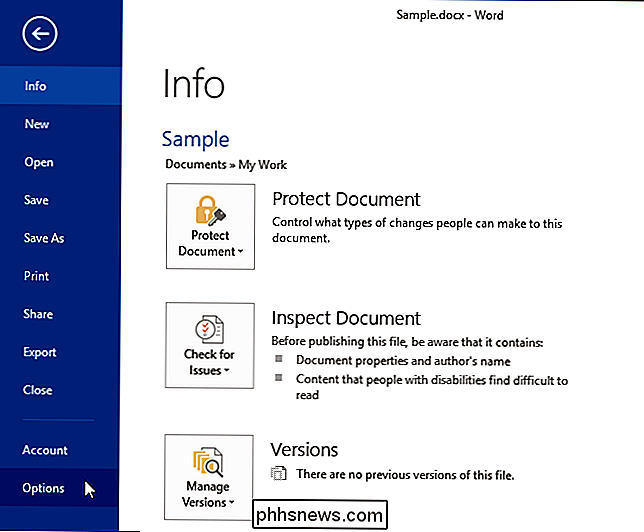
Zobrazí se dialogové okno "Možnosti aplikace Word". V seznamu položek vlevo klikněte na položku Upřesnit.
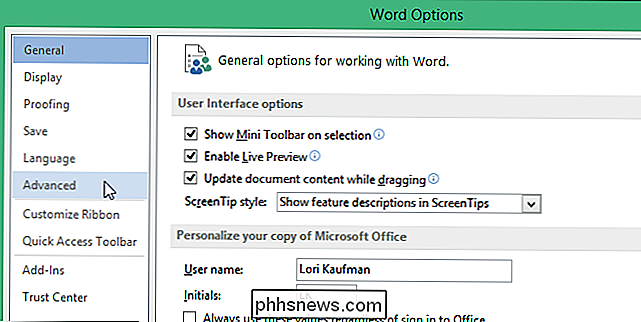
V sekci "Možnosti úpravy" klikněte na zaškrtávací políčko "Použít režim overtype", takže je zaškrtnuto.
POZNÁMKA: Pokud chcete použijte klávesu "Insert" na klávesnici pro rychlé přepnutí mezi oběma režimy, zaškrtněte políčko "Použít klávesu Insert for control overtype", takže je zaškrtnuto.
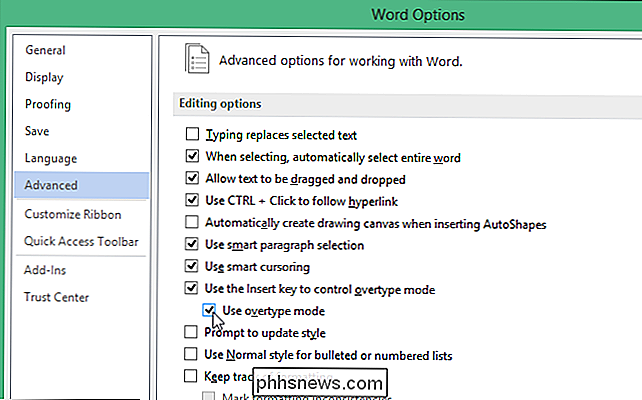
Klepnutím na tlačítko "OK" zavřete dialogové okno "Možnosti aplikace Word"
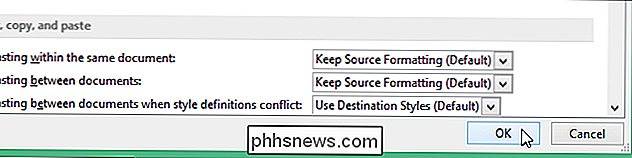
Chcete-li do stavového řádku přidat indikátor pro režim Vložit / přepsat, klepněte pravým tlačítkem na prázdné místo ve stavovém řádku. Do rozbalovací nabídky se zobrazí velký seznam položek, které lze přidat do stavového řádku. Položky předcházející značkou jsou aktuálně zobrazeny ve stavovém řádku. Pokud není zaškrtnuto nalevo od položky, tato položka není zahrnutá do stavového řádku. V rozbalovací nabídce vyberte možnost Overtype.
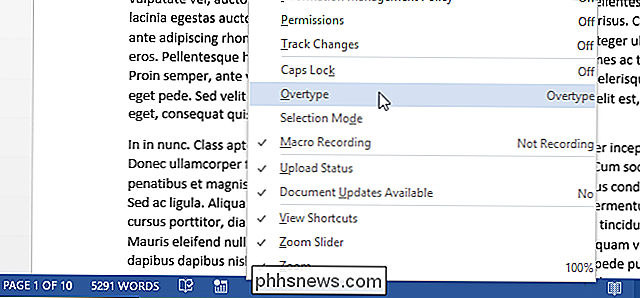
Indikátor se okamžitě zobrazí na levé straně stavového řádku, a to buď "Insert" nebo "Overtype", v závislosti na tom, který režim je aktivní. Kromě metod, které jsme již dříve zmínili o přepínání mezi režimy Vložit a Overtype, můžete také kliknout na indikátor pro přepnutí režimů.
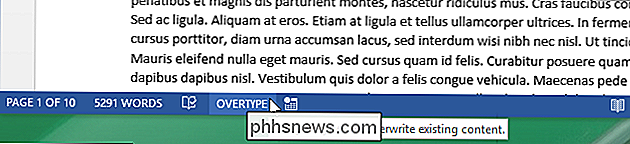
Pokud se rozhodnete, že nechcete, aby byl indikátor viditelný na stavovém řádku, můžete snadno deaktivujte ji klepnutím pravým tlačítkem myši na stavový řádek a opětovným výběrem položky "Overtype" z pop-up menu, čímž odstraníte zaškrtnutí z položky. Pokud máte menší obrazovku, pravděpodobně nebudete chtít, aby se indikátor na stavovém řádku dostal na místo. Možná však nebudete vědět, který režim je aktivní, než začnete psát.

Jak přidat klávesové zkratky do položek AutoText v aplikaci Word
Položky automatického textu jsou opakovaně použitelné části textu, které můžete vložit do dokumentů pomocí několika klávesových zkratek, čímž ušetříte spoustu psaní. Můžete však přidat klávesové zkratky do položek AutoText, což je ještě rychleji. SOUVISEJÍCÍ: Jak rychle vložit bloky textu v aplikaci Word s automatickým textem Přidání klávesové zkratky do položky AutoText umožňuje vložte jej bez nutnosti zadat název položky automatického textu.

Jak připojit projektor k počítači se systémem Windows
Od Windows 7 je jednou z funkcí, která byla v systému Windows výrazně vylepšena, schopnost okamžitě připojit projektor pomocí různých možností v závislosti na vašich potřebách. Použitím jednoduché klávesové zkratky můžete rychle duplikovat obrazovku, prodloužit ji nebo ji pouze zobrazit na projektoru.V tomto článku vám ukážem



