Jak ovládat počítač domácího kina s dálkovým ovladačem Logitech Harmony

Takže máte nový decentní ovladač Logitech Harmony připravený ovládat celé domácí kino - ale jedno z vašich zařízení je PC domácího kina. Nebojte se: Vaše zařízení Harmony může také řídit váš počítač, není to zrovna tak zřejmé.
V závislosti na vašem vzdáleném ovladači máte několik možností, pokud jde o ovládání vašeho mediálního PC. Můžete použít:
- Infračervený : Všechny dálkové ovladače Harmony podporují tuto volbu a jsou nejvšestrannější s nejmenším množstvím brouků. Budete potřebovat USB infračervený přijímač, který je levný, a pokud máte dálkový ovladač, který není Harmony Hub, budete muset přesunout dálkový ovladač do svého střediska médií a ovládat ho. Infračervený systém může mít na některých systémech určité zpoždění (i když některé budou v pořádku).
- Bluetooth : Pokud máte dálkové ovládání podporované systémem Harmony Hub, můžete také řídit počítač pomocí technologie Bluetooth. Budete potřebovat levný Bluetooth přijímač (nebo počítač, který již má jeden vestavěný) a není to tak všestranné. U některých počítačů nemusí být váš počítač schopen probudit ze spánku. Ale je to mnohem citlivější než infračervená, podle mých zkušeností.
Vlastně používám kombinaci obou pro můj počítač, abych se vyhnul neadekvátnosti každé metody. V této příručce budu diskutovat o tom, jak nastavit každou metodu, a jak používám oba v tandemu pro to nejlepší z obou světů.
Tato příručka předpokládá, že jste se již trochu obeznámili s dálkovým ovládáním a softwarem MyHarmony, a že jste je nastavili s ostatními zařízeními. Pokud nemáte, podívejte se na náš průvodce pro začátek s Harmony jako první
SOUVISEJÍCÍ: Jak ovládat celé domácí kino s dálkovým ovladačem Logitech Harmony
POZNÁMKA: Pokud se vám to podaří, pokyny co nejvíce. Zatímco Logitech dělá nějaký skvělý hardware, jejich software není moc dobrý, a věci se mohou ztratit a dostat se velmi snadno matoucí (zvláště pokud jde o dálkové ovládání s Harmony Hubem). Čím blíže se budete řídit těmito pokyny k písmenu a ve správném pořadí, tím menší je pravděpodobnost, že se dostanete do problému.
Ovládání počítače pomocí infračerveného ovládání (k dispozici na všech ovladačů Harmony)
Ovládání počítače s infračerveným zářením se liší od nastavení dálkového ovladače Harmony s jiným zařízením. Stačí znát několik jednoduchých věcí.
Nejprve budete potřebovat infračervený přijímač USB pro vaše mediální PC. FLIRC doporučujeme, ačkoli bude pravděpodobně fungovat jakýkoli obecný USB přijímač. Připojte přijímač do střediska médií a ujistěte se, že je v pohledu na vaše sedící místo, takže můžete dálkovým ovladačem směřovat obecným směrem.

Jakmile je vše nastaveno, otevřete software MyHarmony v počítači a vyberte dálkový ovladač seznamu.
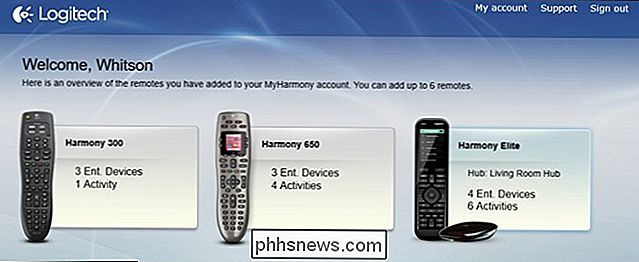
Přejděte na kartu "Zařízení" a klikněte na tlačítko "Přidat zařízení". Pokud používáte FLIRC, zadejte pro výrobce číslo "Flirc" a číslo vašeho střediska médií pro číslo modelu (například "Kodi" nebo "Plex"). Automaticky importuje funkce programu pro média.
Pokud používáte obecný přijímač USB, možná budete muset zadat něco jiného. Pro mne jsem musel zadat "Microsoft" pro výrobce a "MCE Keyboard" pro číslo modelu.
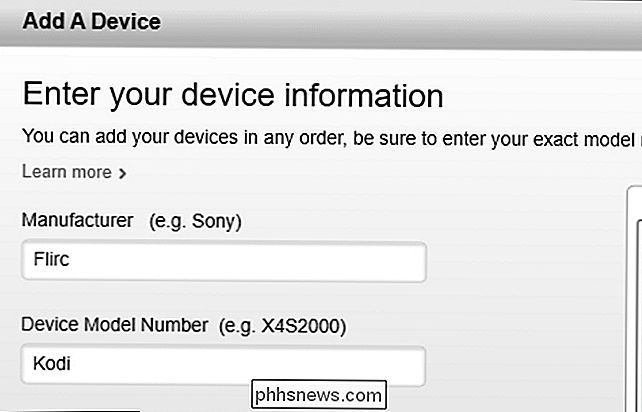
Odtud můžete mapovat tlačítka na vašem dálkovém ovladači stejně jako jiné zařízení v MyHarmony. používáte FLIRC, můžete mapovat funkce střediska médií v aplikaci MyHarmony na tlačítka na dálkovém ovladači a většina by měla pracovat bez jakéhokoli problému. Pokud však chybí nějaké funkce, stačí přiřadit náhodnou funkci tlačítku v aplikaci MyHarmony a pak pomocí softwaru FLIRC "naučit" toto tlačítko na dálkovém ovladači. Neponechávejte tlačítko "unassigned" v programu MyHarmony, nebo nebude program FLIRC odesílat žádný signál, když jej naprogramujete.
Například profil "Flirc Kodi" od MyHarmony nemá funkci probudit počítač z režimu spánku. Takže jsem přidělil funkci "AspectRatio" na tlačítko napájení dálkového ovladače v MyHarmony (protože nepotřebuji funkci AspectRatio), pak jsem zapojil FLIRC a otevřel software FLIRC a nastavil jej na "Full Keyboard". Po stisknutí tlačítka "Wake" v programu FLIRC a stisknutí tlačítka "Power" na dálkovém ovladači FLIRC pochopil, že při každém vyvolání "AspectRatio" stiskem tlačítka napájení na dálkovém ovladači pocítí počítač.
Jediným nedostatkem toho všeho - ať už používáte FLIRC nebo jiný infračervený přijímač - je to, že můžete mapovat pouze jedno tlačítko na jedno dálkové tlačítko. Pro složitější kombinace tlačítek můžete použít software jako AutoHotkey k mapování kombinací tlačítek na jediný klíč. Například mám Alt + F4 namapován na F7 s AutoHotkey, a pak F7 mapován na tlačítko v MyHarmony. Budete muset experimentovat, abyste zjistili, co vám nejlépe vyhovuje.

Jak řídit počítač pomocí Bluetooth (k dispozici v Harmony Hub Remotes)
Pokud máte vzdálený Harmony Hub, můžete také ovládat přes Bluetooth. Budete potřebovat adaptér Bluetooth, pokud jej nemáte (jsem použil tento) a budete muset nainstalovat ovladače, pokud Windows to neudělá automaticky. Ale když to udělal, můžete svůj počítač spárovat se svým dálkovým ovladačem a přidat ho do svého arzenálu.
Pro spárování dálkového ovladače s počítačem budete potřebovat aplikaci Harmony pro iOS nebo Android - to nebude pracovat v počítači MyHarmony. Takže stáhněte aplikaci a nastavte ji, pokud jste to ještě neučinili
Když jste připraveni přidat svůj počítač, otevřete pravý postranní panel aplikace a klepněte na "Upravit zařízení"
Poklepejte na " +
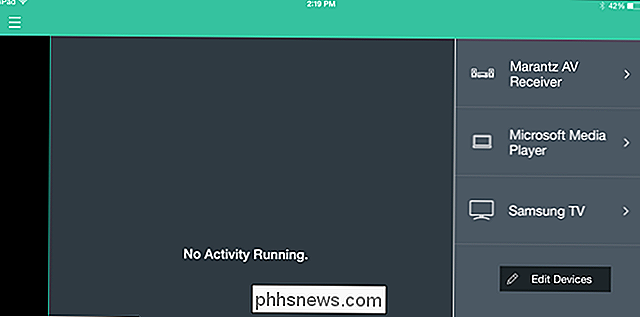
Zvolte "Počítač" ze seznamu možných zařízení.
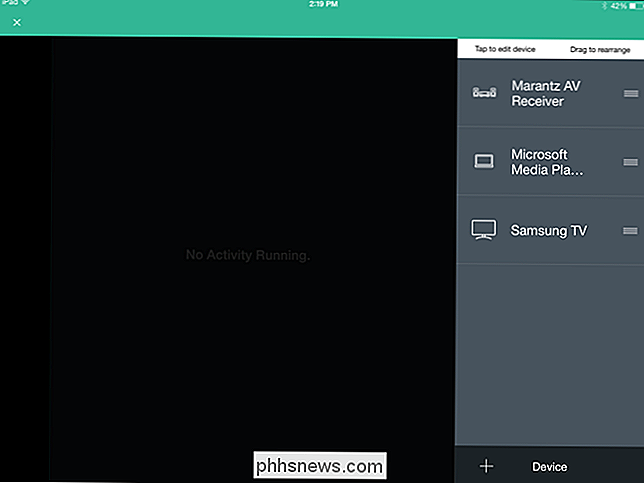
Zvolte operační systém počítače (v našem příkladu Windows) a klikněte na šipku Další v sekci pravý horní roh
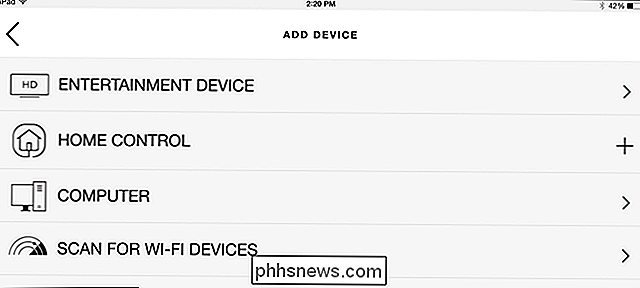
Zapněte počítač, pokud již není zapnutý, a stiskněte šipku Další
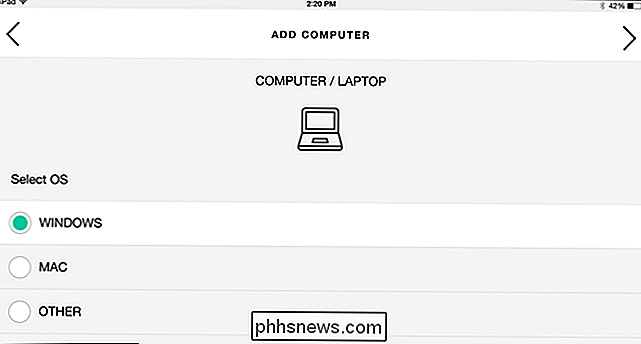
Pokud se chcete zeptat, zda chcete vytvořit aktivitu, zvolte možnost Ano. Nebudete ji moci ovládat, dokud s ní nepřidáte nějakou aktivitu, protože to je vaše vzdálené dvojice s počítačem.
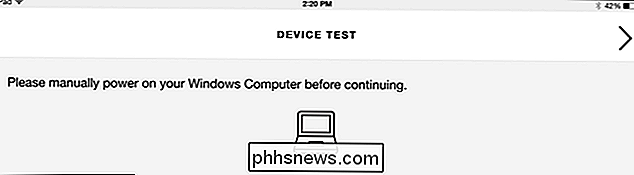
Zvolte počítač se systémem Windows ze seznamu zařízení
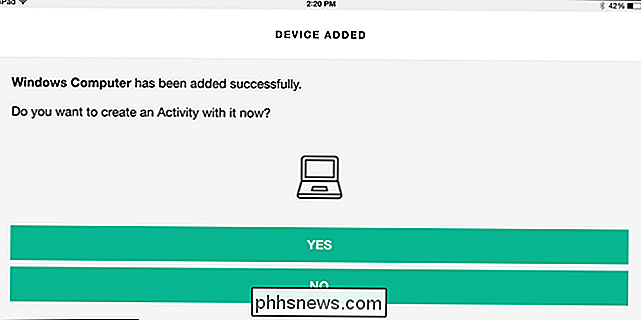
Vyberte zařízení, která mají být součástí Tato aktivita a klikněte na šipku Další
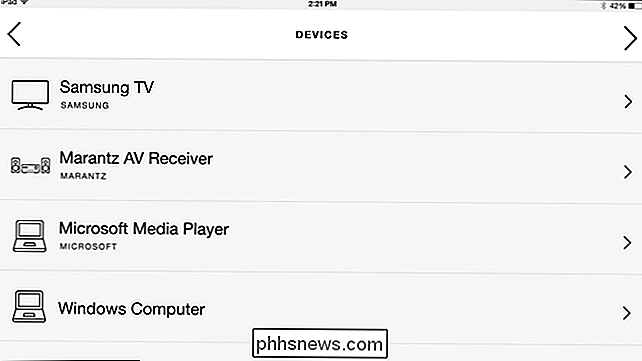
Zapněte všechna zařízení a klikněte na tlačítko Další nebo "My Devices Are On".
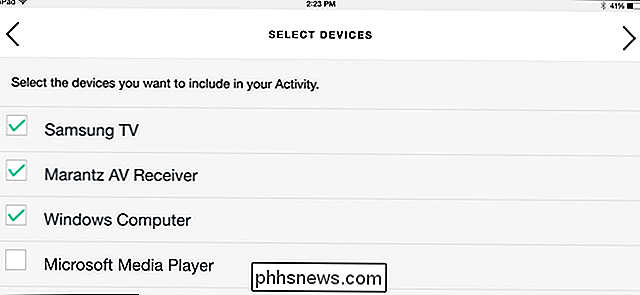
Zvolte, která zařízení udělají a jaké vstupy použijete, jako u jiných aktivita. Po dokončení klikněte na tlačítko Další.
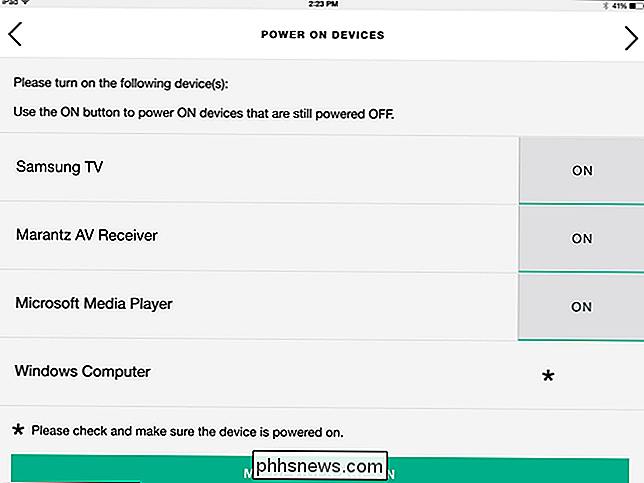
Nyní váš Harmony Hub přejde do režimu párování. V počítači otevřete nastavení Bluetooth na ovládacím panelu> Bluetooth (nebo klepnutím pravým tlačítkem myši na ikonu Bluetooth v systémové liště a výběrem možnosti "Přidat zařízení").
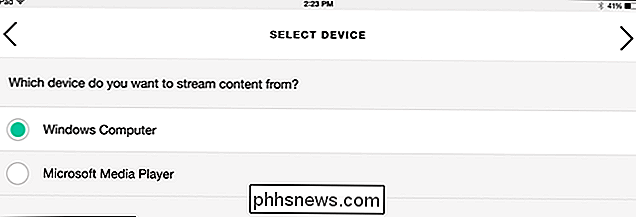
Vyberte možnost "Harmony Keyboard", která se zobrazí a klepněte na tlačítko Další.
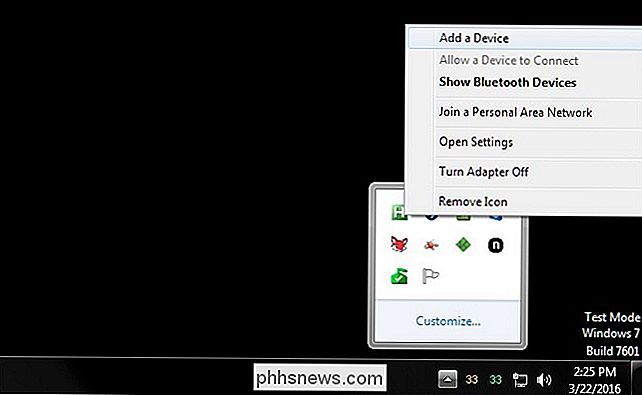
Harmony Hub by se měl spárovat s počítačem se systémem Windows a obdržíte zprávu o úspěchu jak na vašem počítači, tak na tabletu. Odtud můžete mapovat tlačítka na dálkovém ovladači stejně jako jakékoli jiné zařízení prostřednictvím aplikace Harmony na vašem telefonu nebo tabletu nebo aplikace MyHarmony na pracovní ploše.
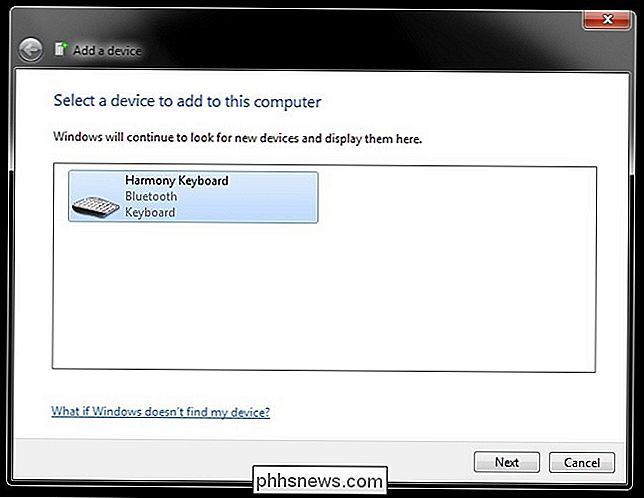
Nicméně existuje několik ... zvláštností. Uvidíte, že navzdory tomu, že vaše vzdálené zařízení je připojeno jako "Harmony Keyboard", Harmony může do počítače poslat pouze několik specifických příkazů. Získáte některé funkce médií, několik tradičních kláves (například Escape) a F1-F12. Můžete je přiřadit tlačítkům popsaným v příručce Harmony. Ale pro mnoho lidí to nebude zahrnovat všechny příkazy, které potřebují k odeslání do počítače.
Pokud potřebujete k dispozici všechny klávesové příkazy, budete potřebovat místo infračerveného rozhraní Bluetooth. Pokud však v seznamu chybí jen několik, existuje řešení, které můžete použít.
Například: Používám toto pro ovládání mediálního počítače založeného na Kodi. Většina mediálních funkcí Logitechu pracuje s funkcí Kodi-play, pauza, rychlý posun vpřed, zpět a podobně. V Harmonii chybí jen několik kláves, které potřebuji, jako M pro menu, nebo já pro Info. V takových případech můžu prostě přemapovat klávesy F1-F12, které jsem nikdy vlastně nepoužívaly, k M, I a dalším klíčům, které potřebuji.
Pro tento účel doporučuji používat program nazvaný SharpKeys v systému Windows. Stačí stahovat program a spustit jej (je přenosný, není nutná instalace). Klepněte na tlačítko Přidat, v levém bočním panelu vyberte klíč, který chcete mapovat
z a tlačítko, které chcete mapovat na v pravém postranním panelu. Například jsem zmapoval klávesu "F1" na "M" a pak přiřadil "F1" tlačítku "Menu" na dálkovém ovladači MyHarmony Po dokončení klikněte na položku "Napište do registru" a restartujte počítač, aby se změny projevily.
Alternativně, pokud jste ochotni udělat trochu víc práce, můžete použít software jako AutoHotkey k přepisování tlačítek. To má tu výhodu, že umožňuje mapovat kombinace tlačítek na jediný klíč. Například mám Alt + F4 namapován na F7 s AutoHotkey a potom F7 mapován na tlačítko v MyHarmony, takže mohu zavřít aplikace na mém PC.
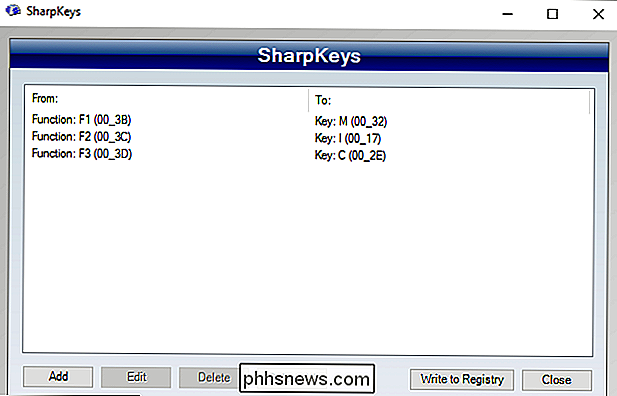
Jak jsem kombinovat infračervené a Bluetooth pro nejlepší z obou světů
Obě metody jsou slušné, ale mají své nedostatky. Infračervený je trochu laggy, přinejmenším v mém systému, a Bluetooth - i když je velmi citlivý - nemůže probudit můj počítač ze spánku. Ne každý počítač bude mít jeden nebo oba tyto problémy, takže neexistuje žádný reálný způsob, jak to znát, dokud ho nevyzkoušíte.
Tak co se stane, pokud tyto problémy zadrží svou ošklivou hlavu? Použijte oba! V mém případě používám infračervené zařízení, abych probudil počítač, Bluetooth a ovládat ho - a díky nastavením založeným na aktivitách Harmony je to velmi přirozené.
Abyste to mohli udělat, stačí provést kroky obě výše uvedené části, abyste do účtu Harmony přidali obě zařízení. Přidejte svůj IR přijímač jako jedno zařízení a počítač s technologií Bluetooth jako druhý.
Poté vytvořte aktivitu s názvem "Sledujte televizi" (nebo co chcete), která obsahuje jak ve svém seznamu zařízení:
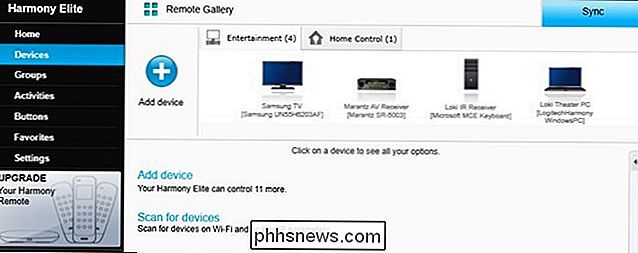
zařízení pro streamování médií, zvolte počítač s rozhraním Bluetooth:
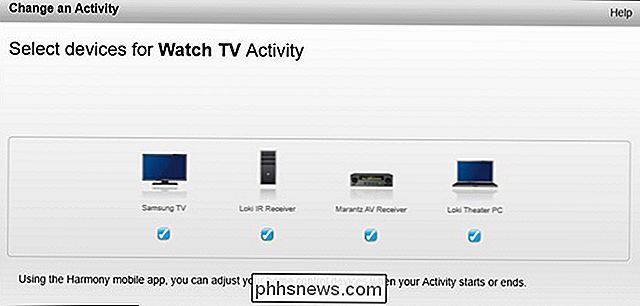
Po dokončení konfigurace dálkových tlačítek pro činnost "Sledovat televizi" použijte počítač s technologií Bluetooth, a nikoliv IR přijímač.
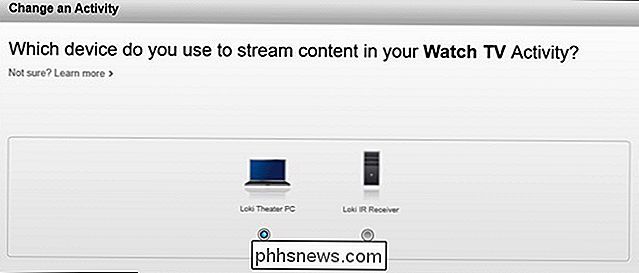
pohled na Harmony Hub nebo na jeden z jeho IR blasterů - vlastně mám potrubí připojené k jednomu z IR blasterů za mé skříně - to by mělo fungovat krásně. Když spustíte činnost sledování televize, zapne se počítač pomocí infračerveného přijímače, ale všechna tlačítka budou naprogramována prostřednictvím přijímače Bluetooth, čímž se vymaže jakákoli prodleva nebo jiné problémy IR.
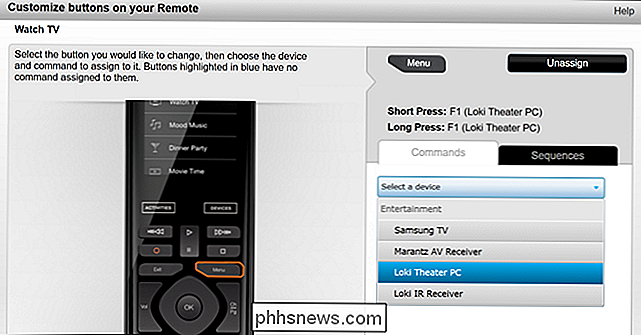
Bluetooth má ještě několik sekund zpoždění před tím, než je můžete použít po probuzení počítače, ale je mnohem citlivější, jakmile se připojí. Skutečnost, že to je dokonce nutně, je na Logitechu docela patetické - je to trapné, že Bluetooth je tak omezené - ale prozatím tohle řešení dělají trik, což je na tom konec skutečně důležité.

Jak přejmenovat soubory z dialogu Uložit v OS X
OS X je skvělý, jemně vyleštěný operační systém, ale není bez jeho vad. Po celá léta neexistuje žádný způsob, jak přejmenovat soubory z dialogového okna Uložit - až do teď. To se nezdá tak špatné, ale znamená to, že pokud jste chtěli uložit soubor s jménem, který byl již přijat, vy nejprve musel otevřít vyhledávač, přejděte do souboru, přejmenujte soubor tam a pak se vraťte do dialogového okna Uložit a uložte soubor.

Jak získat více než 10 GB místa na disku po instalaci aktualizace Windows 10 na výročí
Instalovali jste právě Anniversary update? Pokud ano, je na vašem pevném disku více než 10 GB dat. Na notebooku nebo tabletu s omezeným množstvím úložiště může dojít k úplnému zaplnění vašeho zařízení. Pokud máte počítač s velkým množstvím volného místa pro ukládání dat, můžete si tyto zbytečné údaje vůbec nevšimnout.



