Ovládání zařízení Xbox One pomocí vašeho smartphonu

Aplikace Microsoft Xbox SmartGlass umožňuje spouštět hry, procházet seznamy televizních programů a ovládat aplikace ve vašem konzole Xbox One. Dokonce je můžete použít k přenosu živého televizního vysílání z vašeho konzoly Xbox One do telefonu. Je k dispozici pro telefony s operačním systémem Android, iPhone, Windows 10 a 8 a dokonce i pro telefony se systémem Windows.
SmartGlass bohužel nepodporuje streamování her, protože aplikace Xbox pro systém Windows 10 dělá, ale stále může dělat hodně. > Krok první: Získat aplikaci
Stažení aplikace Xbox One SmartGlass z App Store, Google Play, Windows Phone Store nebo Windows Store v závislosti na vaší platformě
Zatímco aplikace byla původně určena pro telefony, může být také použit na iPadů, tabletech se systémem Android a dokonce i na počítačích Windows 10. Bude to pravděpodobně nejvíce užitečné na menší tabletu Windows 10, kterou můžete mít na gauči, než na stolním PC se systémem Windows 10.
Pokrýváme aplikaci Xbox One SmartGlass, ale společnost Microsoft nabízí také aplikace Xbox 360 SmartGlass, pokud používáte namísto toho Xbox 360. Stáhněte si aplikaci Xbox 360 SmartGlass z App Store, Google Play, Windows Phone Store nebo Windows Store a použijte podobnou aplikaci s Xbox 360.
Krok 2: Připojte se ke svému Xboxu
Přihlaste se k SmartGlass se stejným účtem Microsoft, se kterým jste se přihlásili do konzoly Xbox. Po přihlášení by aplikace měla automaticky zjistit vaši konzolu Xbox One za předpokladu, že vaše zařízení a konzola Xbox One jsou ve stejné síti. Klepnutím na konzolu Xbox One klepněte na "Připojit" a připojte se k konzole. Ponechejte zaškrtávací políčko "Připojit automaticky" a aplikace se v budoucnu automaticky připojí k vašemu konzole Xbox One.
Pokud aplikace nenajde váš Xbox One, klepnutím na "Zadejte IP adresu" se připojte zadáním IP adresy Xboxu One adresa. Adresa IP Xboxu One můžete nalézt v části Všechna nastavení> Síť> Nastavení sítě> Rozšířené nastavení na samotném konzole Xbox One.
Krok třetí: Použití telefonu jako vzdáleného zařízení
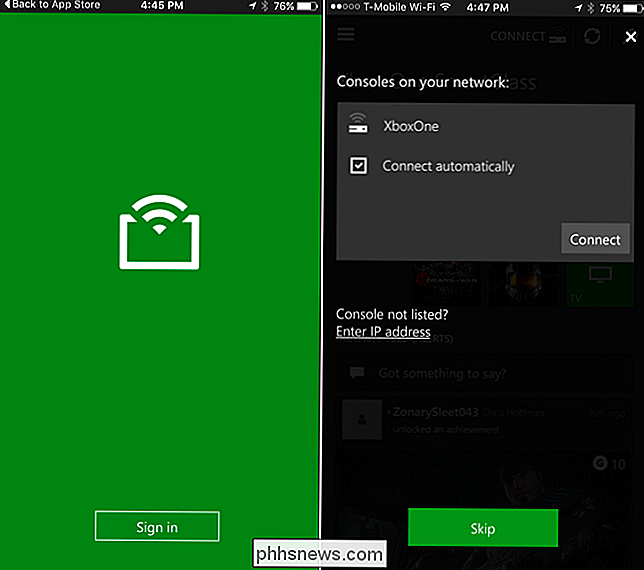
SOUVISEJÍCÍ:
Vaše zařízení Xbox One, dokonce i bez kabelu Jakmile jste připojeni, můžete tuto aplikaci použít k navigaci v rozhraní Xbox One. Například můžete klepnout na hru nebo aplikaci v rozhraní SmartGlass a klepnutím na tlačítko "Play on Xbox One" spustíte tuto hru nebo aplikaci na vaší konzoli.
Pokud jste nastavili televizor v zařízení Xbox One, můžete otevřít a klepnutím na "OneGuide" zobrazte seznamy televizních programů. Klepněte na program a klepnutím na tlačítko Přehrát spusťte sledování na vašem televizoru.
Během sledování televize nebo použití jiné mediální aplikace získáte vzdálené rozhraní s různými tlačítky pro přehrávání, které můžete klepnout na telefonu pro ovládání přehrávání na vašem televizoru. konzola.
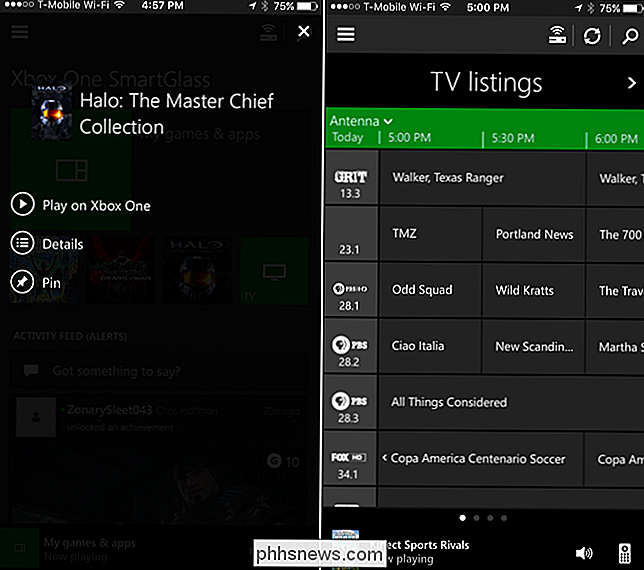
Zde uvedené funkce se liší podle aplikace, kterou používáte. Pokud používáte hru nebo aplikaci, která využívá druhé funkce obrazovky aplikace Xbox SmartGlass, uvidíte další informace nebo ovládací prvky, které pro danou aplikaci mají smysl. Například ve hře se může zobrazit mapa v hře. Většina her však neimplementuje tuto funkci. Hry, které tuto funkci implementují, ji používají k něčemu menšímu, nikoliv pro hru důležitou.
Například pokud spustíte prohlížeč Edge, uvidíte v dolní části obrazovky lištu "Microsoft Edge". Poté můžete klepnout na ikonu vzdáleného ovládání v pravém dolním rohu obrazovky a po výběru textového pole získáte rozhraní, které poskytuje tlačítka pro přetahování a klepnutí pro ovládání aplikace, stejně jako klávesnice smartphone.
Chcete-li dokonce ještě lepší klávesnici, můžete připojit fyzickou klávesnici k portu USB Xbox One a použít jej k navigaci na rozhraní.
SOUVISEJÍCÍ:
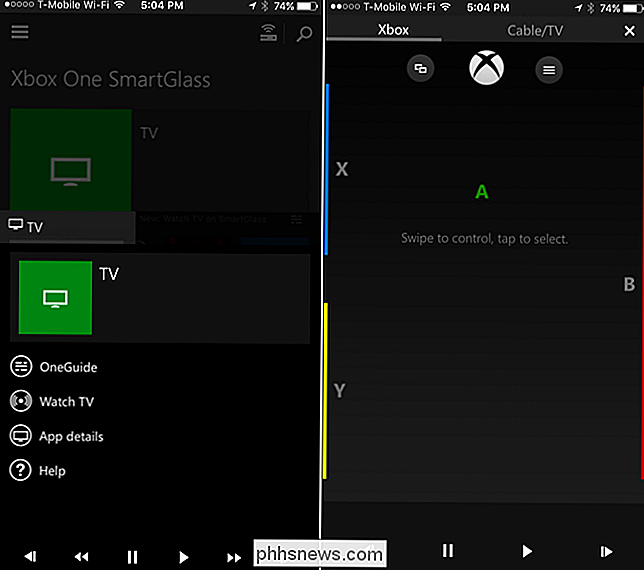
Jak získat HD TV kanály zdarma pro kabel) Pokud jste nastavili bezdrátový televizor s anténou, můžete nyní streamovat televizi z vašeho Xboxu přímo do vašeho smartphonu. Chcete-li tak učinit, klepněte na tlačítko "TV" v aplikaci SmartGlass a klepněte na položku "Sledovat televizi".
Tato funkce bohužel nefunguje s kabelovou nebo satelitní televizí připojenou k zařízení Xbox One prostřednictvím propojovacího kabelu HDMI. Abyste to udělali, potřebujete anténu a vysílače.
Použití jiných funkcí služby Xbox Live, dokonce i přes internet
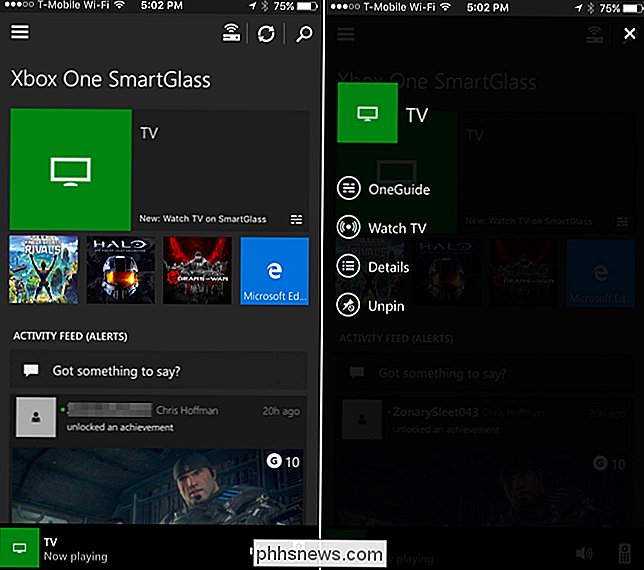
Hlavní obrazovka obsahuje informační kanál Xbox Live, takže můžete procházet nedávnými příspěvky a komentovat nebo nechávat reakce. Otevřete nabídku a najdete řadu dalších funkcí, které můžete také přistupovat přes Internet, a to iv případě, že váš Xbox One není zapnutý.
Můžete zobrazit seznam přátel a posílat zprávy, číst zprávy, posouvat prostřednictvím svých úspěchů získáte přístup k snímkům obrazovky a videím, které jste zaznamenali ve vašem konzole Xbox One, a procházet pomocí konzoly Xbox Store pro nákup médií.
Váš Xbox One se automaticky probudí a stahuje hry a další média, které si zakoupíte v obchodě, za předpokladu, ve výchozím režimu "Instant On". Hry by měly být připraveny k přehrání, když se vrátíte zpět na konzolu.
Aplikace Xbox SmartGlass od společnosti Microsoft byla mnohem diferencovanější, když byla spuštěna pro konzolu Xbox 360, ale Sony ji velmi přizpůsobila aplikaci PlayStation. SmartGlass stále nabízí šikovné rozhraní a poskytuje ještě několik funkcí, ale není to zcela zásadní společník pro konzolu Xbox One. Dokonce i hry, které nabízejí funkce druhé obrazovky, je pro hraní nevyžadují - jsou to jen bonus.
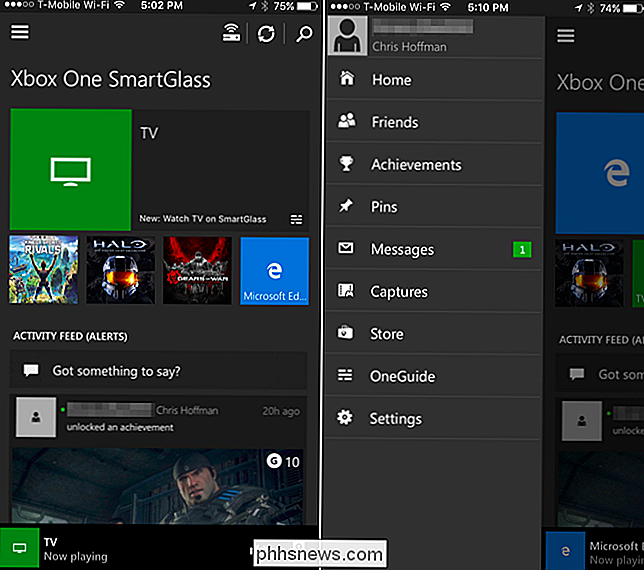

Jak změnit umístění složky Windows iCloud Photos
Při instalaci klienta iCloud v počítači se systémem Windows nakonfiguruje sdílenou složku na určitém místě. Můžete však přesunout tuto složku na jiné místo, dokonce i na jiný sdílený složku mrak nebo zálohu. Mluvili jsme o instalaci aplikace iCloud v systému Windows, která vám umožní synchronizovat tok vašich fotografií a používat sdílení fotografií iCloud, spravovat iCloud úložiště a dokonce i synchronizaci záložek Chrome, Firefox a Internet Explorer.

Potřebujete aktualizovat systém BIOS počítače?
Aktualizace operačního systému a softwaru je důležitá. Na druhou stranu jsme již dříve řešili, proč byste obecně neměli aktualizovat ovladače hardwaru, přestože si hráči určitě budou chtít aktualizovat grafické ovladače. Ale co se aktualizuje systém BIOS? Aktualizace systému BIOS nebudou váš počítač rychlejší, obecně nebudou přidávat nové funkce, které potřebujete, a mohou dokonce způsobit další problémy.



