Jak převést virtuální počítač VirtualBox na Parallels Desktop for Mac

Pokud používáte VirtualBox k spuštění virtuálních strojů a chcete přejít na Parallels Desktop for Mac, můžete převést Virtuální stroje VirtualBox do Parallels - ať už používáte VirtualBox v systému Windows, Linux nebo macOS.
VirtualBox poskytuje zdarma, holý způsob použití virtuálních počítačů na počítači Mac. Nicméně, Parallels je jednodušší používat a více integrovaný s macOS než VirtualBox. Je snadnější přenášet soubory mezi virtuálními počítači a hostitelským systémem macOS a Parallels dokonce umožňuje spustit programy Windows přímo z doku MacOS, pokud se rozhodnete.
Chcete-li migrovat virtuální počítač, je zde vše, co potřebujete do.
Krok 1: Vytvořte klon virtuálního stroje VirtualBox
Nejdříve vytvoříme klon virtuálního stroje, který chcete převést na Parallels. Chcete-li to provést, otevřete VirtualBox (v systémech Windows, Linux nebo Mac) a vyberte virtuální počítač, který chcete klonovat. Klepněte pravým tlačítkem myši na virtuální počítač a v rozbalovací nabídce vyberte možnost Clone. Můžete také stisknout klávesy Ctrl + O.
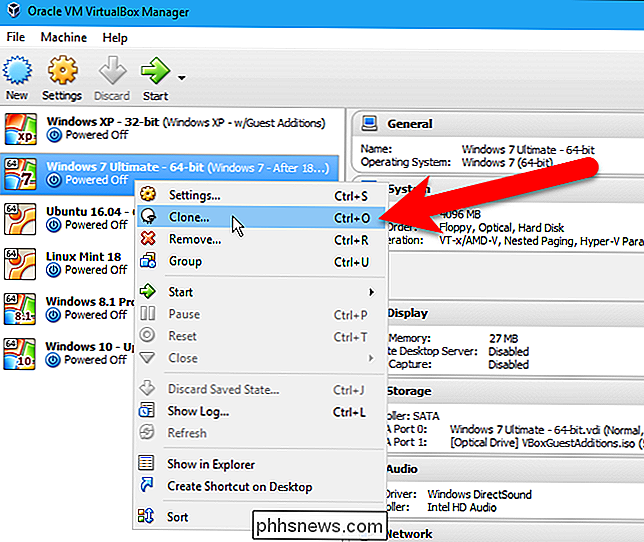
Zobrazí se dialogové okno Clone Virtual Machine. Na obrazovce Nový název počítače VirtualBox automaticky vloží název virtuálního stroje do pole a do konce přidá "Klonovat". Chcete-li klonovanému virtuálnímu počítači přiřadit jiný název, zadejte ho do pole. Standardní název jsme přijali. Klepněte na tlačítko "Další".
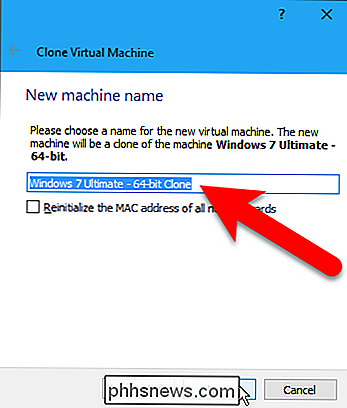
Na obrazovce Clone type zkontrolujte, zda je vybrána možnost "Full clone". Díky tomu je klonovaný virtuální počítač nezávislý na originálu a umožňuje jej v případě potřeby přesunout na jiný počítač. Klikněte na tlačítko "Další".
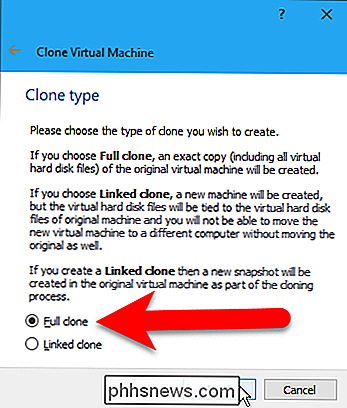
Ujistěte se, že je na obrazovce Snímky zobrazeno "Stav aktuálního stroje". To je důležité, protože Parallels nemůže otevřít virtuální stroje z VirtualBox se snímky. Klepněte na tlačítko "Klonovat".
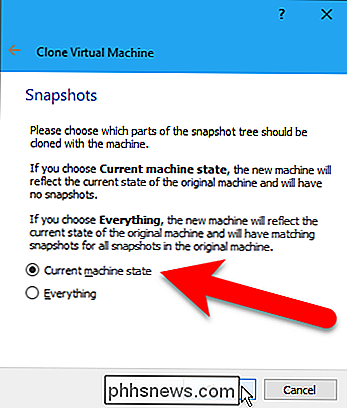
V dialogovém okně se zobrazí průběh procesu klonování. To může chvíli trvat, v závislosti na tom, jak velký je pevný disk virtuálního počítače a kolik snímků máte, které je třeba sloučit.
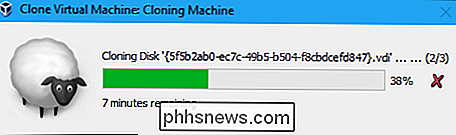
Krok 2: Odinstalujte doplňky VirtualBox Guest v klonovaném virtuálním počítači
Jakmile klonujete proces je dokončen, je třeba odinstalovat doplňky VirtualBox Guest Additions v klonovaném virtuálním stroji. Chcete-li to provést, vyberte v hlavním okně VirtualBox Manager klonovaný virtuální stroj a klepněte na tlačítko "Start" nebo stiskněte klávesu Enter.
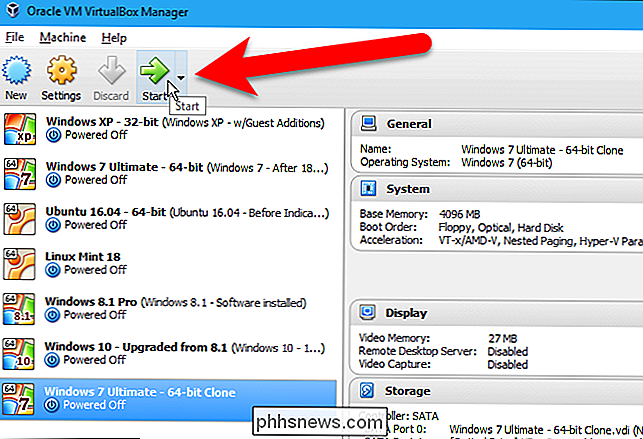
Použijte standardní proceduru v hostujícím operačním systému k odinstalaci programu "Oracle VM VirtualBox Guest Additions" . Například v systému Windows 7 otevřete v Ovládacích panelech "Programy a funkce", vyberte "Oracle VM VirtualBox Guest Additions 5.1.12" a klikněte na "Odinstalovat / Změnit".
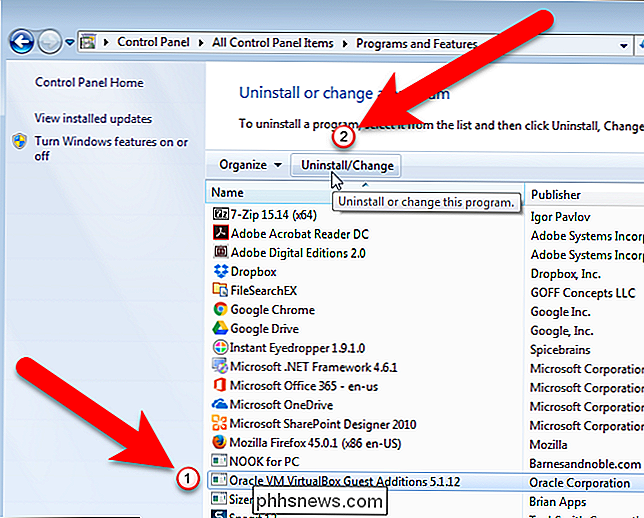
Krok třetí: Vypněte a přeneste klonované Virtuální počítač
Vypněte (nespí nebo hibernujte) klonovaný virtuální stroj pomocí standardní metody pro hostující operační systém.
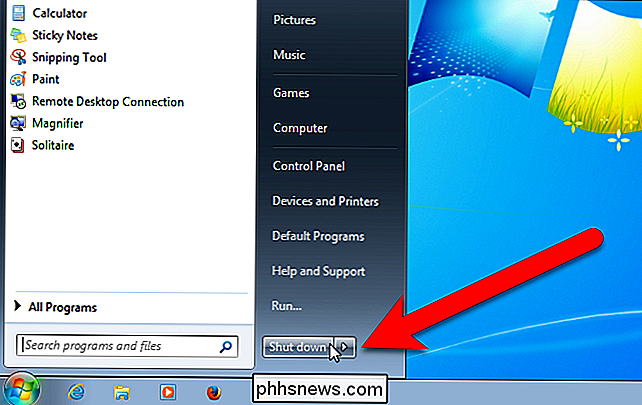
Pokud je váš klonovaný virtuální počítač umístěn na počítači se systémem Windows nebo jiném počítači Mac, budete potřebovat přenos virtuálního stroje. Složku virtuálního počítače najdete ve výchozím umístění počítače. Pokud si nejste jisti, kde to je, zjistěte, že se dostanete do okna File> Preferences v hlavním okně VirtualBox Manager.
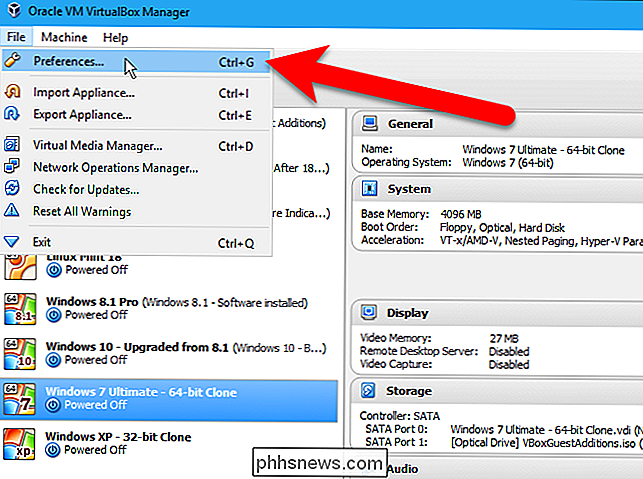
Na hlavní obrazovce najdete cestu k Default Machine Folder. Poznamenejte si cestu a pak klikněte na tlačítko "OK" nebo "Zrušit" a zavřete dialogové okno.
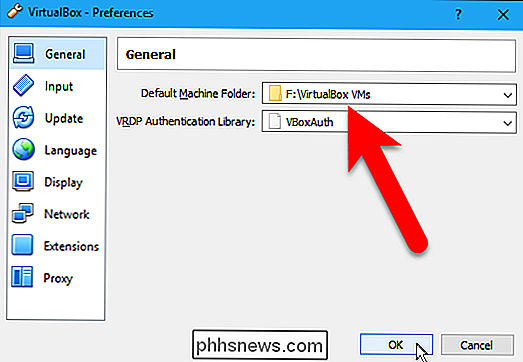
Vraťte se do této složky, vyberte složku pro svůj klonovaný virtuální počítač a zkopírujte tuto složku do počítače Mac pohon nebo jiné prostředky). Nezáleží na tom, kam vložíte složku virtuálního stroje.
Krok 4: Otevřít a převést soubor .vbox do Parallels Desktop pro Mac
Na počítači Mac otevřete Parallels Desktop a přejděte na Soubor> Otevřít.
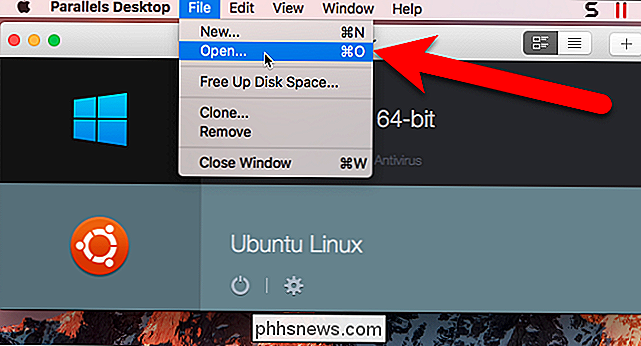
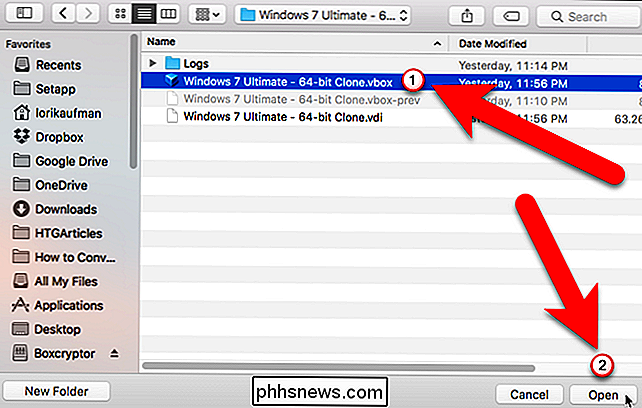
> Přejděte do složky, do které jste zkopírovali složku klonovaného virtuálního stroje, vyberte soubor .vbox a klepněte na tlačítko "Otevřít".
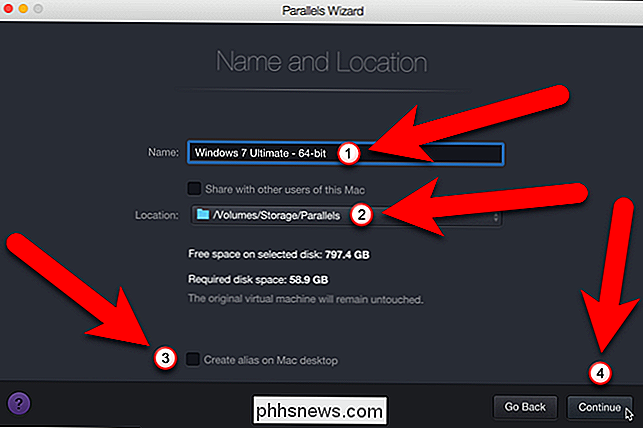
V dialogovém okně Název a umístění je název souboru ve výchozím nastavení nastaven na název z klonovaného virtuálního stroje. Chcete-li změnit název, upravte text v poli "Jméno". Vzali jsme jméno "Clone". Výchozí složka virtuálních strojů je vybrána jako "Umístění". Můžete to změnit, pokud chcete, ale doporučujeme, aby Parallels vytvořil virtuální počítač ve stejném umístění jako ostatní virtuální počítače. Chcete-li pro rychlou dostupnost virtuálního počítače vytvořit alias na ploše, zaškrtněte políčko "Vytvořit alias na ploše". Klikněte na tlačítko "Pokračovat".
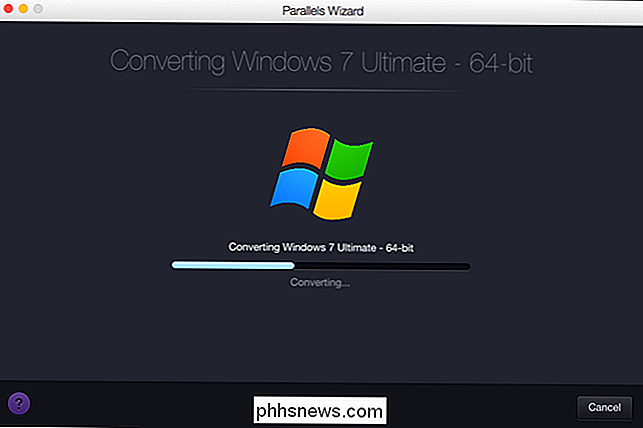
Parallels zahájí konverzi virtuálního stroje
Zatímco je virtuální počítač inovován, uvidíte, že jak originální klonovaný virtuální počítač a převedený virtuální počítač jsou přidány do řídicího centra.
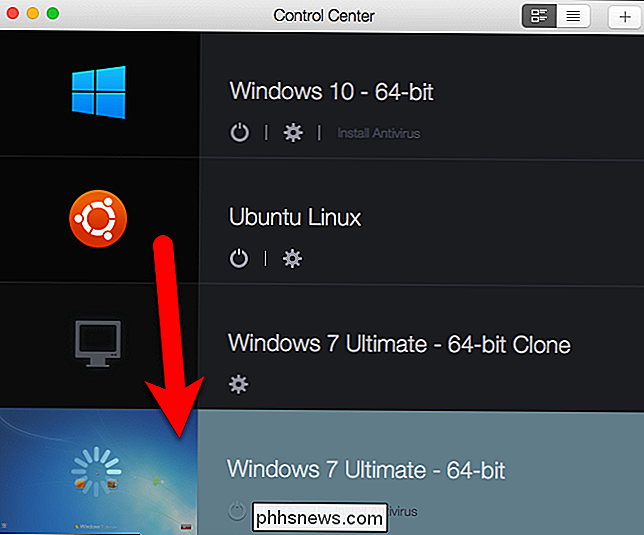
Originál můžete odebrat klonovaný virtuální stroj kliknutím pravým tlačítkem na něj a výběrem příkazu Odebrat z rozbalovací nabídky.
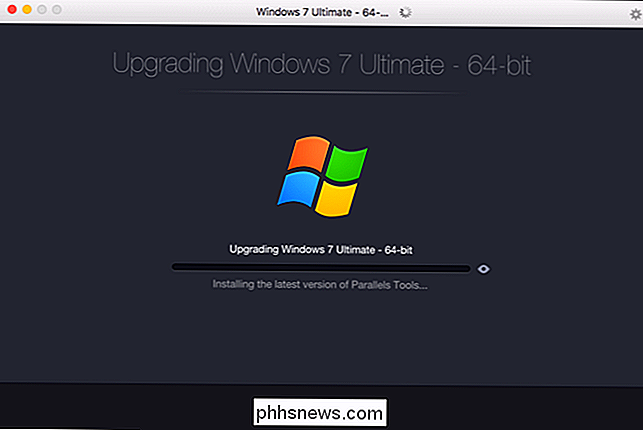
Pak jsou nainstalovány nástroje Parallels Tools.
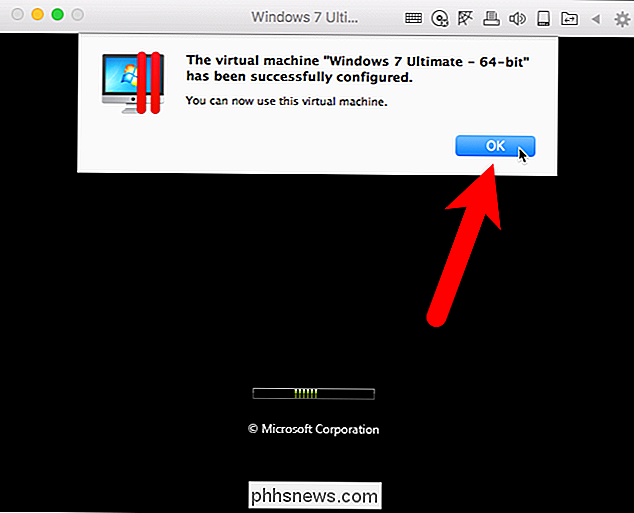
Po dokončení všeho se zobrazí zpráva, že váš virtuální počítač byl úspěšně nakonfigurován. Klikněte na tlačítko OK.
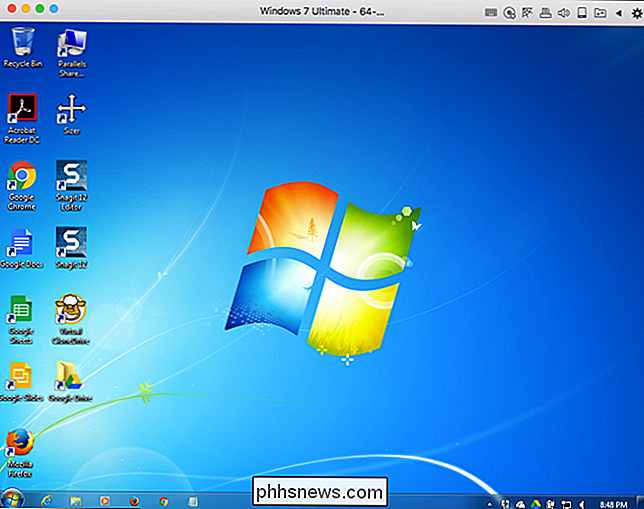
Virtuální počítač se automaticky spustí a můžete se přihlásit do svého účtu v hostujícím operačním systému a začít pracovat s vaším virtuálním počítačem.

Jak povolit režim dovolené na schlage Připojit Smart Lock
Pokud jedete na dovolenou a budeš daleko od domova po značné množství času, může to být dobrý nápad povolte režim Dovolená na inteligentním zámku Schlage Connect. SOUVISEJÍCÍ: Jak vytvořit a spravovat uživatelské kódy pro Schlage Connect Smart Lock Protože budete pryč a nikdo nebude muset zadat váš dům , Režim Dovolené v podstatě zakáže klávesnici na zařízení Schlage Connect a zablokuje všechny kódy klíčů, které by obvykle odemkaly vaše dveře.

Jak zapnout Android nebo Fire Tablet do zařízení pro děti s FreeTime
Amazon FreeTime je, ruku dolů, nejsložitější a snadno použitelný nástroj rodičovské kontroly dostupný pro tablety . Zde je návod, jak nastavit, získat přístup k rozsáhlé multimediální knihovně FreeTime Unlimited a nastavit časové limity pro vaše děti. Co je FreeTime? SOUVISEJÍCÍ: Jak zablokovat iPad nebo iPhone pro děti FreeTime je Amazonova verze rodičovské kontroly.



