Jak vytvořit spouštěcí zálohování celého počítače Mac na externí jednotce

Mrtvé pevné disky jsou stresující. Vaše soubory mohou být navždy pryč, což je dost špatné, ale také nemůžete Mac používat, dokud nenainstalujete nový. Pokud pracujete na termínu, je to problém.
Proto byste měli mít zaváděcí zálohu. Se správným softwarem můžete vytvořit externí kopii systému MacOS, který vám dává dočasný přístup ke všem: Vašim programům, dokumentům a všem ostatním. Nebude běhat tak rychle, jak jste zvyklí, ale bude to fungovat špičkou. Ještě lepší: když jste získali nový pevný disk pro váš počítač Mac, budete mít obraz pracovního systému, který můžete obnovit.
Ukázali jsme, jak zálohovat a obnovovat Mac s Time Machine a vy by to měl absolutně udělat. Ale pokud máte spuštěnou zálohu navíc k normální záloze, získáte více možností, když se něco pokazí, a to zejména z krátkodobého hlediska. Co budete potřebovat
Budete potřebovat dvě věci, které chcete vytvořit bootovatelná záloha:
Externí pevný disk tak velký, jako je interní disk vašeho Macu. Všechny soubory na vaší externí jednotce budou během zálohování odstraněny, takže nepoužívejte disk Time Machine nebo jednotku, kterou používáte k uložení důležitých věcí.
- Software pro vytváření zaváděcí zálohy
- Můžete technicky použít Disk Utility k zkopírování celého pevného disku, ale výsledek nebude možné spustit na externí jednotce. Existují dvě hlavní možnosti Mac pro vytváření zaváděcích záloh: Super Duper a Carbon Copy Cloner. Oba nabízejí bezplatné omezené verze a plné verze za 30 a 40 dolarů. Plné verze umožňují pravidelně naplánovat aktualizace a aktualizovat zálohy pouze s novými změnami. Obě volné verze jsou dobré pro příležitostné vytváření zaváděcí zálohy.
Pro tento tutoriál budeme používat Super Duper, ale kroky se pro Carbon Copy Cloner příliš neliší.
Zkopírujte primární pevný disk počítače Mac
Spusťte nástroj Super Duper a uvidíte extrémně jednoduché okno
V rozbalovací nabídce "Kopírovat" vyberte svou systémovou jednotku a externí disk po "do." Ponechte dialogové okno "používající" nastavené na "Zálohování - všechny soubory"; ostatní možnosti nevytvoří zaváděcí jednotku se všemi soubory.
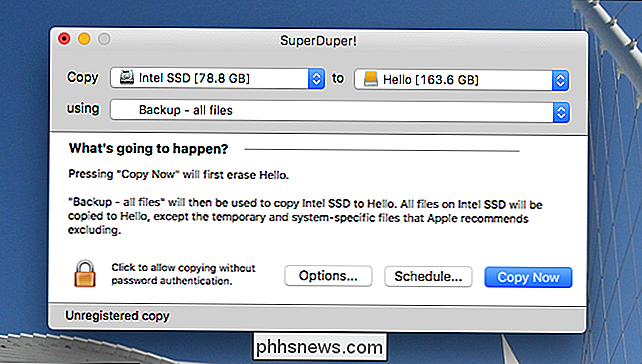
Když vše vypadá správně, klikněte na tlačítko "Kopírovat nyní". Budete požádáni o heslo. Všimněte si, že postup bude smazat všechny soubory na cílové jednotce, takže se ujistěte, že na této jednotce není nic důležitého.
Následně bude váš zaváděcí oddíl zkopírován zcela na externí disk. chvíli, v závislosti na velikosti vaší jednotky, můžete však stále pracovat s určitým světelným výpočtem. Když je vše hotovo, tak vám to řekne.
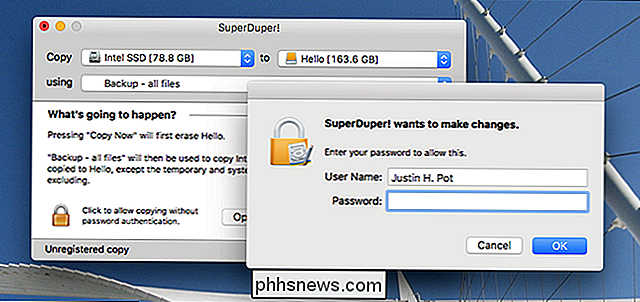
V systému Finder můžete skutečně procházet celý souborový systém a měli byste najít, že vypadá přesně jako vaše primární systémová jednotka.

Nepokoušejte se vysunout disk, když proces je kompletní. Když jste připraveni, můžeme vyzkoušet disk.
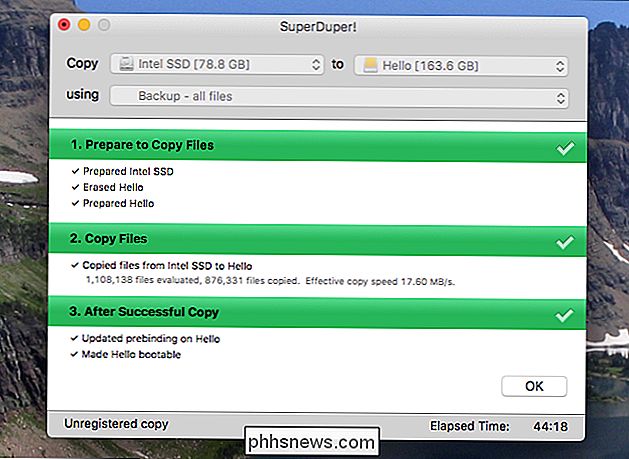
Zavádění z klonovaného systému Mac
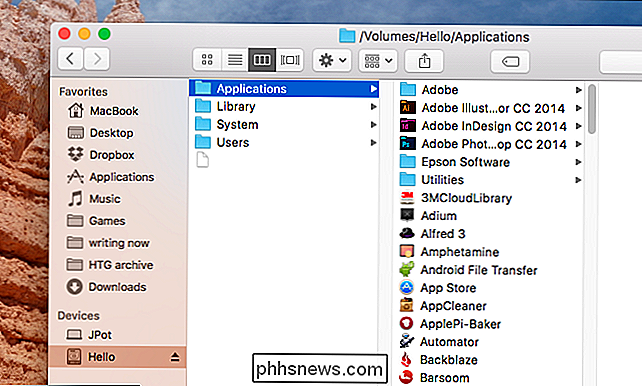
Chcete-li spouštět z klonované zálohy, jednoduše zapojte disk do počítače Mac, stiskněte tlačítko Napájení a podržte tlačítko Tlačítko volby vpravo, když se systém zapne. Nakonec uvidíte několik možností bootování.
Chcete-li bootovat z externí jednotky, klikněte na ni a klikněte na šipku pod ní. Váš Mac se spustí jako normální, ale vše bude načteno od vaší externí jednotky namísto vašeho interního.
Budete mít nejlepší výsledky na tomtéž počítači Mac, ze kterého byl z klonování (jako v případě, že Mac je pevný disk zemře, ale celý jeho další hardware je v pořádku). Možná je možné jej spustit na jiném Mac stejného modelu, nebo dokonce i na jiné Macy, ale to jsme netestovali a vaše kilometry se mohou lišit.
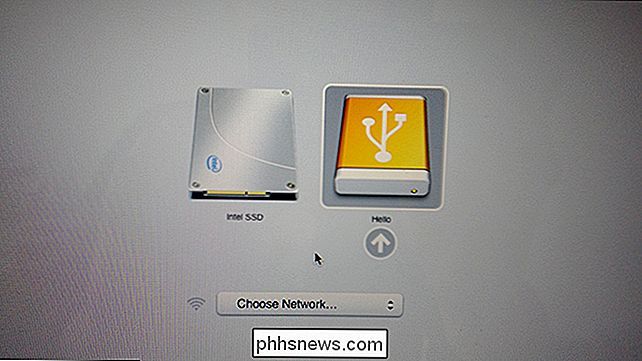
SOUVISEJÍCÍ:
Co potřebujete vědět o vytváření Zálohování obrazů systému
Opět by tato plná zálohování systému pravděpodobně neměla být primární záloha. Neexistuje běžící katalog vašich souborů, jako je časopis Time Machine, což znamená, že nemůžete vykopat staré verze věcí, které jste přepsali. Systémový obrázek není skvělá primární záloha, ale je skvělé mít kolem, když se něco pokazí. Vezměte si tento nástroj do svého toolboxu

Jak automaticky zadat období s dvojitým mezerou v systému Windows
Většina smartphonů má funkci, ve které můžete dvojitým klepnutím na mezeru vložit časové období. Nebylo by hezké, kdybyste to mohli udělat i na vašem PC se systémem Windows? SOUVISEJÍCÍ: Průvodce pro začátečníky k použití skriptu AutoHotkey Vytvoříme skript AutoHotkey pro vložení období, po němž bude následovat mezerník po dvojitém klepnutí na mezerník.

Jak budou chyby meltdownu a spektra ovlivňovat mé PC?
Počítačové procesory mají masivní chybu v návrhu a všichni se to snaží vyřešit. Pouze jeden ze dvou bezpečnostních otvorů může být zpoplatněn a záplaty zpřísní počítačům (a Macům) s čipy Intel. Aktualizace : Starší verze tohoto článku uvádí, že tato chyba byla specifická pro čipy Intel, ale to není celý příběh.



