Jak vytvořit kopii listu aplikace Excel bez vzorců

Řekněme, že jste vytvořili sešit aplikace Excel, který potřebujete k distribuci, ale nemůžete odhalit vzorce používané v tomto sešitu. Ukážíme vám jednoduchý trik, který vám umožní kopírovat list do jiného sešitu a rychle vyjmout vzorce, takže se zobrazují pouze výsledky.
SOUVISEJÍCÍ: Definování a vytváření vzorce
Tato metoda vám umožňuje přesunout nebo kopírovat listy z jednoho sešitu do druhého, ale v našem příkladu budeme kopírovat (nehýbat) list do nového sešitu, a tak zachováme vzorce v původním sešitu. Poznámka: Můžete také kopírovat (nebo přesunout) listů z jednoho sešitu do jiného již existujícího sešitu.
Chcete-li vytvořit sešit, kde jsou odebrány vzorce v listech, otevřete původní sešit aplikace Excel a vyberte kartu pro pracovní list, který obsahuje citlivé vzorce. Klepněte pravým tlačítkem myši na kartu pracovního listu a v místní nabídce vyberte položku "Přesunout nebo kopírovat".
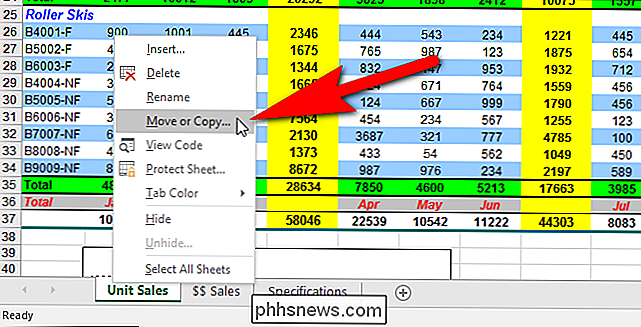
V dialogovém okně Přesunout nebo Kopírovat vyberte v rozevíracím seznamu "Načíst" položku "(Nová kniha)". Zaškrtněte políčko "Vytvořit kopii", takže v poli je zaškrtnuto. Tím zajistíte, že list bude zkopírován do nového sešitu a nebude přesunut z původního sešitu. Klepněte na tlačítko OK.
POZNÁMKA: K dispozici jsou všechny aktuálně otevřené sešity v rozevíracím seznamu "Chcete-li rezervovat".
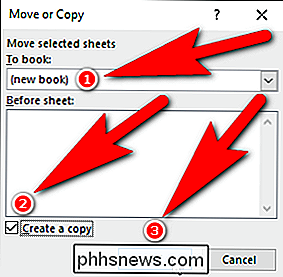
Vytvoří se nový sešit aplikace Excel a zkopírovaný list se vloží do sešitu spolu s název karty tabulky. Tento sešit můžete uložit jiným názvem, aby se zachoval původní sešit.
Vyberte všechny buňky v listu, který jste právě zkopírovali do tohoto sešitu, stisknutím klávesy Ctrl + A nebo klepnutím na čtvereček v levém horním rohu buňky, mezi sloupcovými písmeny a čísly řádků.
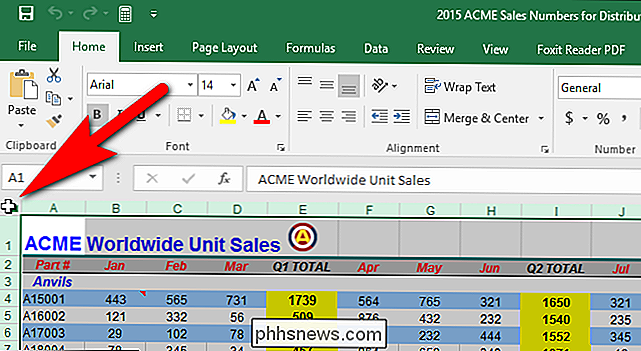
Ujistěte se, že karta "Domov" je aktivní. V sekci Schránka klikněte na šipku dolů na tlačítku "Vložit" a potom klikněte na tlačítko "Hodnoty" v části "Přidávat hodnoty" v rozbalovací nabídce, jak je znázorněno na obrázku níže.
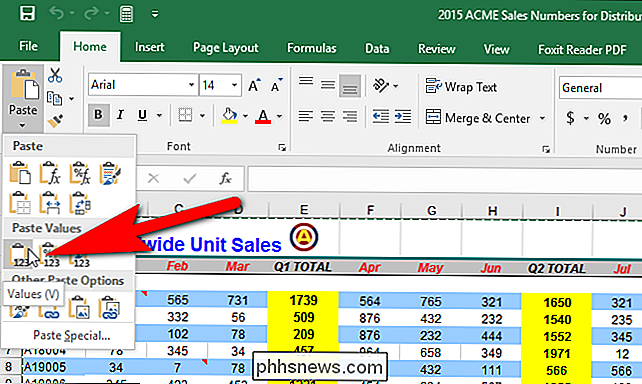
Pracovní list obsahuje pouze výsledky z vzorců v původním listu, nikoliv vzorce samotné.
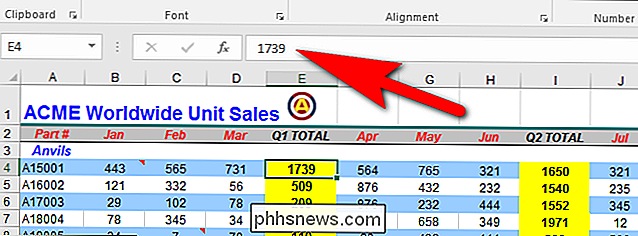
Postupujte podle následujících pokynů pro každý list v původním sešitu, ze kterého chcete odebrat vzorce. Jakmile vytvoříte nový sešit, nechte ho otevřený a můžete vybrat tento sešit z rozevíracího seznamu "Chcete-li rezervovat" v dialogovém okně Přesunout nebo Kopírovat.

Jak nainstalovat nebo upgradovat na systém Windows 10 v počítači Mac s Boot Camp
Společnost Apple nyní podporuje systém Windows 10 v systému Boot Camp. Pokud máte v počítači Macintosh nainstalovaný systém Windows 7 nebo 8.1, můžete využít bezplatnou nabídku upgradu a získat systém Windows 10. Zajistěte, abyste nejprve aktualizovali svůj software Apple Pokud chcete provést čistou instalaci systému Windows 10, můžete to udělat i v budoucnu poté, co jednou využijete bezplatný upgrade.

Aktualizace na systém Windows 10 Bez bolesti hlavy s kontrolním seznamem před aktualizací
Ačkoli miliony lidí už skočili na vagón Windows 10, stále ještě čekají miliony upgraderů v křídlech. Pokud chcete, aby váš upgrade byl co nejméně bezbolestný, přečtěte si, jak zvýrazňujeme osvědčené postupy pro upgrade vašeho počítače na systém Windows 10. Proč to chci dělat? Můžeme bez váhání říct, že každý bolesti hlavy, které jsme kdy vylepšili do nového operačního systému, byly přímým důsledkem našeho vlastního spěchu a nedodržení dobrých postupů aktualizace.

![Jste vyzváni k WinX DVD Ripper Giveaway & Easter Gift Pack, Time-Limited! [Sponzorováno]](http://phhsnews.com/img/how-to-2018/you-are-invited-to-winx-dvd-ripper-giveaway-easter-gift-pack-time-limited.jpg)

