Jak vytvořit vlastní nabídku Start Dalek pro PC hry v systému Windows 10

Od svého spuštění byla obnovená nabídka Start dělitelnou součástí systému Windows 10. Ale pro ty, kteří stále vidí užitečnost v živých dlaždicích můžete vytvářet živé dlaždice z některých vašich oblíbených her, které zobrazují informace o vašich úspěších a množství času, který jste hráli.
Nainstalovat Pin Více z Obchodu Windows
Chcete-li začít, Potřebujete nainstalovat aplikaci Pin More ze systému Windows Store. Začněte otevřením nabídky Start a volbou položky Uložit z zvýrazněné dlaždice (toto může vypadat jinak ve vašem osobním nastavení).
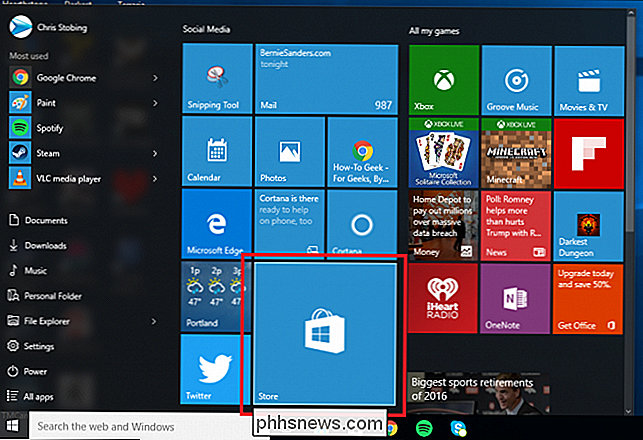
Do vyhledávacího pruhu zadejte další znak "Pin More" a budete převzata k aplikaci Hlavní stránka
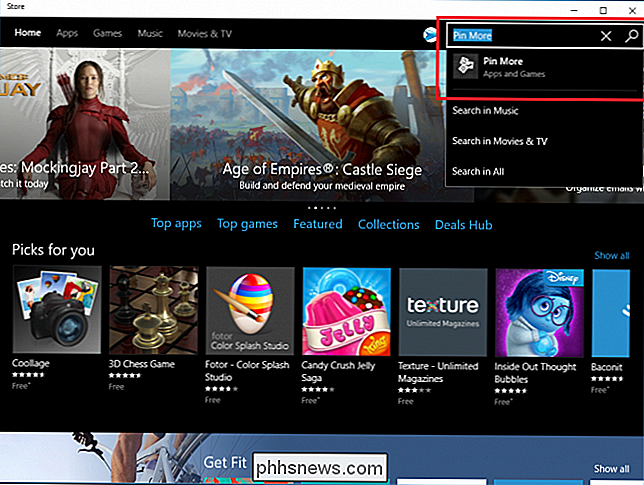
Pin Více se dodává ve dvou příchutích: bezplatná zkušební verze a zaplacená verze, která stojí 2,99 USD. Bezplatná zkušební verze má všechny funkce plné verze a bude pracovat po celou dobu, po kterou budete potřebovat, avšak pouze pokud budete moci upgradovat, budete moci připojit maximálně čtyři dlaždice.
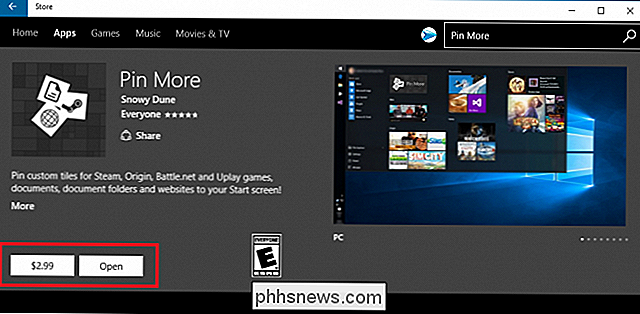
Nainstalujte aplikaci a klikněte na tlačítko "Otevřít" a začněte.
Zapojte svůj účet Steam, Origin, UPlay nebo Battle.net
Poté budete muset propojit účet, který obsahuje hry, Start menu.
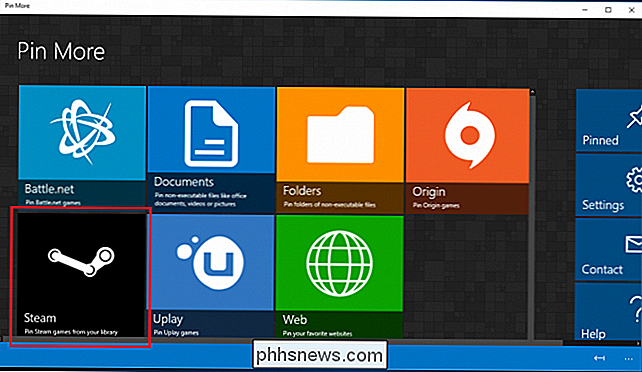
Aktuálně Pin More má přímou kompatibilitu s programy Steam, Origin, UPlay a Battle.net. To znamená, že když propojíte službu, bude buď automaticky rozpoznávat hry nainstalované ve vašem systému, nebo vám umožní přihlásit se pomocí podrobností účtu pro vyplnění seznamu dostupných titulů.
V tomto příkladu budu používat můj účet Steam, aby se ukázal, co může Pin More dělat.
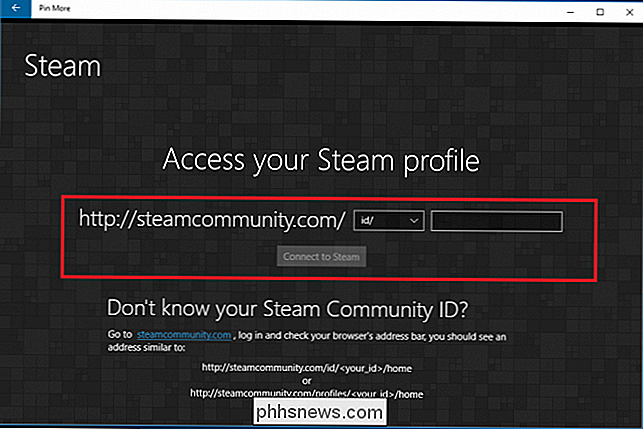
Chcete-li propojit účet Steam, zadejte Steam ID do výše uvedeného rámečku a klikněte na tlačítko Connect to Steam. Pin More spustí vizuální seznam všech her, které jste přidružili k danému konkrétnímu účtu v níže uvedené nabídce:
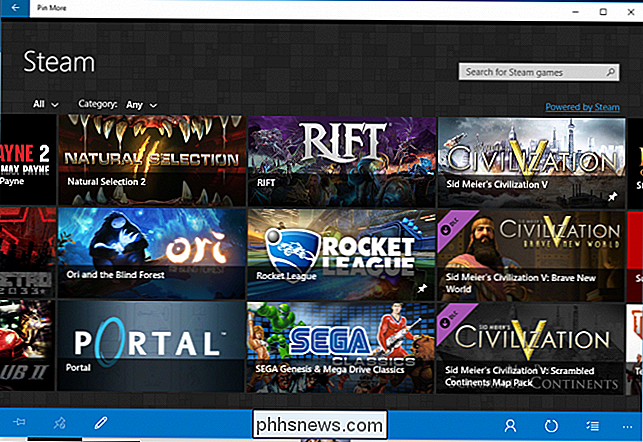
Přidávání účtů a her se shodovalo s Steamem v UPlay a Originu, avšak Battle.net funguje pouze na automatické detekci. To znamená, že všechny hry, které chcete vytvořit, budou muset být nainstalovány v oficiálním složku "Battle.net" na vašem pevném disku, jinak Pin More je nebude moci vidět a budete muset je přidat ručně místo toho
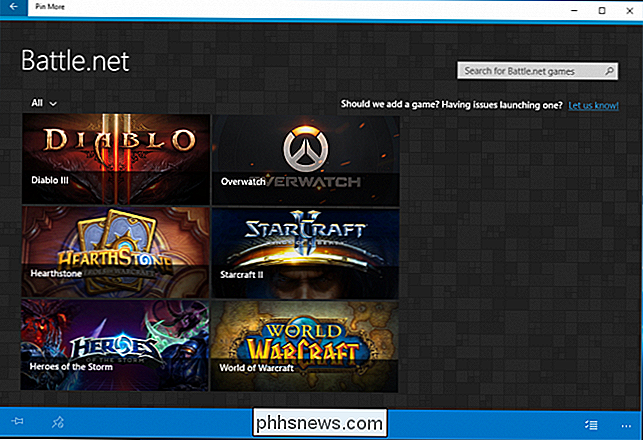
Zatímco Pin More má možnost přidat hry mimo tyto čtyři klienty, neaktualizuje živou dlaždici s informacemi o vašich úspěších nebo o přehrávaném čase. V tomto případě je jednodušší jednoduše najít hru na ploše nebo na pevném disku, klikněte pravým tlačítkem myši na ikonu a místo toho zvolte "Pin to Start".
Vytvořte živou desku pro vaši hru
SOUVISEJÍCÍ : Jak přidat, odstranit a přizpůsobit dlaždice v nabídce Start systému Windows 10
Chcete-li vytvořit vlastní přizpůsobenou živou dlaždici pro preferovanou hru, najděte ji v níže uvedeném seznamu a klikněte na její konfigurační stránku.
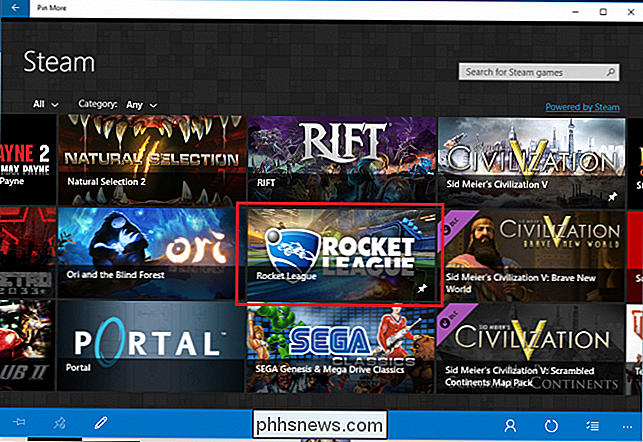
Jak vidíte zde, zvolili jsme sportovní titul "Rocket League". Pokud je hra nainstalována v jednom z předem podporovaných klientů, Pin More už bude mít dvě prostředky pro použití pro Střední a Široký styl živých dlaždic v nabídce Start.
Pokud chcete vytvořit samostatné logy buď pro malé nebo Velké živé dlaždice, musíte je nejprve stáhnout z samostatného webu a poté je naformátovat buď na velikost 150 x 150, nebo 300 x 300 pixelů.
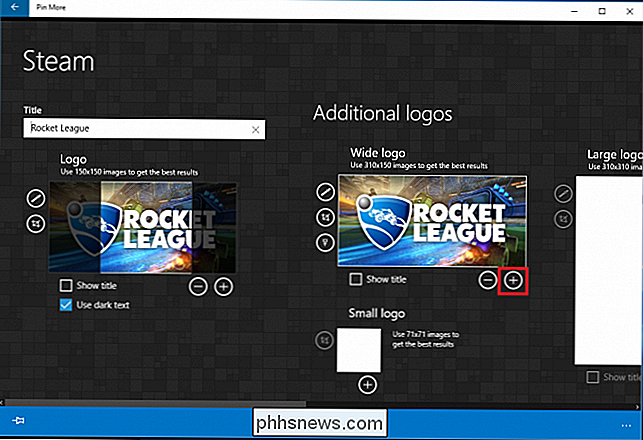
Chcete-li přidat vlastní obrázek dlaždice, klepněte na tlačítko plus znak umístěný v pravém dolním rohu velikosti dlaždice, který chcete aktualizovat.
Nyní vyhledejte stažený obrázek ve složce pro stahování a klepněte na tlačítko "Otevřít".
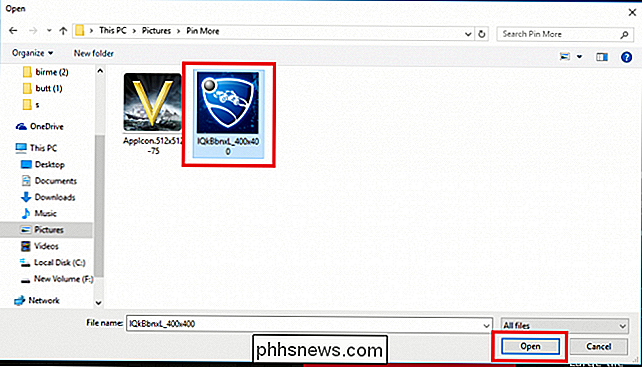
Po přidání budete mít možnost aby se název hry zobrazil v dolní části dlaždice, a zda se název zobrazí v tmavém nebo světle textu.
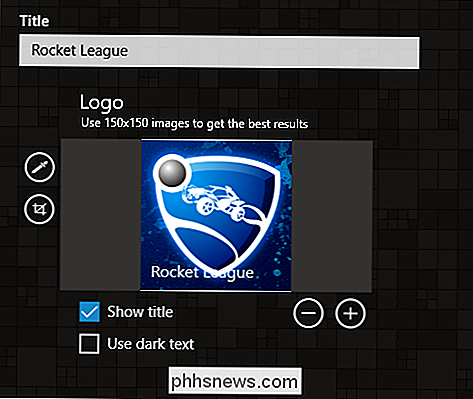
Dále je na čase nastavit, jaké informace o vaší hře zobrazují živé dlaždice, a jak mnoho úspěchů se zobrazuje kdykoli.
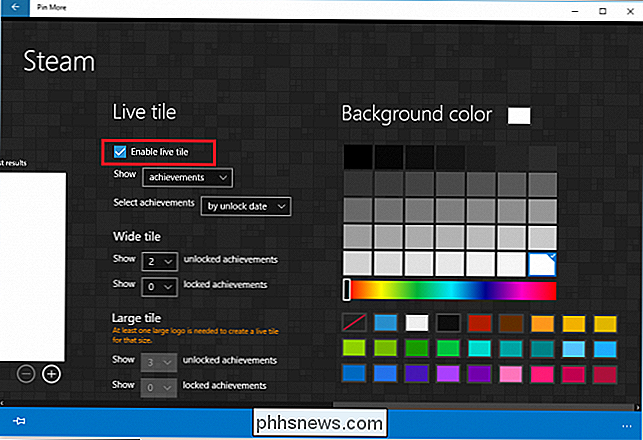
Přejděte doprava pomocí posuvníku v dolní části, kde vy budete Najdou čtyři rozbalovací nabídky. První vám dává možnost, zda chcete zobrazit své úspěchy nebo celkový přehrávaný čas.
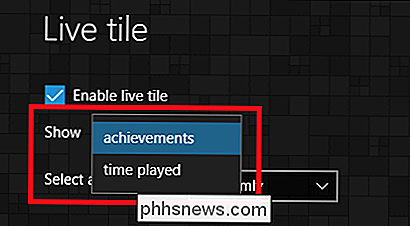
Poznamenejte si, že je k dispozici pouze pro hry, které mají úspěchy, nebo jsou schopny sledovat váš celkový přehrávaný čas. Takže například když hra jako Rocket League on Steam může zobrazovat jak vaše medaile, tak i celkový čas, který jste si zahrál, Hearthstone on Battle.net (který nemá žádné úspěchy nebo track-time) zobrazí pouze vlastní ikonu. > Pokud má hra úspěchy, můžete uspořádat, jak se zobrazují ze dvou možností: buď klesající podle data, kdy jste je odemčili, nebo náhodně.
Dále můžete zvolit, kolik úspěchů se zobrazí v jedné dlaždici. Máte možnost buď zobrazovat odemčené nebo zamčené úspěchy, což je způsob, jak v příštím okamžiku aktualizovat dlaždice motivovat k získání dalších medailí ve hře.
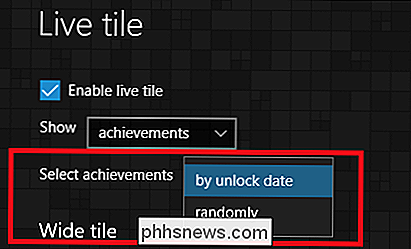
Tato volba je k dispozici pouze pro dlaždice nakonfigurované pro zobrazení ve Wide nebo Velké formáty, protože ani malý, ani střední nemají dostatek plochy pro zobrazení potřebného množství textu.
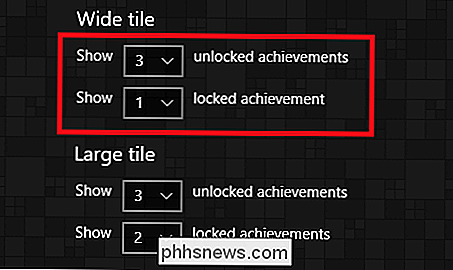
Konečně je možnost přizpůsobit barvu pozadí živé dlaždice při zobrazení výsledků nebo přehrávaného času.
Toto nastavení bude automaticky použita po uložení nastavení pro zbytek dlaždice. Chcete-li to provést, klepněte na ikonu knoflíku umístěného v levém dolním rohu okna Pin Další.
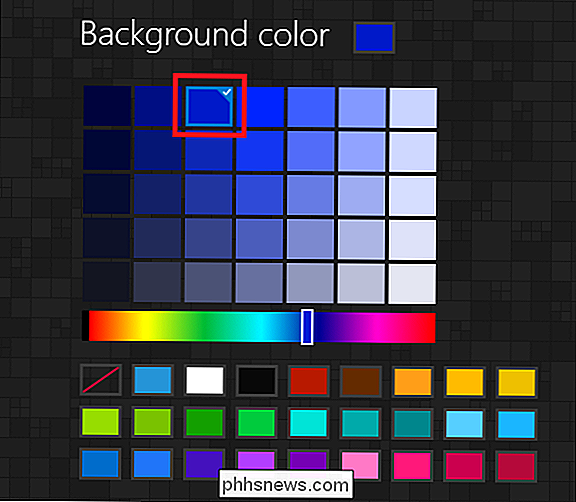
Pokud budete dotázáni, zda chcete tuto nabídku přidat do nabídky Start, potvrďte změny stisknutím tlačítka yes a jste hotovi!
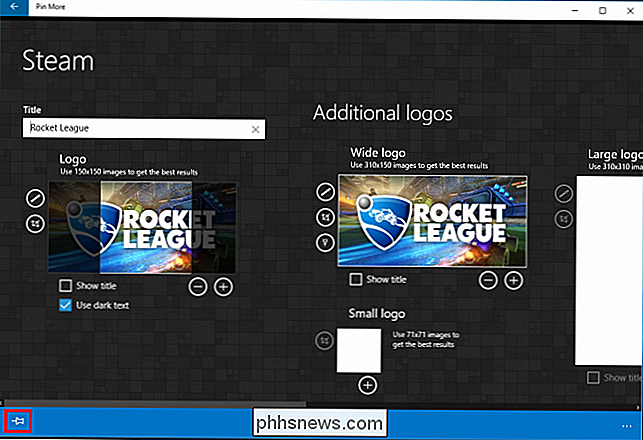
Pokud byl proces úspěšný, měli byste nyní vidět živou dlaždici připoutanou do nabídky Windows 10 Start. Dlaždice funguje stejně jako každá jiná živá dlaždice a střílí se mezi zobrazením loga hry a výměnou na informační tabuli, která zobrazuje buď získaný úspěch, jeden, který dosud musíte dosáhnout, nebo čas, který jste získali hrál v titulu celkově
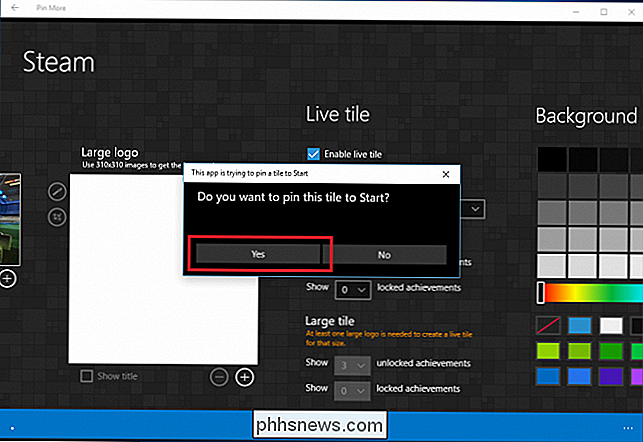
Upravit svůj živý dlaždice
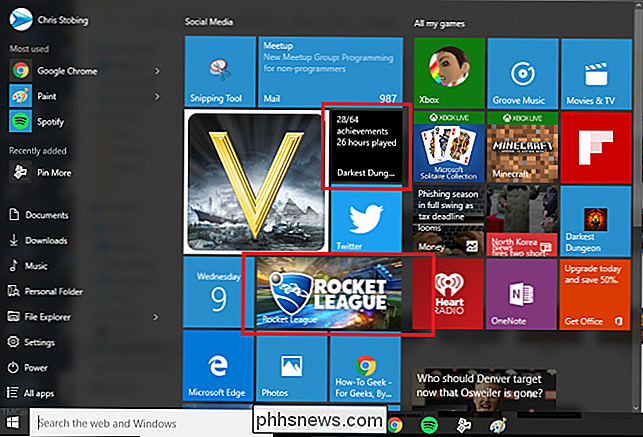
Pokud chcete kdykoli upravit živou dlaždici hry, klikněte na malou ikonu thumbtack umístěnou v pravém dolním rohu nápisu hry.
Většina počítačových hráčů, které vím, jsou hrdé na své úspěchy a možnost zobrazit je v živých dlaždicích je zábavný způsob, jak posílit své ego při příštím otevření nabídky Start, stejně jako možnost rychle spusťte některé z oblíbených titulů stisknutím tlačítka
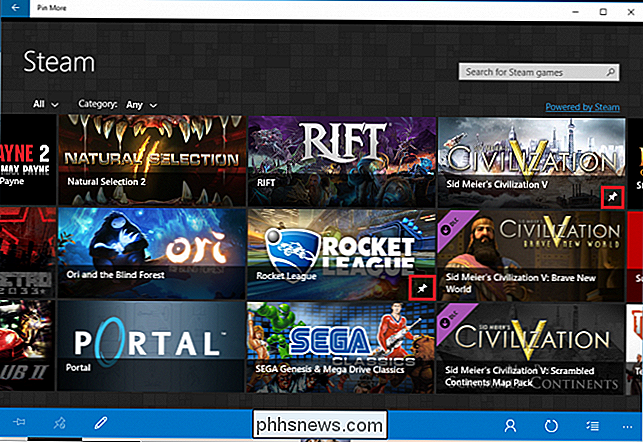

Jak změnit zařízení pro přehrávání a nahrávání zvuku v systému Windows
Připojte reproduktory, sluchátka, webovou kameru s vestavěným mikrofonem, náhlavní soupravu Bluetooth nebo jiné zvukové zařízení do počítače se systémem Windows a budete muset vybrat, která zařízení skutečně používá systém Windows. To je snadné nakonfigurovat - a nyní je ještě jednodušší na operačním systému Windows 10.

Jak obnovit nebo zamknout iPod Nano, iPod Touch, iPod Classic nebo iPod Shuffle
Protože pracuji v oblasti IT, skončím se spoustou otázek, které se zabývají technickou podporou, jako například, jak se uvolnit nebo resetovat zařízení iPod ! Nejsem si jistý, proč se tolik lidí se mě v poslední době ptalo, ale protože jsou, pomyslel jsem si, že bych napsal rychlý příspěvek, jak jít o resetování vašeho iPodu, pokud zmrzne!Samozřejmě, že vám řeknu, j



