Jak vytvářet rodinné profily s aplikací Eero pro omezení přístupu k internetu

Pokud máte děti, pak možná víte něco či dva o tom, jak je obtížné je vyškubnout ze svých počítačů a další zařízení, aby si dělali práci včas nebo jen strávili s rodinou kvalitní čas. Ever, robustní celokovový Wi-Fi systém, má funkci, která to usnadňuje.
SOUVISEJÍCÍ: Jak nastavit Eero Home Wi-Fi systém
nastavit časové limity pro každého uživatele a blokovat je od přístupu k internetu od 8:00, například, a pak ji později znovu v noci. Za normálních okolností to není něco, co můžete bez přístupu k nastavení routeru a procházením některými matoucími menu, ale Eero je díky mobilní aplikaci opravdu jednoduché.
První věc, kterou budete chtít udělat, je otevřít aplikaci Eero a klikněte na tlačítko nabídky v levém horním rohu obrazovky
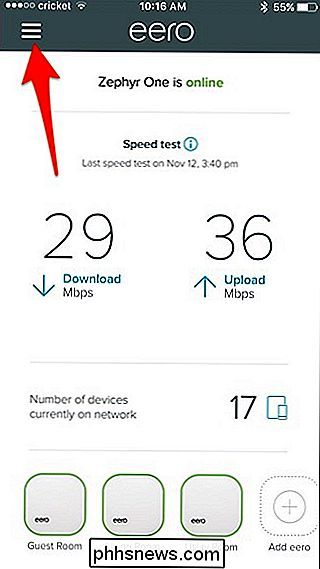
Odtud vyberte "Rodinné profily"
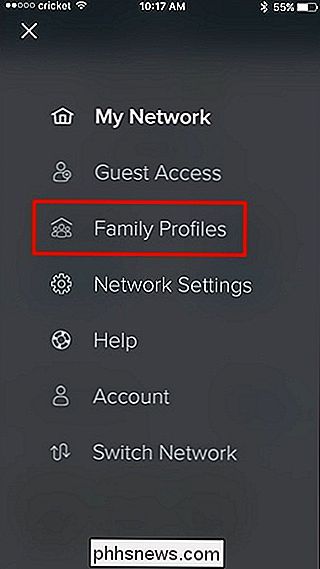
Klepněte na "Přidat profil" v dolní části
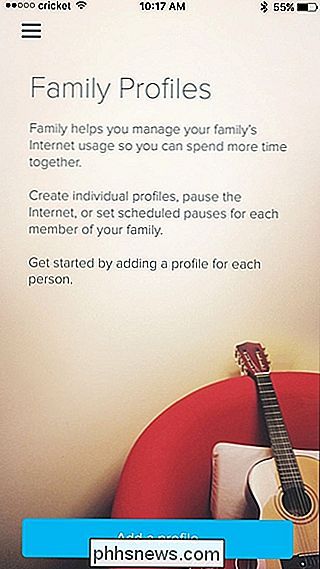
Uveďte profil jméno (například "Zack" pro svého syna Zacka nebo něco takového) a pak v pravém horním rohu stiskněte tlačítko "Next".
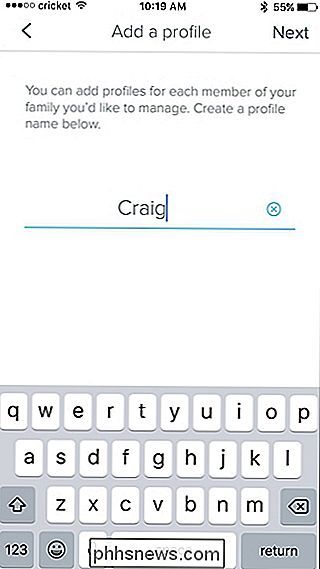
Poté vyberte zařízení, která patří k Zack. Můžete si vybrat více zařízení, protože by mohl mít notebook, smartphone a tabletu. Jakmile vyberete zařízení, v pravém horním rohu klepněte na tlačítko Uložit.
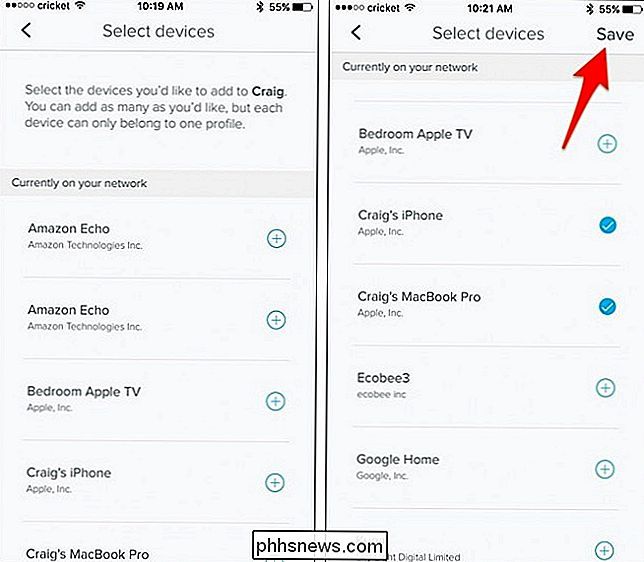
Odtud můžete stisknout tlačítko pauzy v pravém horním rohu, abyste manuálně pozastavili přístup k těmto zařízením a poté klepněte na něj znovu povolte přístup k internetu.
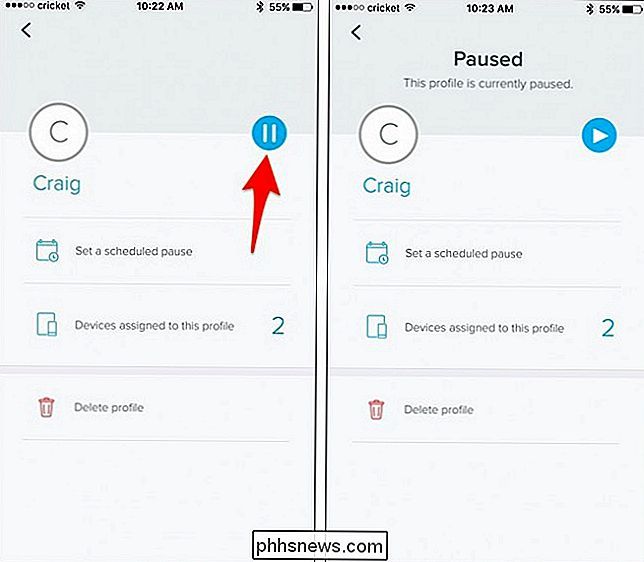
Pokud však chcete nastavit plán pro automatické pozastavení a obnovení přístupu k internetu, klepněte na "Nastavit plánovanou pauzu".
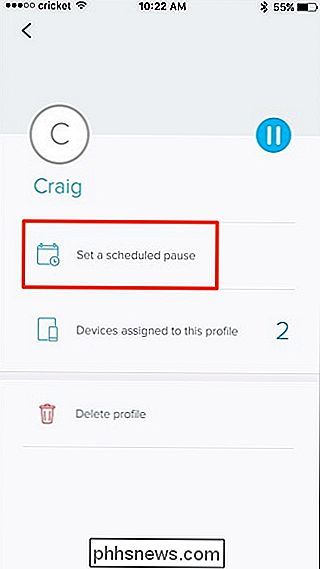
Na další obrazovce klepněte na "Přidat plán ".
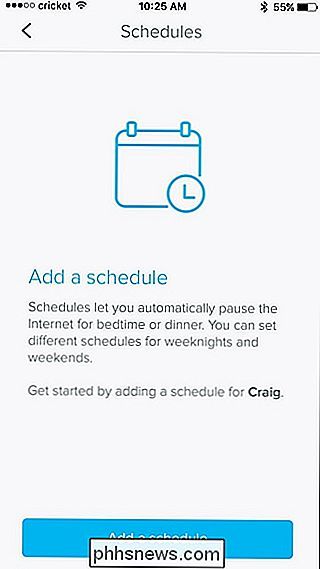
Pod názvem" Název plánu "mu dejte vlastní jméno, pokud si přejete.
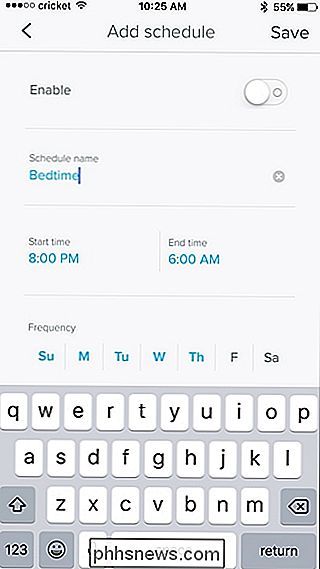
Dále můžete nastavit počáteční a konečné časy pro omezení přístupu k internetu, pro 10:00 a čas konce 7am, to znamená, že zařízení nebude mít přístup k internetu od 10:00 do 7:00. Klepnutím na každou položku nastavíte čas.
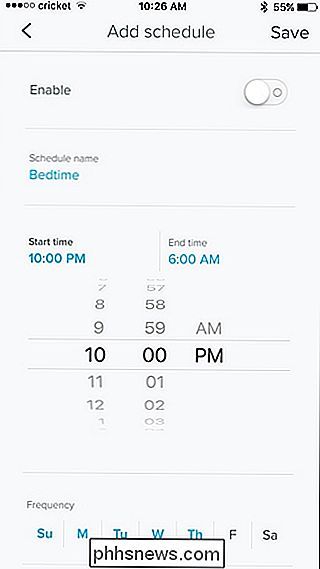
V části "Frekvence" můžete nastavit, na které dny chcete, aby byl plán zapnutý, a jednoduše klepnutím na den jej aktivujete nebo deaktivujete - zvýrazněné modře znamená, že je aktivní den.
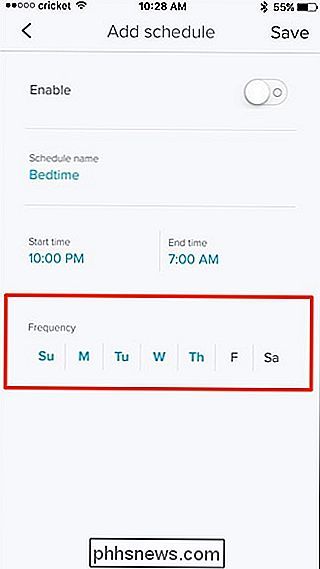
Nakonec nezapomeňte klepnout na přepínač vedle položky "Povolit" v horní části.
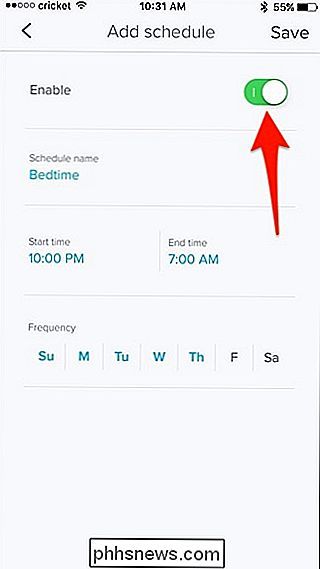
Uložte a aktivujte plán v pravém horním rohu. zobrazí se v seznamu plánů pro tohoto uživatele a můžete přidat další plány, pokud chcete, aby byly omezeny i různé časy dne.
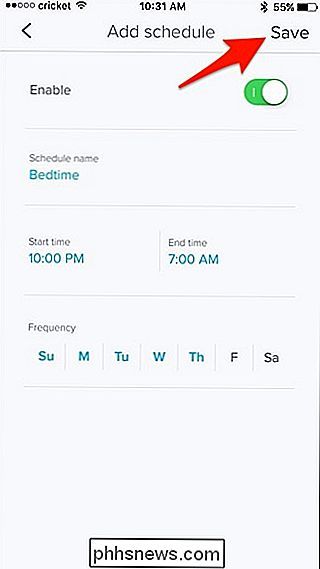
Stisknutím tlačítka Zpět se vrátíte na stránku profilu uživatele, kde se nyní vám ukáže, jakmile se příště uvidí tento uživatel omezený přístup na internet.
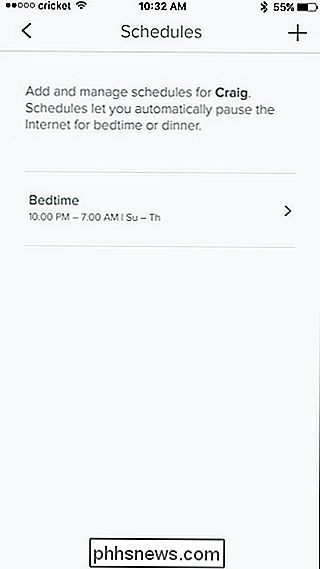
Opětovným stisknutím tlačítka Zpět se dostanete na hlavní stránku Profily rodiny, kde můžete v pravém horním rohu stisknout tlačítko plus Pokud chcete, přidejte do sítě další profily.
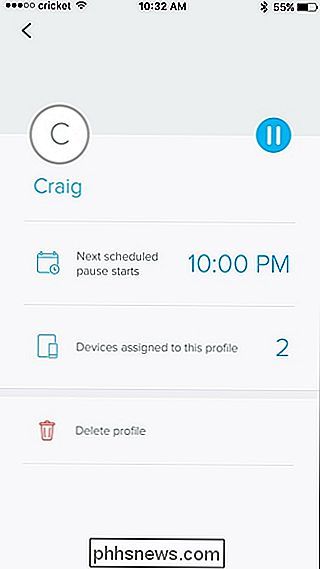
Můžete to udělat na většině sítí se směrovačem, protože většina směrovačů h máte v nastavení nějaký druh rodičovské kontroly. Nicméně, jak bylo uvedeno výše, navigace přes nastavení směrovače může být zastrašující pro ty, kteří neznají mnoho o technologii a síťování, ale Eero je super
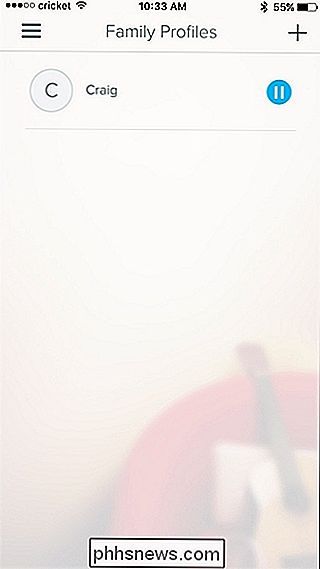

Co je to PlayStation nyní a stojí za to?
Nostalgie hry starých škol PlayStation je pro nás spousty, ale bez konzole všech generací, může to být těžké se dostat na některé z nejlepších titulů včera. Služba PlayStation Now, služba on-line vysílání her společnosti Sony, je řešením tohoto problému. Ale člověka, je to opravdu za to, že každý měsíc Andrew Jackson vykašlal jen na to, aby mohl hrát klasické tituly?

Jak znovu otevřete výzvu k bráně firewall systému Windows?
Pokud nastavujete nový program, který potřebuje přístup k síti, ale nevěnuje dostatek pozornosti, může se stát, zablokovat program. Jak opravíte takovou chybu? Dnešní příspěvek SuperUser Q & A pomáhá frustrovanému čtenáři opravit bolest v hlavě brány firewall Dnešní zasílání dotazů a odpovědí nám přichází s laskavým svolením SuperUser - podřízenou skupinou Stack Exchange, komunitní skupinou webových stránek Q & A Otázka Čtečka SuperUser Dims chce vědět, jak znovu otevřít schvalovací / odmítnutí upozornění brány firewall systému Windows: Spustil jsem program, který způsobil vyskakování upozornění brány Windows Firewall, ale nezastavil jsem se a rychle jsem kliknul na "Zrušit".



