Jak vytvořit seznam běžných textů všech uživatelských účtů systému Windows a jejich nastavení

Uživatelské účty můžete vždy vyhledat v systému Windows pomocí rozhraní pro nastavení, ale pokud chcete uložit pěkný soubor vhodný pro tiskárnu s těmito informacemi, je nejjednodušší se obrátit na příkazový řádek.
Systém Windows nabízí několik způsobů interakce s uživatelskými účty v příkazovém řádku. Možná jste již obeznámeni s první možností: příkaznet user. Zde se zaměříme na druhou možnost: Příkazový řádek Windows Management Instrumentation (WMIC), který je opravdu jen rozšířenou strukturou příkazového řádku pro provádění různých typů správy systému. S příkazemWMICmůžete dělat všechny věci, dokonce i cool hardwarové věci, jako je kontrola vašeho modelového čísla základní desky. Budeme používat příkazovou částuseraccountWMIC, protože poskytuje další podrobnosti a možnosti než příkaznet user. příkaz
WMIC, budete muset otevřít příkazový řádek s oprávněními správce. Stiskněte klávesy Windows + X na klávesnici a vyberte příkaz "Příkazový řádek (Admin)" z nabídky Uživatelé napájení.Poznámka
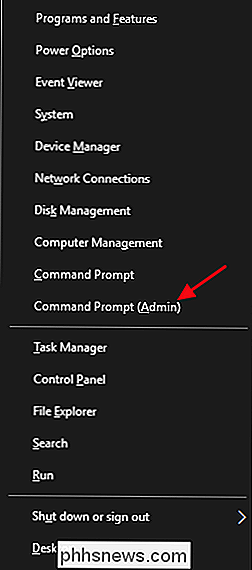
: Pokud se v nabídce Power Users zobrazí PowerShell, o aktualizaci Tvůrce pro systém Windows 10. Je velmi snadné vrátit se k zobrazení příkazového řádku v nabídce Napájení uživatelům, pokud chcete, nebo můžete zkusit PowerShell. Ve službě PowerShell můžete dělat skoro vše, co můžete udělat v příkazovém řádku, plus mnoho dalších užitečných věcí. Získejte rychlý seznam názvů uživatelských účtů
Pokud vše, co potřebujete, je seznam názvů účtů bez všechny další podrobnosti zadejte na výzvu následující příkaz a stiskněte klávesu Enter:
wmic useraccount get name
Jak vidíte, získáte jednoduchý seznam pouze s názvy uživatelských účtů. První tři uvedené jména budou vždy vestavěný účet správce, výchozí účet používaný při vytváření nových uživatelských účtů a účet hosta. Poté uvidíte všechny lokální nebo Microsoft účty, které jste vytvořili v systému.
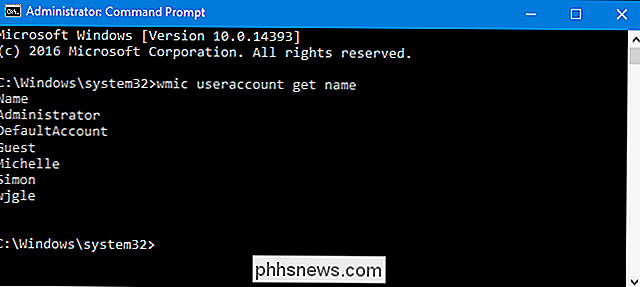
Pokud potřebujete jen trochu více informací, můžete pomocí následujícího příkazu zobrazit jméno uživatelského účtu a celé jméno uživatele pokud byl zadán do systému:
wmic useraccount get name, fullname
V tomto příkladu můžete vidět, že účty "Michelle" a "Simon" nemají přidružené plné jména, ale můj účet "wjgle"
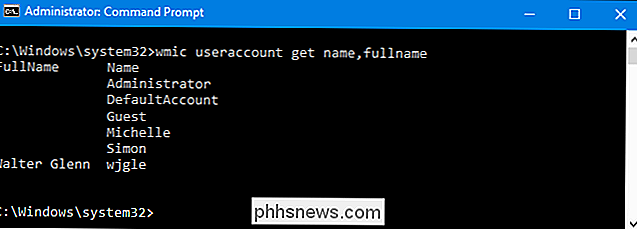
Získejte seznam uživatelských účtů s dalšími podrobnostmi
Chcete-li vytvořit seznam uživatelských účtů s úplnou sadou podrobností o účtu, zadejte na výzvu následující příkaz a stiskněte klávesu Enter :
wmic useraccount seznam plný
Tento obrázek zobrazuje pouze jeden uživatelský účet ze seznamu se všemi jeho detaily. Můžete vidět název uživatelského účtu a celé jméno a také další podrobnosti, například následující:
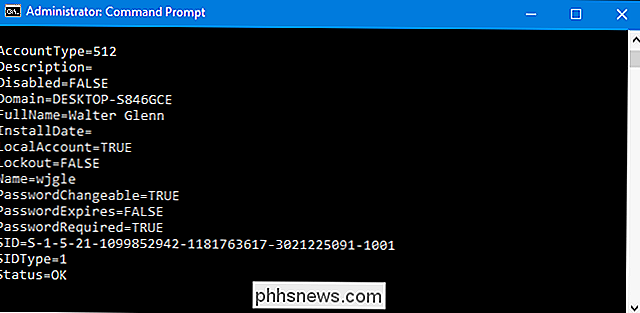
AccountType
- . Pokud jste v počítači, který není součástí domény - což je téměř jistě případ, pokud jste na svém domě nebo v malém podnikovém počítači - vždy uvidíte typ účtu 512. Pokud je počítač součástí doména, uvidíte zde další hodnoty, které představují typ účtu domény Popis
- . Tato hodnota zobrazuje popis účtu, pokud byl zadán. Zakázáno
- . To znamená, zda je uživatelský účet aktivní nebo je zakázán. Pokud je tato hodnota nastavena na hodnotu FALSE, účet je aktivní. Doména
- . Označuje název domény, do které je počítač součástí. Pokud počítač není součástí domény, zobrazí se přiřazené jméno začínající typem počítače InstallDate
- . V doménách bude tato hodnota zobrazovat datum vytvoření uživatelského účtu LocalAccount
- . Tato hodnota označuje, zda účet existuje v místním počítači nebo na doménovém serveru, pokud je počítač připojen k doméně. Uzamknout
- . Tato hodnota ukazuje, zda je uživatelský účet v současné době uzamčen, což se může stát, pokud bezpečnostní možnosti uzamknou účty po několika neúspěšných pokusech o heslo Heslo změnitelné
- , PasswordExpires a PasswordRequired . Jedná se o možnosti zabezpečení hesel, které mohou být nastaveny pro uživatelský účet. SID
- . Tato hodnota zobrazuje identifikátor zabezpečení (SID) účtu. SIDType
- . Jedná se o číselnou hodnotu, která zobrazuje typ SID použitého pro účet. Mohou se zobrazit položky jako 1 pro uživatelský účet, 2 pro účet skupiny a 3 pro účet domény. Stav
- . Toto je aktuální stav uživatelského účtu. Pokud je účet funkční, zobrazí se stav účtu "OK" nebo "Degradované", což znamená účet, který mohou běžní uživatelé přihlásit do systému. A mimochodem, můžete použít libovolný z těchto detailních názvů oddělených čárkami, abychom získali upravený seznam, podobně jako to, co jsme udělali pouze v názvu a úplném názvu v poslední části. Pokud jste například chtěli vidět pouze jméno, celé jméno a stav účtů, můžete použít příkaz:
wmic useraccount dostat jméno, plné jméno, stav
Takže to je dobré a dobré, pokud stačí pouze zobrazit informace o uživatelských účtech za běhu, ale je mnohem užitečnější, když přesměrujete výsledky do textového souboru.
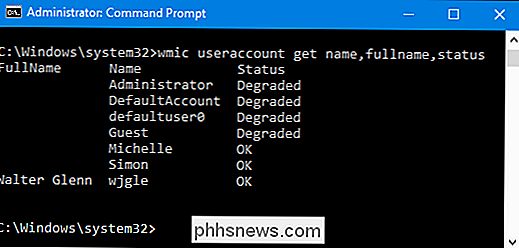
Přesměrovat výsledky příkazu na soubor
Je skvělé být schopen zobrazit seznam podrobností o uživatelském účtu na příkazovém řádku, ale skutečná užitečnost těchto příkazů spočívá ve skutečnosti, že výsledky můžete doručit přímo do souboru, který můžete potom uložit nebo vytisknout. Chcete-li to provést pomocí libovolného příkazu
wmic, stačí přidat přepínač/ výstupspolu s cestou pro soubor přímo za příkazemwmic. > Například pokud jste chtěli vzít starší příkaz pro získání seznamu uživatelských účtů s úplnými detaily a přesměrovat výstup do souboru s názvem useraccounts.txt ve složce na C: logs, měli byste nejprve ujistit, že c: složka protokolů již existuje a poté použijte následující příkaz:wmic /output:C:logsuseraccounts.txt seznam uživatelských účtů
Při použití tohoto příkazu se na příkazu nezobrazí vůbec žádné výsledky Prompt, ale pokud otevřete soubor, který jste vytvořili, bude tento seznam existovat.
A chcete-li se dostat ještě více, můžete také výstup přesměrovat na soubor CSV (CSV) oddělený čárkami, který by pak mohl být snadno importovány do aplikace nebo databáze tabulkového procesoru. Trik k tomu je, že budete muset také přidat přepínač
/ format: csv
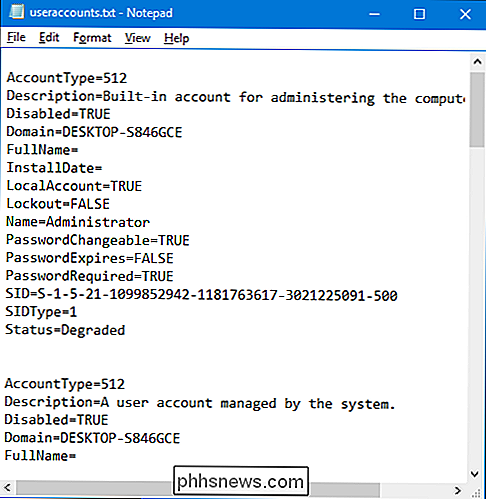
na konec příkazu. Pokud jste například chtěli přesměrovat výstup stejného příkazu, který jsme použili výše, do souboru CSV, použijete něco podobného následujícímu příkazu:wmic /output:C:logsuseraccounts.txt useraccount seznam plný / formát: csvOpět v příkazovém řádku není žádný výstup, ale výsledky můžete vidět otevřením samotného souboru.
A pokud jej importujete do podoby aplikace Microsoft Excel, můžete mít pěkně formátování tabulky s malou prací.
Samozřejmě můžete udělat mnohem víc pomocí příkazu
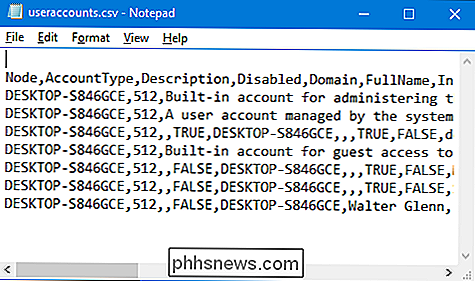
wmic useraccount
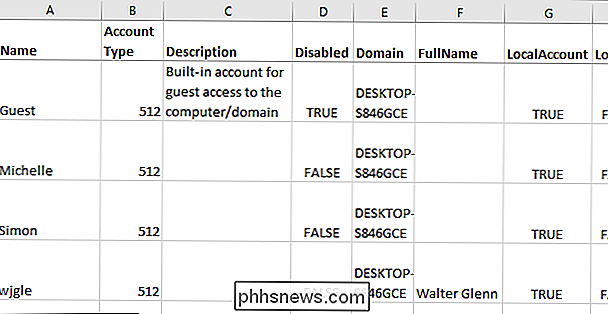
, včetně změny některých údajů o uživatelském účtu, jako je to, zda je účet uzamčen nebo odemčen. Více informací o tom získáte zadáním příkazuwmic /?na příkazovém řádku. Existuje také mnohem více, co můžete udělat s příkazemwmicobecně. Další informace o tom naleznete na oficiální stránce WMIC od společnosti Microsoft a na seznamu užitečných dotazů WMIC z blogu týmu Microsoft Performance Team.

Sedm užitných triků Chromebooku, které byste měli vědět
Chromebooky nejsou jako tradiční notebooky. Zatímco jsou mnohem jednodušší, stále mají různé užitečné funkce, o kterých možná nevíte. Při přístupu ke vzdáleným počítačům a při tisku k vymazání vašich osobních údajů, obnově OS Chrome a instalaci stolního Linuxu vám tyto triky pomohou vyjít z Chromebooku maximálně Ovládat, kdo se může přihlásit SOUVISEJÍCÍ: Nejlepší Chromebooky, které si můžete koupit, verze 2017 Chromebooky jsou prodávány jako notebooky "pro každého.

Jak změnit pozadí obrazovky přihlášení v systému Windows 10
Snadno můžete nastavit jakýkoli obrázek, který se vám líbí, jako pozadí přihlašovací obrazovky v systému Windows 10. To bylo komplikované při počátečním vydání Windows 10, ale společnost Microsoft udělala jednoduchou funkci Anniversary Update. Přejít na Nastavení> Personalizace> Uzamknout obrazovku a aktivovat zde možnost "Zobrazit zámek obrazovky zámku na přihlašovací obrazovce" Můžete nakonfigurovat přihlášení na pozadí obrazovky, kterou chcete, na stránce Nastavení zámku.



