Jak vytvořit soubory ZIP na vašem iPhone nebo iPad se službou Bundler

Od verze iOS 7 mají zařízení Apple omezenou podporu při otevírání ZIP souborů v aplikaci Zprávy a pošta, zatímco několik jiných třetích stran Aplikace poskytují metody pro otevírání ZIP souborů. Ale co když jste na druhém konci a chcete sdílet více souborů s někým v souboru ZIP?
SOUVISEJÍCÍ: Jak otevřít soubory ZIP na iPhone nebo iPad
Bundler je bezplatná aplikace, která umožňuje seskupit soubory ze zařízení iOS do "svazků" a sdílet každý balíček jako soubor ZIP prostřednictvím služeb AirDrop, iMessages, e-mailu a dalších služeb cloud. Možná máte fotky, které jste vzali a chcete je poslat kamarádovi. Nebo možná budete muset sdílet skupinu dokumentů, které máte v telefonu s partnerem.
Můžete přidat soubory, média, odkazy na webové stránky, kontakty, mapy, poznámky a položky z většiny aplikací, které vám umožňují uložte soubory na místním zařízení (jako protiklad nebo vedle cloud storage) do svazků.
Jako příklad vám ukážeme, jak přidávat do svazku některé fotografie, přejmenovat a mazat svazek a soubory ve svazku a sdílejte balíček ZIP. Než začneme, nainstalujte službu Bundler do zařízení iOS - je to zdarma.
Jak přidat soubory do nového balíčku
Chcete-li přidat soubory do nového balíčku, otevřete aplikaci Fotky a otevřete album obsahující fotografie ), které chcete přidat. Poté klepněte na "Vybrat" v horní části obrazovky.
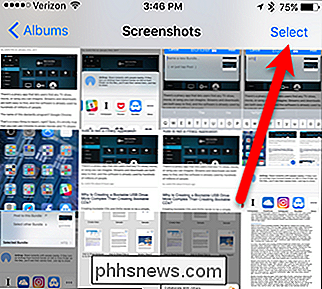
Potom klepněte na fotografie, které chcete přidat do svazku, a klepněte na tlačítko "Share" v levém dolním rohu obrazovky. :
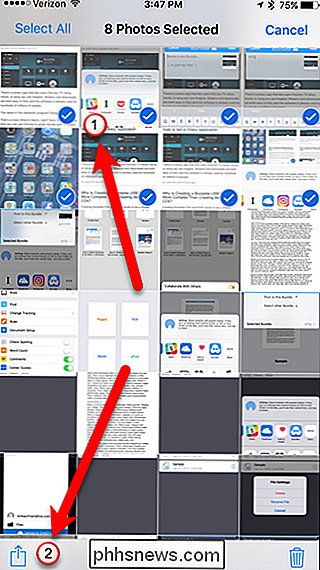
Jak přizpůsobit nabídku sdílení iOS Po instalaci balíčku Bundler byla automaticky přidána do sdíleného listu. Pokud nevidíte ikonu Bundler na listu sdílení, můžete ji přidat. Po zobrazení ikony Bundler na listu sdílení klepněte na ni.
Zobrazí se vyskakovací dialogové okno. Vzhledem k tomu, že jsme ještě žádné svazky nevytvořili, zobrazí se dialogové okno s žádostí o název nového balíčku nebo v pravém horním rohu dialogového okna poklepejte na položku "Odeslat". Pokud klepnete na tlačítko "Post", aniž byste jmenovali nový balíček, Bundler automaticky vytvoří nový svazek nazvaný "Můj balíček" a přidá do něj soubory. Ukážeme vám, jak později přejmenovat balíček.
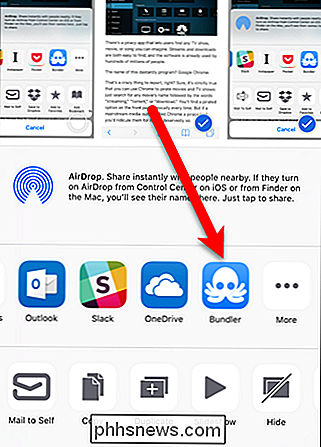
Pokud již máte alespoň jeden balíček, poslední balíček, ke kterému jste přidali položky, je uveden jako Vybraný balíček. Klepnutím na tlačítko "Vybraný balíček" vyberte jiný balíček.
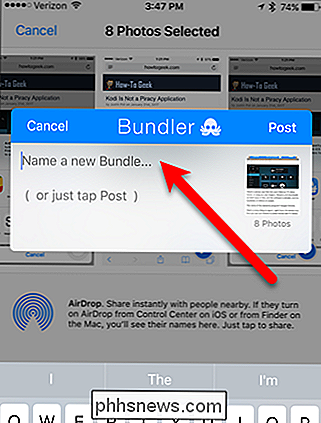
Zadejte název nového balíčku a klepněte na tlačítko "Odeslat" v pravém horním rohu dialogového okna.
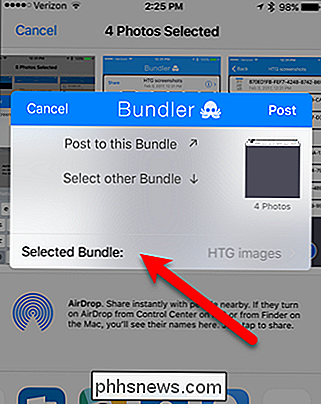
Opakujte tento proces pro všechny ostatní soubory které chcete přidat, z libovolných aplikací, ve kterých jsou tyto soubory umístěny.
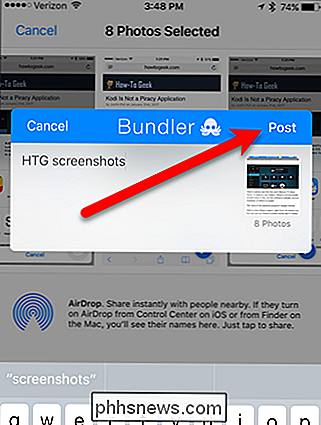
Jak zobrazit, přejmenovat a odstranit soubory a balíčky
Jakmile přidáte soubory do svazku, můžete je zobrazit, přejmenovat a odstranit přímo v Bundleru. Otevřete balíček klepnutím na ikonu na domovské obrazovce.
Vidíme náš balíček s fotografiemi, které jsme do něj přidali. Všechna jména na fotografiích jsou spousta náhodných písmen a čísel, takže jim chceme dát lepší jména. Chcete-li přejmenovat některou z fotografií ve svazku, klepněte na ikonu "i" v pravém horním rohu pole svazku.
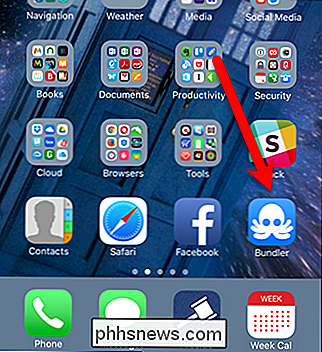
Před přejmenováním fotografie jej můžete nejprve zkontrolovat a zkontrolovat, jaká je. Můžete klepnout na fotografii ve svazku, abyste ji mohli vidět přímo v Bundleru, abyste viděli, co je předtím jmenována. Chcete-li zobrazit fotku v balíku Bundler, klepněte na soubor ve svazku.
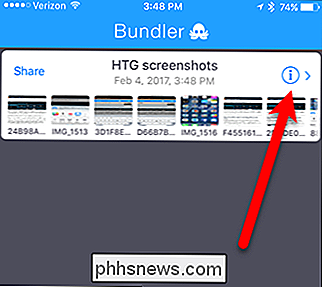
Klepnutím na tlačítko Hotovo na obrazovce se vrátíte do balíčku.
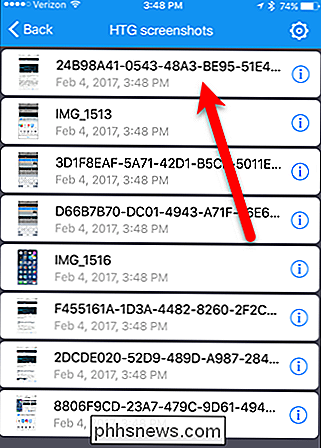
Nyní, chcete-li přejmenovat soubor fotografií ve vašem balíčku, klepněte na tlačítko "i "
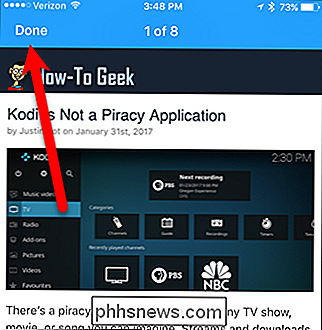
Klepnutím na tlačítko" Přejmenovat soubor "v dialogovém okně Nastavení souboru.
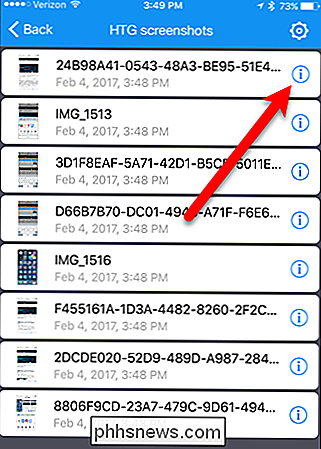
Pomocí dialogového okna můžete odstranit vybraný soubor. Když odstraníte soubor, neobsahuje dialogové okno s potvrzením, proto se ujistěte, že chcete soubor smazat. Odstranění souboru ve svazku neodstraňuje původní soubor
POZNÁMKA: Nemůžete mít sadu bez souborů, takže když odstraníte poslední soubor ve svazku, balíček bude také smazán.
Chcete-li přejmenovat soubor zadejte nový název do pole. Poté klepněte na tlačítko "Přejmenovat".
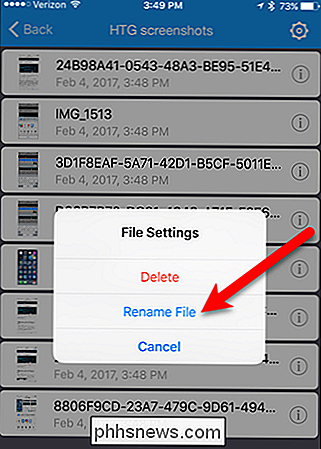
Chcete-li přejmenovat nebo odstranit svazek, postup je podobný. Řekněme, že chceme přejmenovat balíček na "obrázky HTG", což naznačuje, že tento balíček je více než jen screenshoty. Chcete-li přejmenovat balíček, ujistěte se, že je svazek otevřený, a pak klepněte na ikonu ozubeného kola v pravém horním rohu obrazovky.
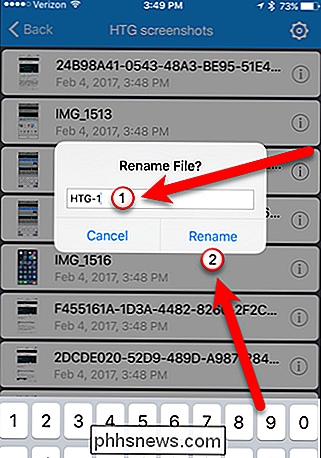
Klepnutím na tlačítko "Přejmenovat" v dialogovém okně Nastavení balíčku.
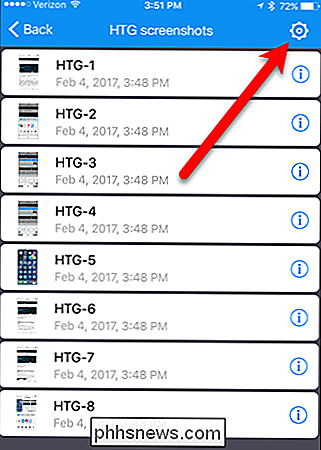
Kliknutím na tlačítko "Smazat" můžete také odstránit balíček. Stejně jako když odstraníte soubor ve svazku, po odstranění svazku se nezobrazí dialogové okno s potvrzením. Takže se ujistěte, že chcete svazek odstranit. Smazání svazku neodstraní původní soubory, které jste přidali do svazku
Zadejte nový název svazku a klepněte na tlačítko "OK".
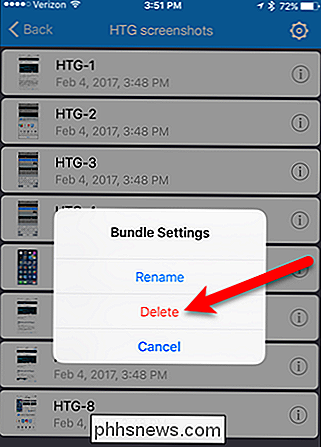
Chcete-li se vrátit do hlavního seznamu svazků, klepněte na "Zpět" v levém horním rohu obrazovky.
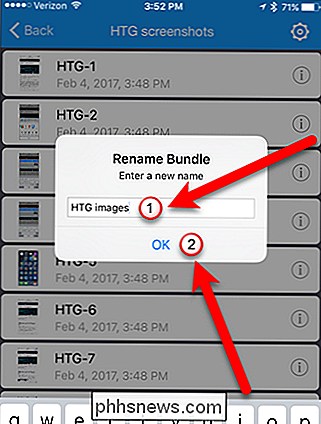
Jak sdílet balíček jako soubor ZIP
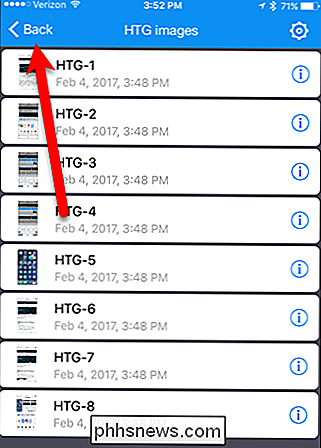
Svazky můžete sdílet s ostatními nebo sami, abyste mohli přistupovat k souborům v jiných zařízeních. Můžete je odeslat do služby cloud, připojit k e-mailu nebo je odeslat v textové zprávě. Dokonce je můžete přidat do aplikace Poznámky jako přílohu.
Chystáme se přenést náš balíček na OneDrive, abychom jej měli k dispozici na našem PC. Klepněte na odkaz "Sdílet" v levém horním rohu pole svazku. Může to chvíli trvat, než se podílový list zobrazí, v závislosti na počtu souborů ve vašem balíčku. Bundler shromažďuje soubory do archivu .ZIP, který lze otevřít na libovolném počítači.
Klepněte na "OneDrive" (nebo zvolený způsob sdílení) na sdíleném listu
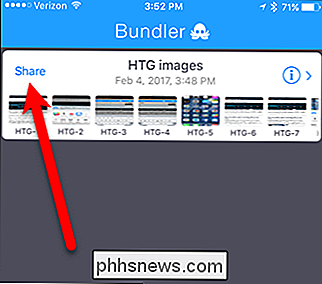
Chcete-li přidat balíček do našeho účtu OneDrive, klepneme na "Nahrát do aplikace OneDrive" v dialogovém okně, které se zobrazí. Uložili jsme ho do kořenové složky, což je výchozí. Mohli bychom však klepnout na "Soubory" a vybrat složku v našem účtu a uložit je tam.
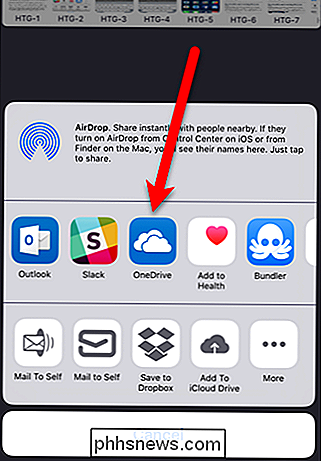
Nahrávání svazku do aplikace OneDrive (nebo jiné služby cloud) nebo zasílání e-mailem je jen pár dostupných metod pro sdílení svazků. Existuje mnoho dalších metod na listu sdílení, který můžete použít k sdílení svazku a postup, jakmile zvolíte způsob sdílení, se bude lišit v závislosti na zvolené službě nebo aplikaci.
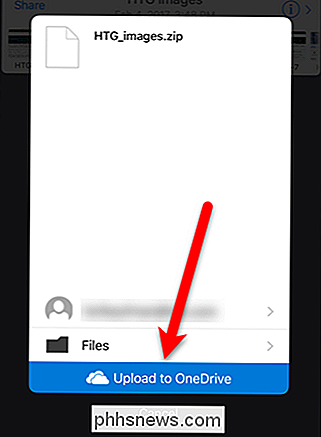
SOUVISEJÍCÍ:
AirDrop 101: Snadno Odeslání obsahu mezi blízkými telefony iPhones, iPads a Mac Výsledný soubor ZIP, který jste sdíleli, je běžný .zip soubor, který můžete extrahovat na libovolném počítači se systémem Windows, Mac nebo Linux pomocí vestavěných nástrojů. Po extrahování souborů z souboru .zip můžete tyto soubory jednoduše otevřít v nativních aplikacích v počítači. Soubory Bundler můžete také sdílet s jinými zařízeními iOS pomocí programu AirDrop.

Co je to OAuth? Jak se ty klávesy Facebook, Twitter a Google přihlásí
Pokud jste někdy použili tlačítko "Přihlaste se pomocí Facebooku" nebo pokud máte přístup ke svému účtu Twitter třetím stranám, jste použili OAuth. Používá je také společnosti Google, Microsoft a LinkedIn, stejně jako mnoho dalších poskytovatelů účtů. OAuth vám v podstatě umožňuje udělit přístup k některým informacím o vašem účtu, aniž byste mu dali své skutečné heslo účtu.

Použití jednotky časového počítače pro úložiště souborů a zálohování
Při nastavování časového počítače si počítač Mac přeje používat celou externí jednotku výhradně pro zálohování. Zde je návod, jak se obejít a použít nástroj Time Machine jak pro zálohování, tak i pro ukládání souborů. Použití externí jednotky 2 TB pro zálohování počítače Mac s pevným diskem s kapacitou 128 GB nemá moc smysl .



