Jak přizpůsobit odrážky v seznamu s odrážkami v aplikaci Word

Ve výchozím nastavení se při vytváření seznamů s odrážkami používají obyčejné černé kruhové kuličky. Můžete však přizpůsobit seznamy s odrážkami. Ukážíme, jak změnit symbol použitý jako kuličky v seznamu a jak změnit barvu kuliček.
POZNÁMKA: Tuto funkci jsme použili v aplikaci Word 2016.
Zvýrazněte seznam s odrážkami, který chcete přizpůsobte a ujistěte se, že karta "Domov" je aktivní na pásu karet. Klepněte na šipku dolů na tlačítko "Odrážky" v části "Odstavec".

V rozevírací nabídce se v bulleté knihovně zobrazí několik symbolů. Pokud požadovaný symbol je v knihovně bulletů, klepněte na něj a vyberte jej.
POZNÁMKA: Při přesunutí myši nad symboly do "Knihovny bulletů" vám Word zobrazí, jak bude symbol vypadat na
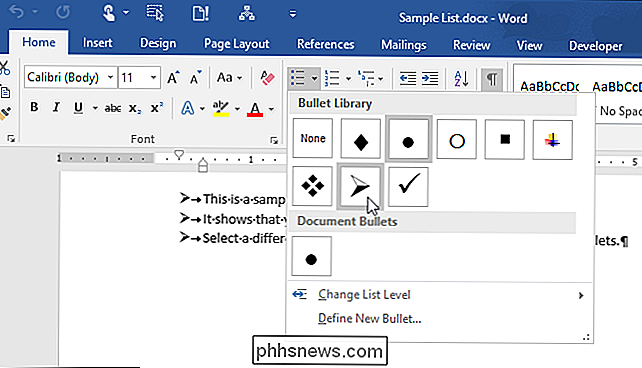
Pokud se v "Bullet Library" nezobrazuje požadovaný symbol, můžete použít jiný symbol. v rozbalovací nabídce vyberte "Definovat novou kuličku"
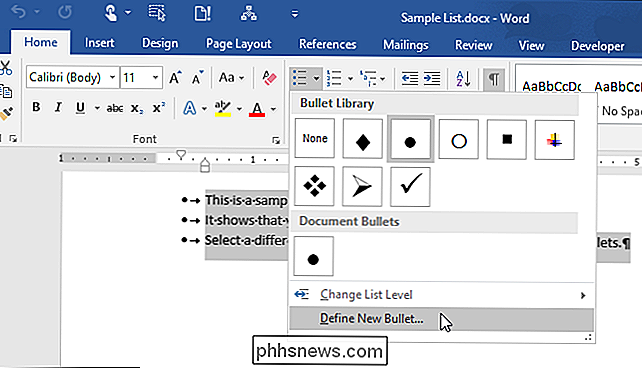
V dialogovém okně "Definovat nový odrážkový bod" v části "Odrážka" klikněte na symbol.
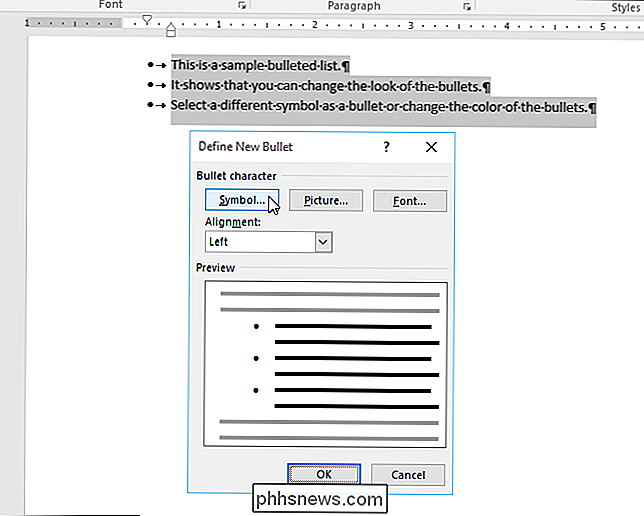
Zobrazí se dialogové okno "Symbol" je vybrán písmo "Symbol". Můžete zvolit jeden ze symbolů v písmu "Symbol" nebo zvolit jiné písmo z rozevíracího seznamu "Font" pro zobrazení dalších symbolů. Šablony Wingdings mají dobrý rozsah symbolů
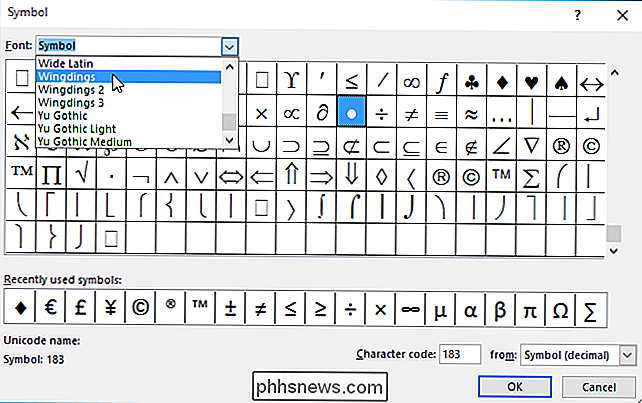
Jakmile najdete symbol, který chcete použít, klikněte na něj a klikněte na tlačítko OK.
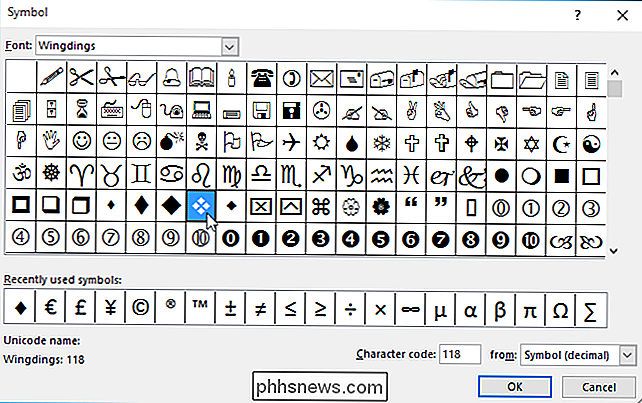
Všimněte si, že v dialogu "Definovat novou kuličku" box zobrazuje nově vybraný symbol jako odrážky.
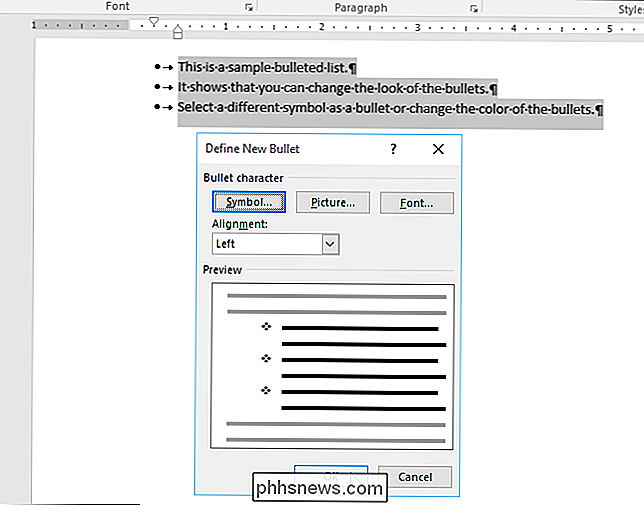
Můžete také změnit barvu kuliček, i když jste pro své kuličky zvolili jiný symbol. Otevřete dialogové okno "Definovat novou kuličku", jak je popsáno výše v tomto článku. Klikněte na "Font" v části "Bullet character".
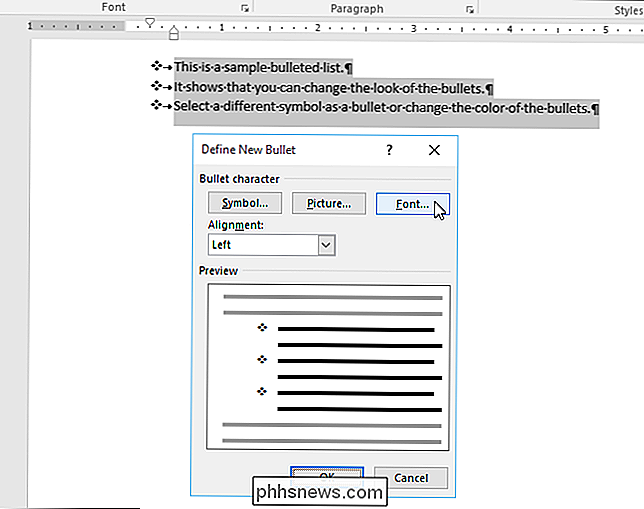
Klepněte na rozbalovací nabídku pro výběr barvy písma a klikněte na barvu, kterou chcete použít pro vaše kuličky
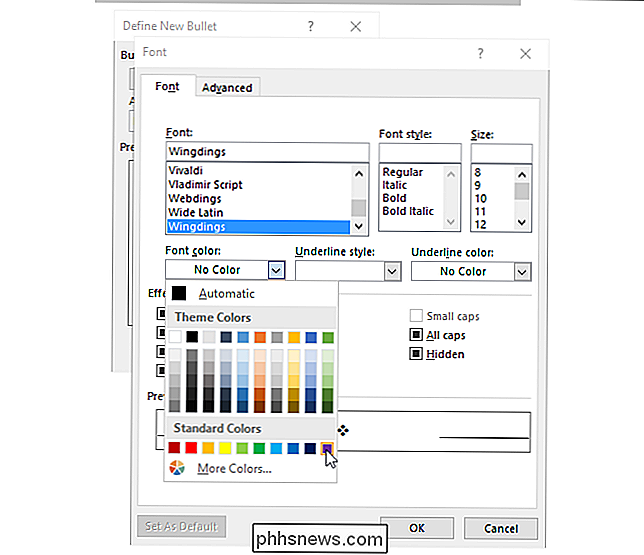
a zavřete dialogové okno "Font".
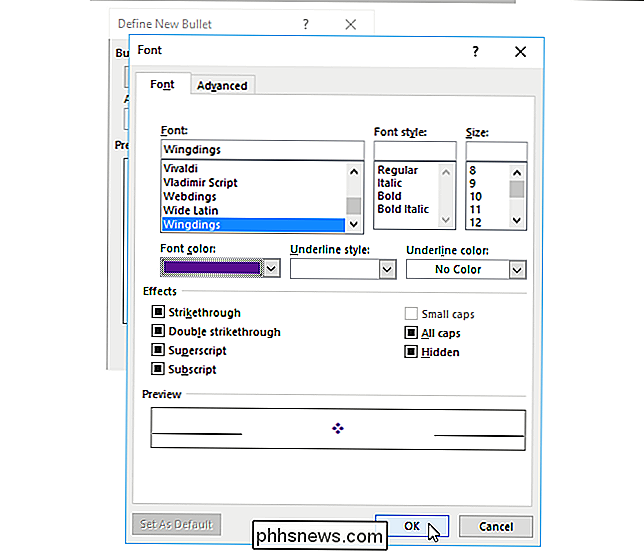
Jste vráceni do dialogového okna "Definovat novou kuličku" a "Náhled" zobrazuje odrážky ve vybrané barvě
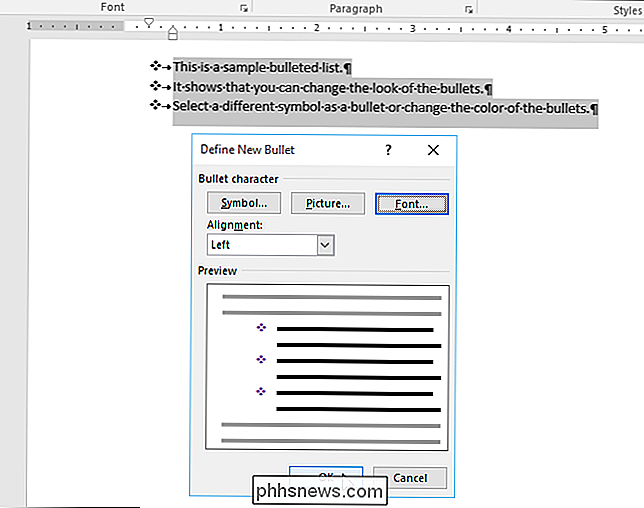
Můžete také použít obrázek jako odrážku a my vám ukážeme, jak to udělat v budoucím článku.

Jak zašifrovat službu DNS pro bezpečnější prohledávání
Již dávno jsme využívali výhody serverů DNS třetích stran, ale další užitek, který by vás mohl zajímat, je schopnost šifrovat všechny vaše požadavky na DNS, čímž vás dále chrání před nikým, kdo vás špionuje uprostřed. SOUVISEJÍCÍ: 7 Důvody použití služby DNS třetí strany DNSCrypt od skvělého týmu OpenDNS , je jednoduché řešení, které použijeme k přidání šifrování mezi počítačem a serverem DNS.

Jak přidat karty do terminálu Ubuntu
Pokud pracujete hodně v příkazovém řádku, pravděpodobně necháte více než jedno okno Terminálu najednou. Místo toho, abyste měli samostatná okna, můžete kondenzovat všechna vaše relace terminálu na jedno okno pomocí karet. SOUVISEJÍCÍ: Jak povolit místní menu v Ubuntu Ukážeme vám, jak otevřít více terminálových relací jako karty v Ubuntu.



