Přizpůsobení panelu nástrojů pro rychlý přístup k aplikaci Průzkumník souborů v systému Windows 10

Panel nástrojů rychlého přístupu je malý panel nástrojů, který lze přizpůsobit, který vystavuje sadu příkazů určených aplikací nebo vybraných uživatelem . Poskytuje mnoho příležitostí pro přizpůsobení, které vám umožní rychleji a jednodušeji používat příkazy a akce, které nejčastěji používáte v aplikaci Průzkumník souborů.
Pokud si nepamatujete všechny klávesové zkratky a chcete lepší přístup k často přístupným příkazy a možnosti, pak tento článek je pro vás. Dnes vám ukážeme, jak přizpůsobit panel nástrojů rychlého přístupu v aplikaci Průzkumník souborů v systému Windows 10.
Pruh nástrojů Rychlý přístup
Ve výchozím nastavení je panel nástrojů Rychlý přístup umístěn v záhlaví okna aplikace, ale může být nakonfigurován pro zobrazení pod pásem. Kromě vystavení příkazů obsahuje Panel nástrojů Rychlý přístup také rozbalovací nabídku s možností přizpůsobení, která obsahuje úplnou sadu výchozích příkazů (zobrazených nebo skrytých) a možnosti pásky.
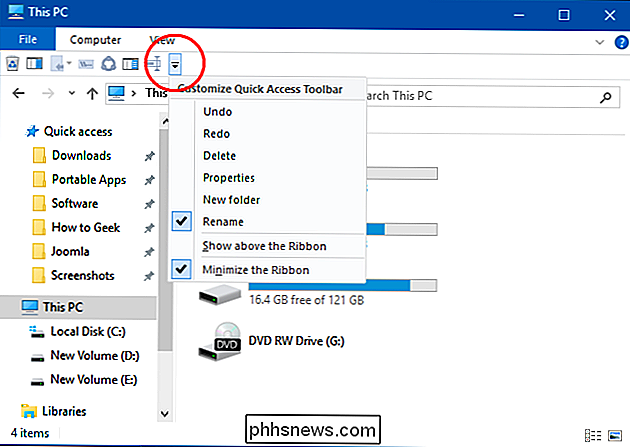
Panel nástrojů Rychlý přístup se skládá z kombinace až 20 příkazů zadaných aplikací nebo vybraných uživatelem. Může obsahovat jedinečné příkazy, které nejsou k dispozici jinde v uživatelském rozhraní karet
Změňte pozici panelu nástrojů rychlého přístupu
Klepněte na šipku rozbalovací nabídky panelu nástrojů Rychlý přístup nebo libovolné příkazové tlačítko v pásu karet a zvolte možnost " Zobrazit níže pásku "nebo" Zobrazit nad páskou "
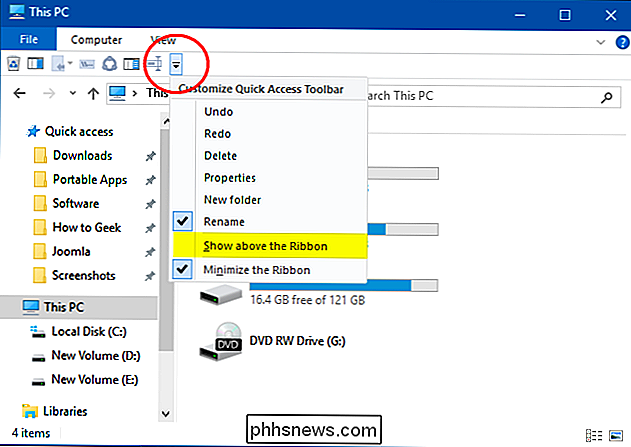
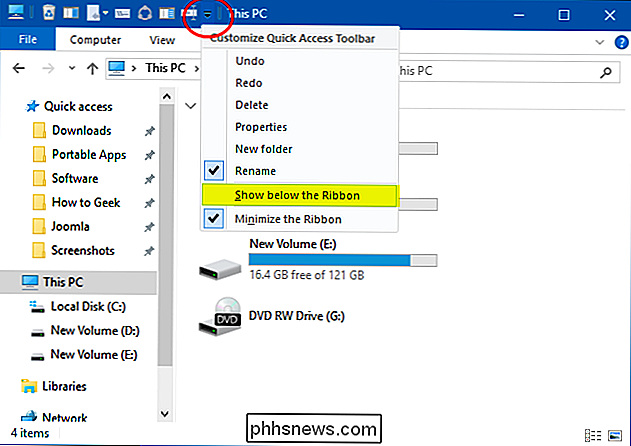
Přidat nebo odebrat příkazy z panelu nástrojů Rychlý přístup
Zpočátku budete mít jen několik příkazů, ze kterých si můžete vybrat. Budou to Vlastnosti, Nová složka a Znovu. Klepněte na šipku rozbalovací nabídky Rychlý přístupový nástroj a vyberte nezaškrtávací příkaz pro kontrolu a přidání dalších příkazů.
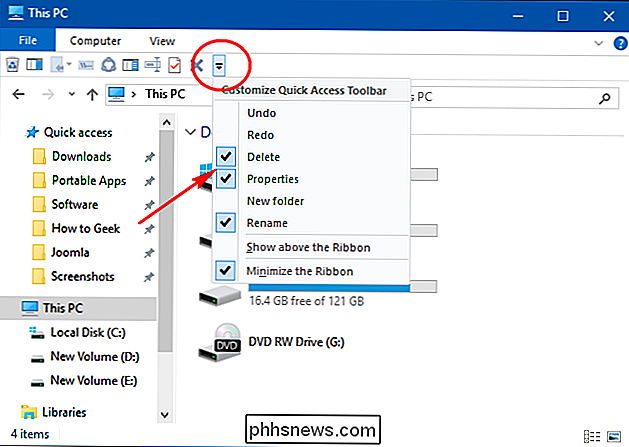
Případně klepněte pravým tlačítkem myši na libovolný příkaz / tlačítko na libovolné kartě pásu karet a klikněte na "Přidat do panelu nástrojů rychlého přístupu" . Pokud je tato možnost šedá, znamená to, že tento příkaz / tlačítko již byl přidán.
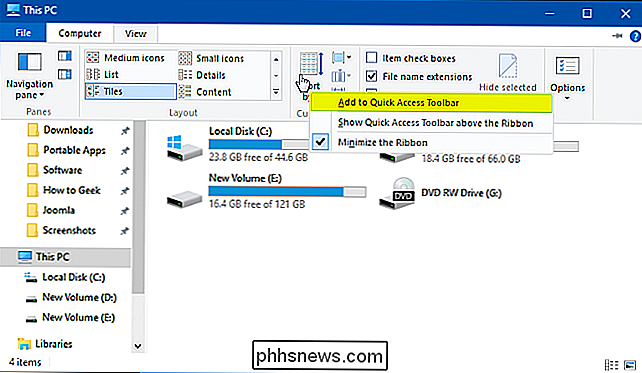
Klepněte na šipku rozbalovací nabídky Rychlý přístupový panel a zaškrtnutím zrušte zaškrtnutí a odstranění.
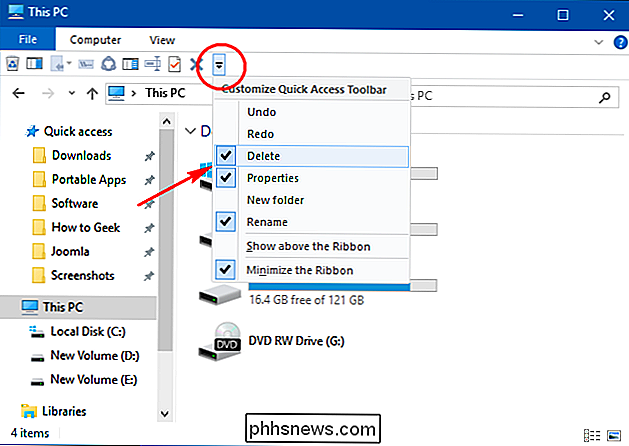
Alternativně , klepněte pravým tlačítkem myši na dříve přidaný příkaz na panelu nástrojů Rychlý přístup a klepněte na tlačítko "Odebrat z panelu nástrojů rychlého přístupu".
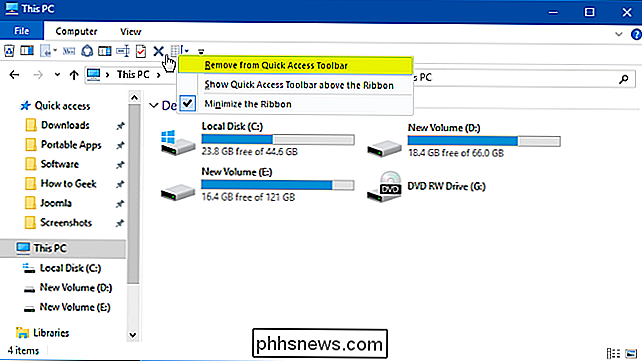
Přidání užitečných příkazů do panelu nástrojů rychlého přístupu
Ikona prázdného koše v systému Windows 10 je vložena do výchozího nastavení pásu karet. Tuto ikonu můžete přidat na panel nástrojů a rychle odstranit všechny soubory ve vašem koši jedním kliknutím. Otevřete koš a klikněte na tlačítko Spravovat v horní části pásu karet
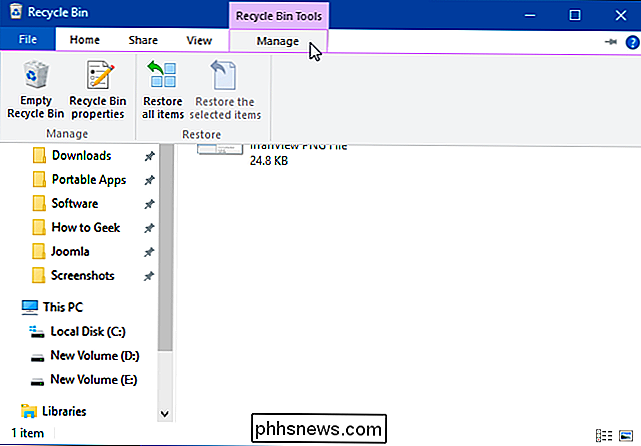
Klepněte pravým tlačítkem myši na ikonu Prázdný koš a vyberte z kontextové nabídky položku "Přidat do panelu nástrojů rychlého přístupu"
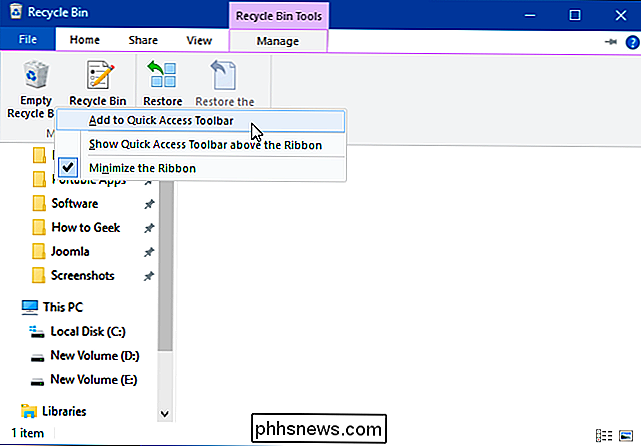
Přesunutí nebo kopírování souborů z jedno umístění na druhé je ve Windows velmi jednoduché. Z kontextového menu vyberte příkaz zkrátit nebo zkopírovat a vložte obsah do cílové složky. V systémech Windows 8 a 8.1 byly příkazy "Kopírovat do" a "Přesunout do" přidány přímo na kartu Domů v pásu Průzkumníka souborů. Klepnutím na tlačítko "Vybrat umístění" zobrazíte dialogové okno "Kopírovat položky" nebo "Přesunout položky".
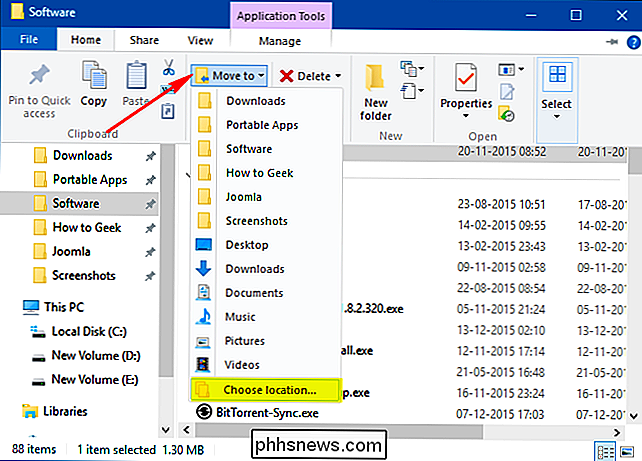
Klepněte pravým tlačítkem myši na ikonu "Přesunout na" a "Kopírovat do" z kontextové nabídky.
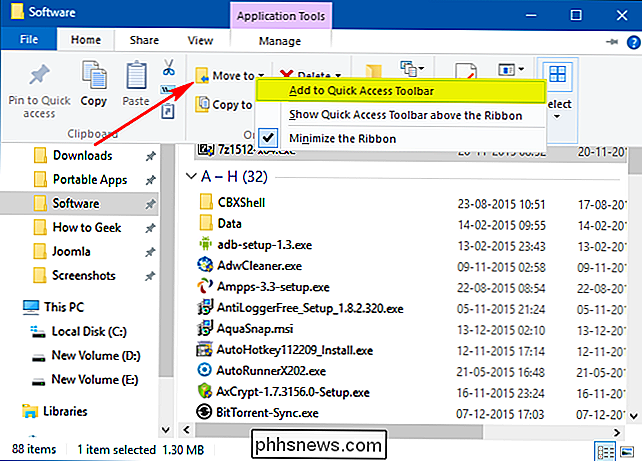
Sdílení je součástí systému Windows po dlouhou dobu. V systému Windows 10 uvidíte tři integrované možnosti: sdílení, e-mail a zip. Klikněte pravým tlačítkem myši na ikonu sdílení a v kontextové nabídce zvolte "Přidat do panelu nástrojů rychlého přístupu". Nyní můžete sdílet soubory z vašeho počítače jedním kliknutím.
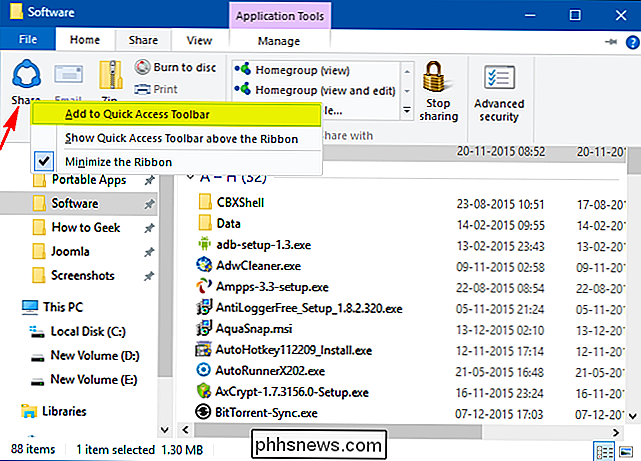
Obnovit panel nástrojů rychlého přístupu
Pokud zjistíte, že některé podivné problémy týkající se panelu nástrojů Rychlý přístup, můžete je vrátit zpět do výchozího stavu. Stisknutím klávesy "Win + R" otevřete pole Spustit. Typ "regedit" otevřete editor registru. Přejděte na následující místo
HKEY_CURRENT_USER Software Microsoft Windows CurrentVersion Explorer RibbonV pravém podokně tohoto umístění vyhledejte název "QatItems" s názvem binární DWORD. Údaje o hodnotách v rámci tohoto DWORD pomáhají systému Windows pamatovat, jaké předvolby jste zvolili pro lištu nástrojů Rychlý přístup
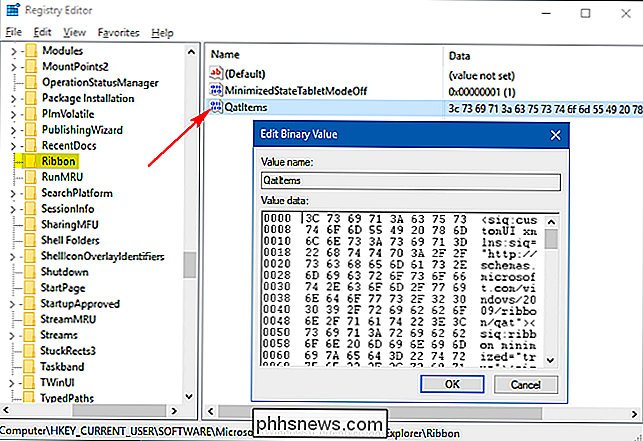
Klepněte pravým tlačítkem myši na DWORD "QatItems" a vyberte "Odstranit". Restartujte počítač tak, aby se vaše panel nástrojů Rychlý přístup obnovil.
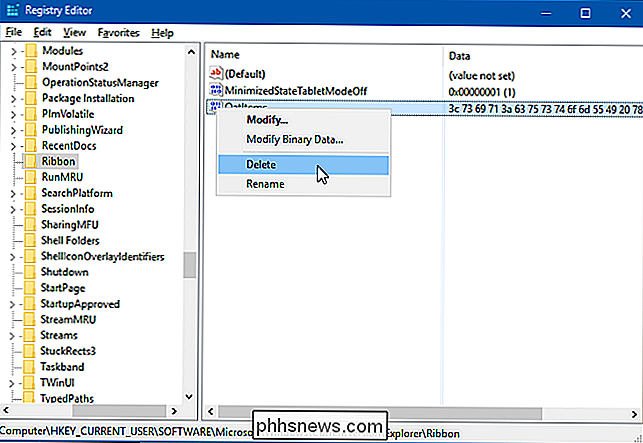
Závěrem tohoto článku může panel nástrojů Rychlý přístup vypadat jako nesmírně důležitou funkci pro uživatele, kteří ovládají klávesové zkratky. Uživatelé závislí na myši naleznou tuto funkci užitečnou při každodenních úkolech s počítačem.
Jak získáte ikony formátování ve tvaru "L" Zpět v aplikaci Microsoft Word?
Každý z nás má při práci s aplikací Microsoft Word preferované uspořádání a nastavení, ale co když něco jako a spoléhat na zmizel? Dnešní příspěvek Q & A postavy SuperUser pomáhá frustrovanému čtenáři dostat své rozvržení aplikace Microsoft Word zpátky tak, jak se jim líbí. Dnešní zasílání dotazů a odpovědí nás přichází s laskavým svolením SuperUseru - subdivize Stack Exchange, komunitní skupiny Q & A Otázka Čtečka Bux pro SuperUser chce vědět jak znovu povolit ikony formátování ( Označení oříznutí ) v aplikaci Microsoft Word: Chybí mi tvar "L" ikony formátování (layout?

Proč by měl každý uživatel na vašem počítači mít vlastní uživatelský účet
Více uživatelských účtů bylo kdysi nepraktické pro použití v systému Windows, ale již nejsou. Pokud více lidí používá váš počítač - zejména děti nebo hosty - měli byste dát každému jednotlivý uživatelský účet. Tento článek se zaměřuje na podrobnosti specifické pro systém Windows, ale stejné důvody platí i pro Mac OS X, Linux a dokonce i Android tablety s novou funkcí pro více uživatelských účtů Proč nepoužívat pouze jeden účet?



