Jak smazat uživatelský účet v systému Windows 7, 8 nebo 10

Pokud máte v počítači se systémem Windows nějaké uživatelské účty, které již nepotřebujete, může to být čas vyčistit je. Nyní se podíváme na odstranění uživatelského účtu v systému Windows.
SOUVISEJÍCÍ: Jak odstranit uživatelský účet v systému Windows 7, 8 nebo 10
POZNÁMKA: Pokud jste skryli uživatelský účet, který chcete smazat, nebudete jej moci smazat, protože je úplně skrytý všude. Před vymazáním účtu musíte účet znovu zobrazit. Také se budete muset přihlásit k účtu, který má oprávnění správce k odstranění uživatelských účtů. Nemůžete smazat účty ze standardního uživatelského účtu.
Nejprve: Zálohovat uživatelská data, pokud je potřebujete
Proces mazání účtu je poměrně snadný, ale možná budete chtít zálohovat soubory a nastavení v případě, že je budete potřebovat znovu. Nastavení a údaje účtu každého uživatele jsou ve složceC: Userspod jejich uživatelským jménem. Před odstraněním účtu zálohujte složku uživatele do jiného umístění nebo externí jednotky. To je důležité zejména pro systémy Windows 8 a 10, protože vám to nedává způsob, jak to udělat při odstraňování účtu.
V systému Windows 7 máte před odstraněním možnost zachovat některé (ne všechny) soubory účtu, jak budeme diskutovat později v tomto článku. Všimněte si, že ne všechny složky ze složky uživatele jsou zkopírovány do složky na ploše, takže můžete chtít ručně zálohovat složku uživatele stejně jako všechna nastavení nebo soubory umístěné mimo složku uživatele, abyste se ujistili, že máte vše, co jste
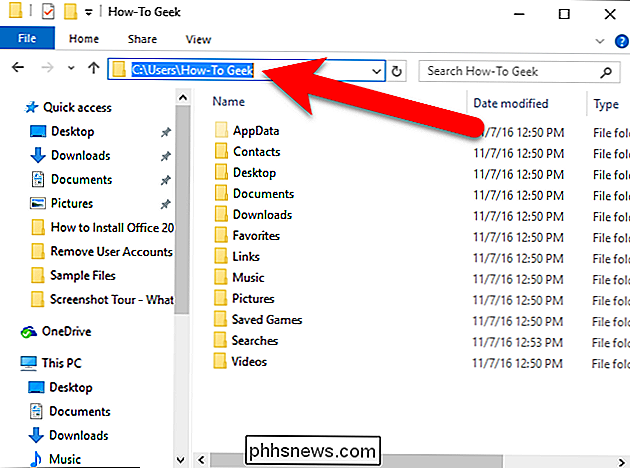
Smazání uživatelského účtu v systému Windows 8 nebo 10
Chcete-li odstranit uživatelský účet v systému Windows 10, klepněte na tlačítko "Nastavení" v nabídce Start
. otevřete seznam uživatelů, které můžete spravovat nebo odstranit, vyhledejte "uživatelské účty" na obrazovce Start a ve výsledcích klikněte na tlačítko "Přidat, smazat a spravovat další uživatelské účty". Dále postupujte podle pokynů, které začínají obrazovkou Rodina a další uživatelé
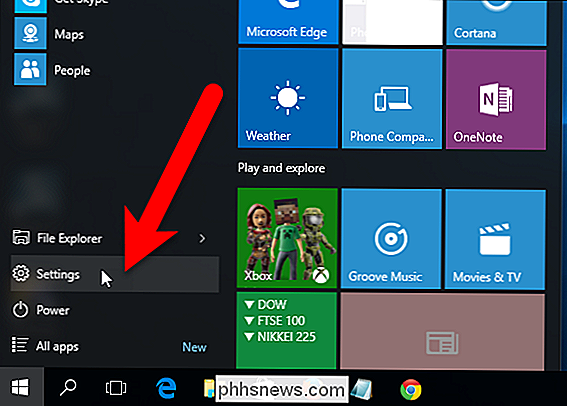
Na okně Nastavení klepněte na položku "Účty".
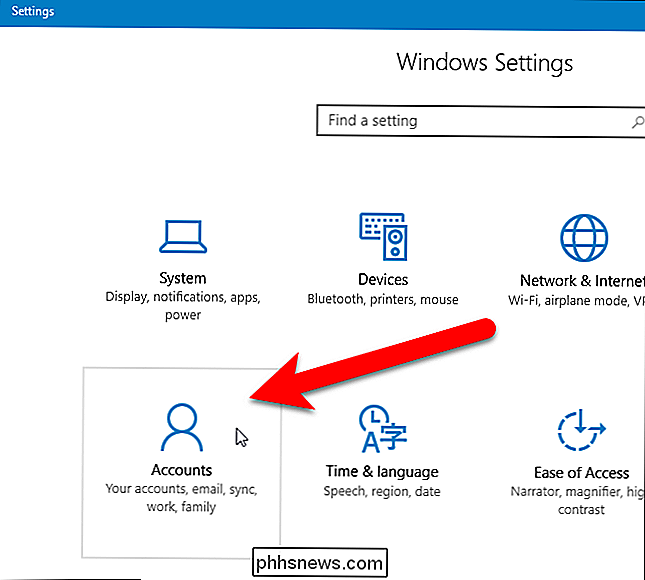
V levém podokně na obrazovce Účty klikněte na položku "Rodina a další uživatelé". V pravém podokně na obrazovce Účty přejděte dolů do sekce Ostatní uživatelé, kde jsou uvedeny další uživatelské účty. Klikněte na účet, který chcete smazat.
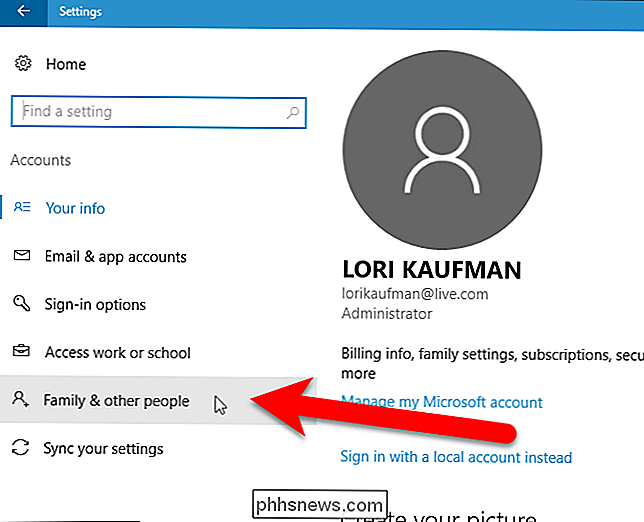
Všimněte si, že místní účty jsou označeny jako takové. Účet Microsoft zobrazí název účtu s e-mailovou adresou pod ním.
Klikněte na "Odebrat".
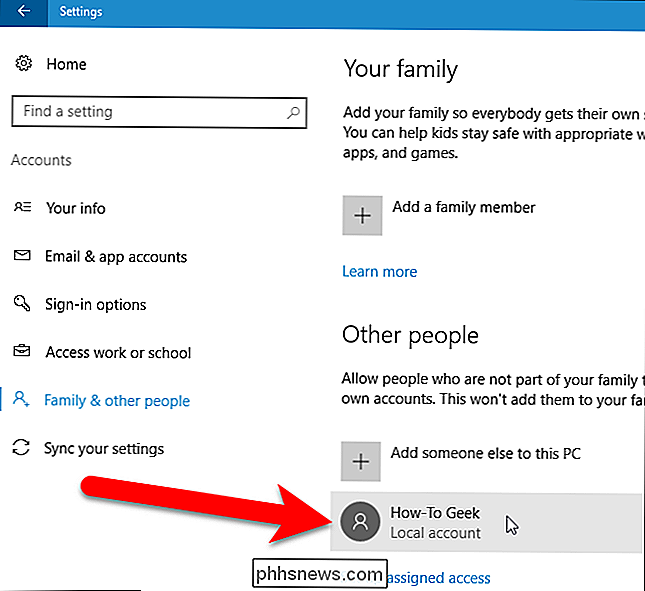
Budete dotázáni, zda chcete soubory uchovávat od tohoto uživatele. Jak jsme již zmínili, měli byste se ujistit, že máte zálohu, pokud potřebujete soubory. Pokud jste si jisti, klikněte na "Odstranit účet a data", abyste odstranili uživatele a vymazali data.
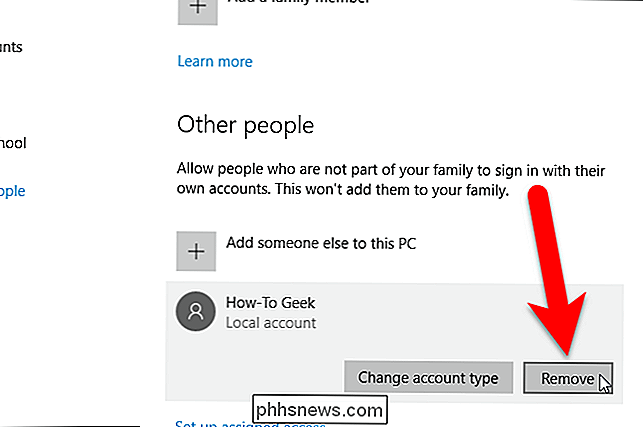
Po dokončení se tyto účty již nebudou zobrazovat na přihlašovací obrazovce. Windows 7
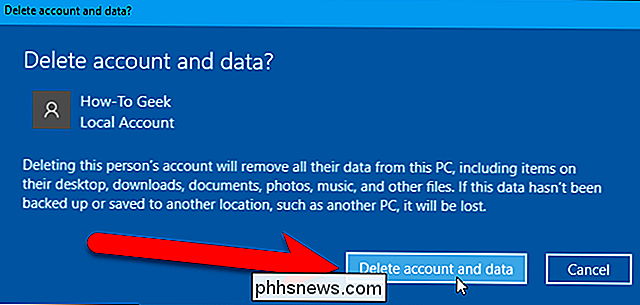
Pokud používáte systém Windows 7, ujistěte se, že jste přihlášeni k účtu s oprávněními správce.
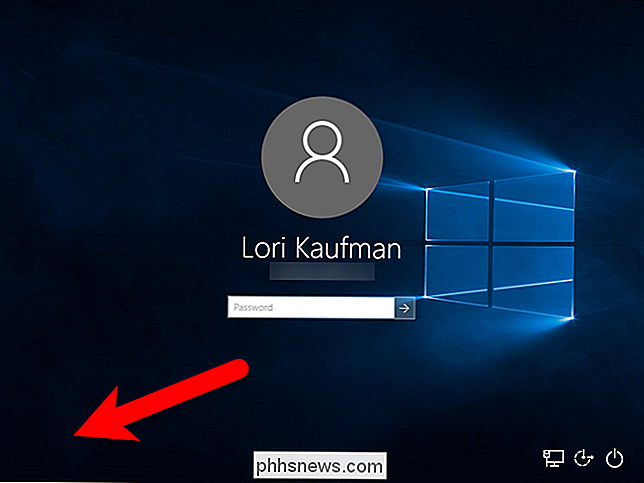
Chcete-li odstranit uživatele, zadejte do vyhledávacího pruhu v nabídce Start
uživatelské účty
a klikněte na "Uživatelské účty" uvedené na začátku seznamu výsledků.Poté klikněte na odkaz "Spravovat jiný účet" na obrazovce Provést změny na obrazovce uživatelského účtu.V části "Zvolte účet, který jste Chcete-li změnit obrazovku, klikněte na uživatelský účet, který chcete zbavit.
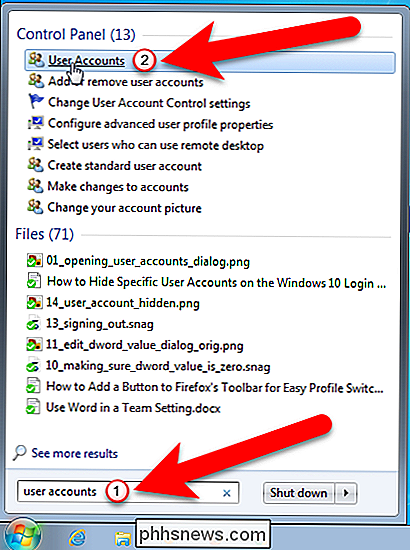
Dále klikněte na odkaz "Odstranit účet".
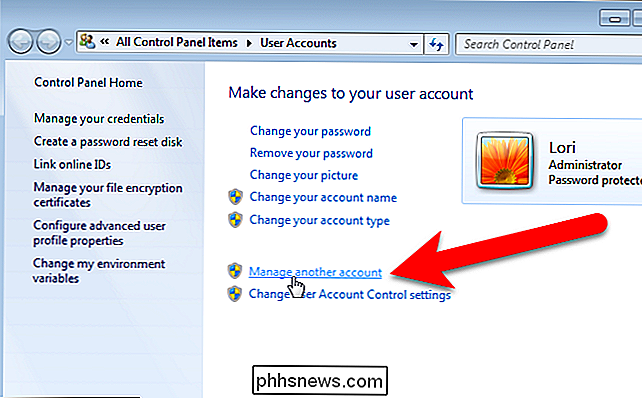
Potom máte možnost buď odstranit soubory uživatelů, nebo je nechat . Možná budete chtít to udělat, pokud je budou potřebovat pro jiný stroj nebo je chcete uložit v případě, že je potřeba později.
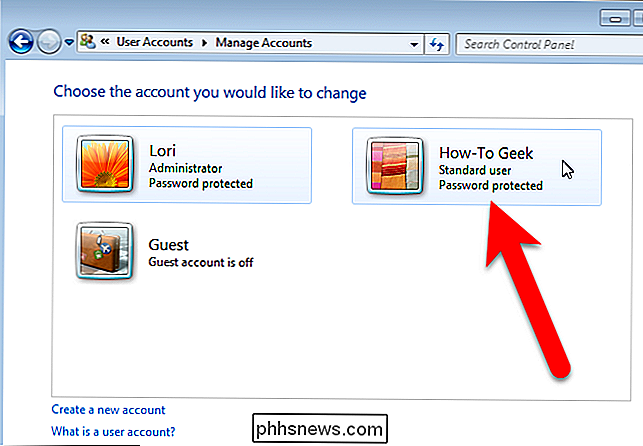
POZNÁMKA: Doporučujeme zálohovat soubory z účtu uživatele ručně, protože tato metoda
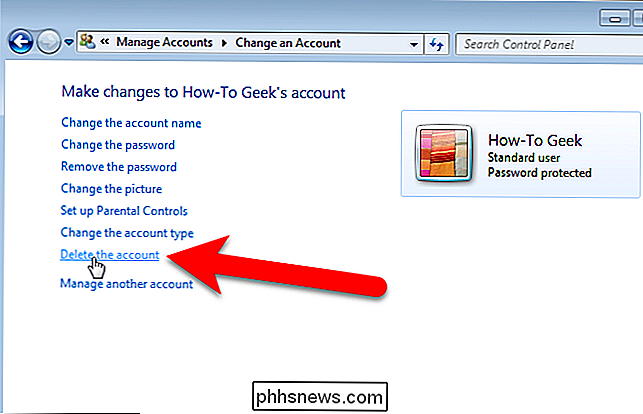
Klepnutím na tlačítko "Odstranit účet" na obrazovce Potvrdit smazání odstraníte účet.
Pokud jste si vybrali soubory, budou odstraněny z účtu před odstraněním účtu. jsou vráceny do účtu Vybrat účet, který chcete změnit, a vymazaný účet je pryč. Klepnutím na tlačítko X v pravém horním rohu okna jej zavřete.
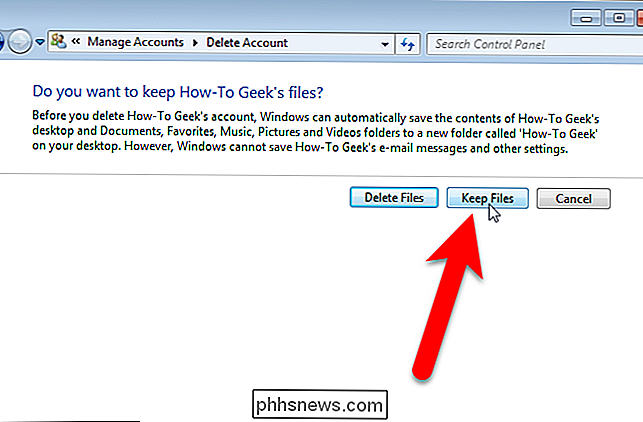
Pokud jste se rozhodli ponechat soubory, jsou uloženy ve složce na ploše.
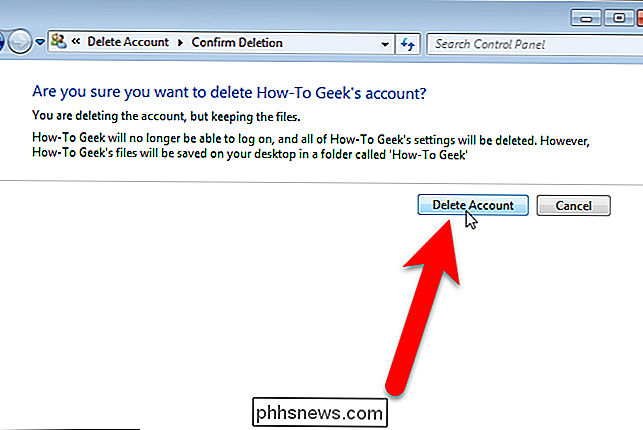
Jak jsme již zmínili, nejsou všechny složky ze složky uživatele zálohovány pomocí této metody, pouze to, co je uvedeno na obrázku níže.
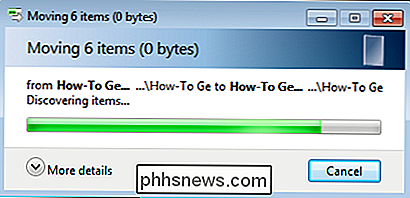
Když skončíte, uživatelé zmizí z přihlašovací obrazovky.
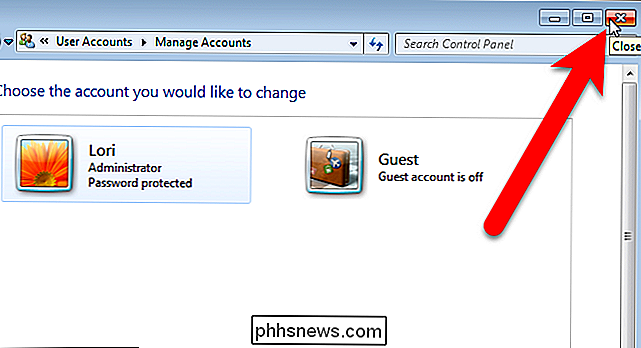

Apple by mohl vynechat Intel a navrhovat své vlastní procesory pro Mac, možná už v roce 2020.
Iniciativa s kódem Kalamata je stále v raných fázích vývoje, ale je součástí větší strategie, která přináší všechny přístroje Apple - včetně Maců, iPhonů a iPads - pracují podobně a bezproblémově společně, řekli lidi, kteří žádali, aby nebyli identifikováni diskutovat o soukromých informacích. Projekt, který vedoucí pracovníci schválili, bude pravděpodobně mít za následek vícestupňový přechod.

Zablokování detekce pohybu na hlídce Nest Guard
Ve výchozím nastavení se Nest Guard (který funguje jako hlavní klávesnice systému Nest Secure Security) zdvojnásobí jako snímač pohybu a bude znít poplach, pokud detekuje pohyb. Pokud byste ale radši nechali fungovat jako klávesnice a nic jiného, je zde jak deaktivovat detekci pohybu. Chcete-li to provést, otevřete aplikaci Nest a klepněte na ikonu ozubeného kola v pravém horním rohu roh obrazovky V dolní části vyberte "Zabezpečení".



