Jak ztlumit vaše světla při sledování filmů v režimu Plex

Proč ručně ztlumit světla během filmu, kdy to mediální server může udělat pro vás? S malým vylepšením můžete nastavit Plex Media Server, aby automaticky upravil vaše inteligentní žárovky Hue s vlastními režimy osvětlení pro filmový čas, přestávku a konec filmu.
Jsme velcí fanoušci mediálních center na adrese How- Geek, a my jsme vášniví dobrého osvětlení, zvláště během filmů - sledujete televizi s předsunutým světlem, že? Takže když jsme zjistili, že bychom mohli spojit náš zážitek z Plex Media Server spolu s naší inteligentní žárovkou Hue, nastavili jsme systém ještě ve stejný den a myslíme si, že byste také měli. Koneckonců, chcete-li zachytit dokonalý zážitek z filmu doma, potřebujete víc než jen skvělé automatické přívěsy, potřebujete také dobré osvětlení.
Díky propojení Plex a Hue můžete osvětlit integraci, která zahrnuje : ztlumení světla (nebo úplné vypnutí) při zahájení filmu nebo televizního pořadu, ztlumení světla při pozastavení filmu (takže můžete najít cestu do koupelny nebo získat občerstvení) a post-filmové světla - aby se místo zálohování zesvětlilo. Dokonce ještě lépe, můžete vylepšit celou věc, která se může jen nakopat, pokud je po tmě (takže vaše inteligentní žárovky nejsou ve chvíli, kdy se lidé budou dívat na televizi, zapíná a vypínají.)
Zní to skvěle, to jo? Pokud již používáte žárovky typu Hue ve stejné místnosti jako klient Plex, přidání této funkce je nevýrazné. Podívejme se na to, jak se připravit, nainstalovat plugin a konfigurovat jej.
První krok: Připravte si síť
Existují tři věci, které chcete udělat předem, což ulehčí celý proces instalace: statické IP k Hue Hubu, kontrola jména vašeho klienta Plex a zapisování toho, co se má stát se schématem osvětlení před, během a po spuštění filmu.
Dejte Hue Hub statické IP
SOUVISEJÍCÍ: Jak nastavit statické adresy IP na směrovači
I když v domácí síti nepoužíváte statické adresy IP, je to čas, který musíte. Později v tutoriálu řekneme plugin, kde najdeme most Hue - a pokud ten most Hue získává novou adresu při každém restartu směrovače, budeš v aktualizaci pluginů aktualizován. Abyste se vyhnuli (velmi snadno vyloučené) bolesti hlavy, musíte přiřadit statické adrese k mostu.
Jak přiřadíte statickou IP adresu, mírně se liší od směrovače k směrovači, ale předtím, než budete pokračovat, musíte dát svůj most Hue trvalý adresy - najdete most, který je uveden v seznamu úkolů routeru jako "Hue-Bridge". Pokud jste na routeru nikdy nenastavili přiřazení statické IP adresy, zkontrolujte manuál pro další pomoc a přiřaďte adresu mimo kořenový port přiřazení DHCP k mostu.
Zkontrolujte název vašeho klienta Plex
In kromě toho, že nám řekne plugin, kde najdeme most Hue, musíme také říct, na které klienty Plex by měl odpovídat. Chvilku se podívejte do menu nastavení každého klienta Plex, který hodláte spárovat s osvětlením Hue (např. Pokud máte Raspberry Pi se systémem RasPlex ve vaší obývacím pokoji a ložnici a obě místnosti mají světla Hue, budete chtít zkontrolovat oba tyto klienty.)
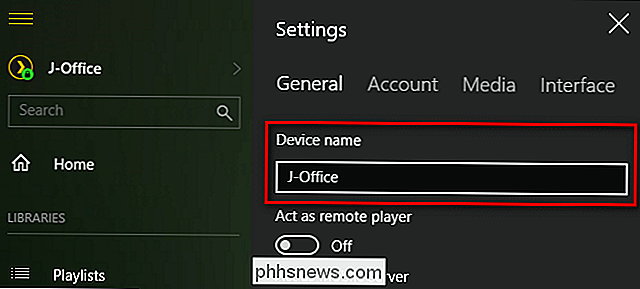
Pokud jste nezměnili název v samotné klientské aplikaci, jméno je obvykle název hostitele zařízení, na kterém je (klient Plex v domácí kanceláři je označen jako J-Office , například). Napište název zařízení dolů, budeme ho potřebovat okamžitě.
Naplánujte si osvětlení
Jaké světla máte v mediální místnosti a co byste chtěli udělat? Chcete, aby všechna světla zhasla? Všechny je vypnout? Některé z nich se vypínají a některé z nich ztmavnou? Zaostřovací světlo za televizorem se zapne a nastaví se na pěknou bílou barvu?
A co když zastavíte nebo zastavíte médium? Zapište si, co se stane nyní, takže když se dostaneme na konfigurační stránku gigantického menu vše-v-jednom pro plugin, můžete ... dobře, zapojte všechny své volby do jednoho záběru.
Krok 2: Nainstalujte plugin HelloHue Plugin
Prep za námi, je čas nainstalovat plugin. Pokud jste nikdy předtím nenainstalovali plugin Plex, nemějte strach - proces je velmi jednoduchý. Nejdříve nejprve navštívte stránku GitHub pro plugin HelloHue a klikněte na zelené tlačítko pro stahování kopie.
Uložte výsledný .zip soubor do počítače a otevřete jej. Uvnitř najdete složku s názvem "HelloHue.bundle-master". Extrahujte tuto složku do adresáře pluginy vašeho Plex Media Serveru. Umístění adresáře pluginů se liší podle operačního systému:
- Windows:
% LOCALAPPDATA% Plex Media Server Plug-ins - macOS:
Pluginy - Linux:
$ PLEX_HOME / Knihovna / podpora aplikací / Plex Media Server / Plug-in
Po zkopírování balíčku přejmenujte jej na "HelloHue.bundle" "Přípona. Poté restartujte server Plex Media.
Po restartování serveru přejděte na Plexovo webové rozhraní. Podívejte se do levého postranního panelu pro položku "Kanály" níže a klikněte na ni.
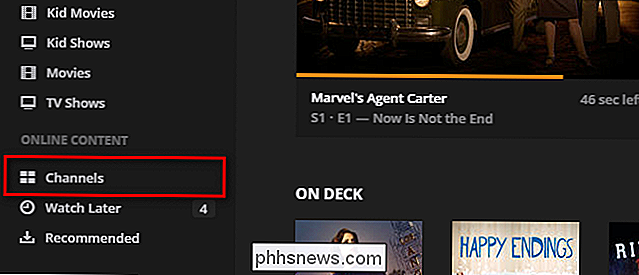
Přestože aplikace Hue control není kanálem v tradičním smyslu (stejně jako ostatní záznamy médií, které vidíte zde, Comedy Central a Nickelodeon), systém Channel je pro hobby programátory užitečnou věcí, protože má hezké rozhraní, které můžeme použít k úpravě nastavení pluginů.
Existují dva způsoby, jak získat přístup k pluginu HelloHue. Můžete kliknout na ikonu obecného pluginu (pro přístup do režimu nastavení) nebo můžete umístit kurzor myši a kliknout na malou ikonu ozubeného kola, jak je vidět níže (pro přístup do nabídky nastavení). Přestože tento krok není zahrnut do dokumentace GitHub pro projekt, zjistili jsme, že bylo nutné přeskočit do nabídky Nastavení před plánovaným termínem, aby bylo pluginům vyprávět, jaká je statická IP adresa hubu předtím, než může pokračovat instalační proces. Klepněte na ikonu ozubeného kola nyní.

Nabídka Nastavení pro HelloHue je velmi dlouhá, s nastavením tun . Nestákejte se. Z času na čas učiníme jednu malou změnu, když se vrátíme k tomuto menu, budeme vás postupovat krok za krokem. Vše, co musíte udělat, je hledat pátý záznam v horní části seznamu s označením "Adresa Philips Hue Bridge" a zadat přidělenou statickou adresu IP. Naše adresa je 10.0.0.160, ale vaše první může být 192.168.0.101 nebo cokoli mu bylo přiděleno v první části tutoriálu
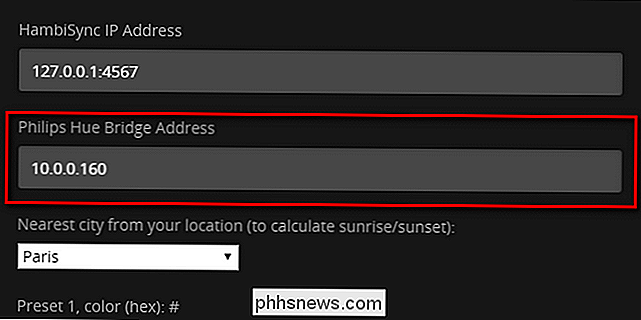
Scroll way, cesta dolů dole a klikněte na "Save "Uložit změny a vrátit se na obrazovku Kanály. Na obrazovce Kanály umístěte kurzor myši na ikonu HelloHue a klikněte na libovolnou oblast, ale na ikonu ozubeného kola / "X" a otevřete nastavení.
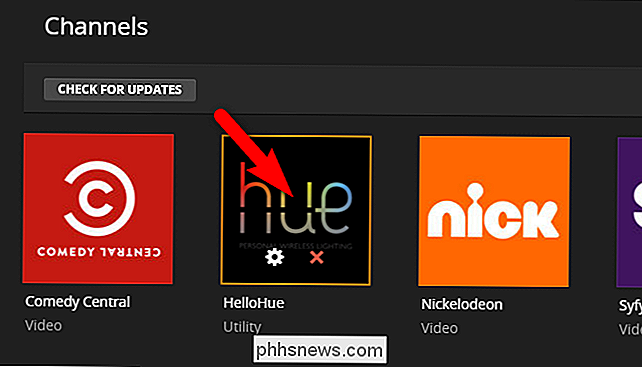
Zobrazí se toto jednoduché menu. Udělej, jak to říká; klikněte na tlačítko fyzického odkazu ve středu vašeho mostu Phillips Hue. Po stisknutí fyzického tlačítka klepněte na odkaz "Stiskněte tlačítko na můstku a klikněte na tlačítko Připojit."
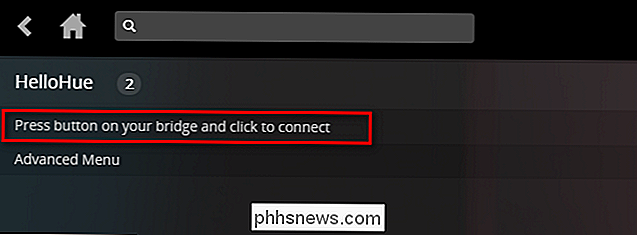
Pokud je provedeno správně, měli byste za okamžik nebo dva vidět nabídku nastavení HelloHue na následující obrazovce s " Moje světla "nahoře. Pokud tento záznam neuvidíte, ale jste si jisti, že jste stiskli tlačítko na můstku a poté správně klikli na odkaz, zvolte "Pokročilé menu" a poté "Restart HelloHue". To by mělo, pokud Váš most funguje podle očekávání, vyřešit váš problém. I když se zdá, že proces selhal, klikněte na domovskou ikonu "Home" na vašem Plex Media Server, abyste se vrátili na hlavní obrazovku a znovu otevřeli kanál HelloHue - většinu času, chyba, kterou vidíte, je bezvýznamná a plugin je skutečně načten v pohodě.
Zobrazí se "Moje světla" kliknutím na odkaz.
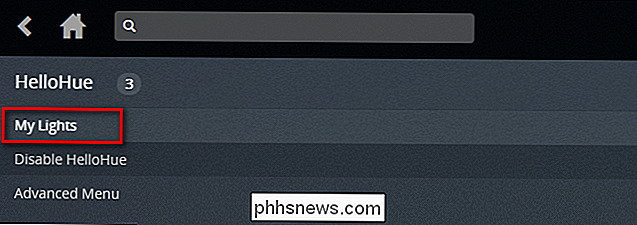
Uvnitř se zobrazí všechna světla Hue připojená k mostu Hue. Nyní je skvělý čas udělat dvě věci. Nejprve si uvědomte názvy světla, která chcete použít v nastavení médií (například v našem příkladu "Pokojová televize".) Po druhé, klikněte na každé z těchto světel, abyste je zapnuli a pak vypněte, abyste mohli HelloHue ovládat
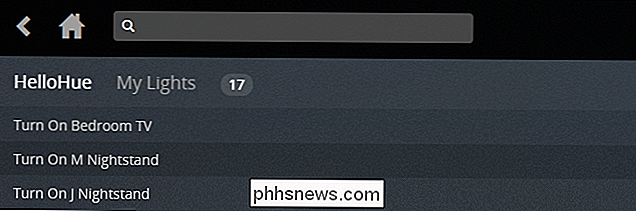
Nyní, když máme nainstalovaný a správně připojený plugin, je čas, abychom se dostali do zábavné části: nakonfigurujte naše super-futuristické automatické osvětlení.
Krok třetí: Konfigurace pluginu HelloHue
Chcete-li konfigurovat plugin, "Musíte znovu navštívit tuto opravdu dlouhou nabídku Nastavení. Klikněte znovu na ikonu ozubeného kola, abyste se vrátili zpět do nabídky Nastavení HelloHue. Pamatujte si na přípravu v první části tutoriálu? To je místo, kde se tato příprava vyplatí, protože budeme moci rychle projít našimi nastaveními.
Nejdříve nejprve zadejte své přihlašovací údaje a heslo pro Plex.TV nahoře. Nechte adresu "Plex Server Address" nastavit jako výchozí, pokud zde nemáte naléhavý důvod (a znalost alternativní IP adresy a portu), které zde musíte zadat. Pokud jste nikdy nepohodli s vaším IP adresou nebo adresou portu Plex serveru, ponechte jej sám. "Adresa IP HambiSync" je určena speciálně pro samostatný projekt související s světelným systémem Philips Phillips Ambilight - neváhejte a vyzkoušejte velmi cool projekt, pokud jste zvědaví. Již jsme vyplnili adresu našeho mostu, takže jsme tam dobře. Konečně, v tomto prvním bloku nastavení vyberete blízké město pro detekci západu slunce / východu slunce.
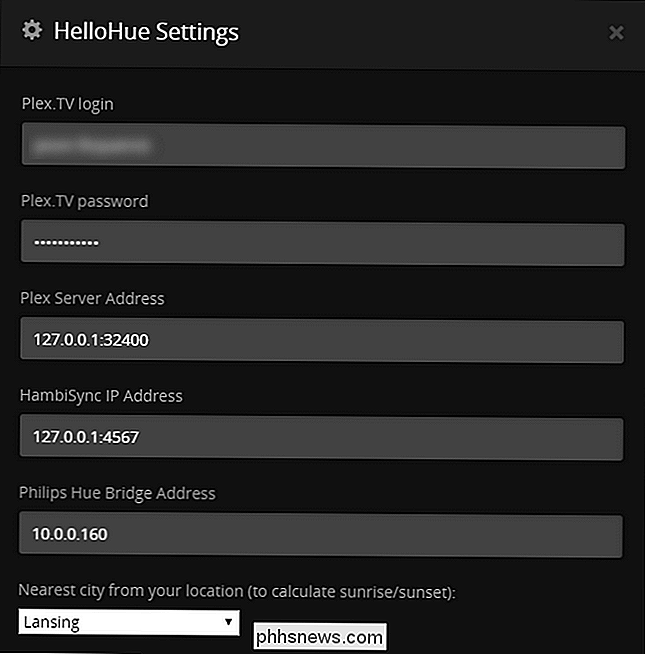
Poté budete muset nastavit předvolby barev. Přednastavené hodnoty barev musí být v hexadecimálním formátu, nikoliv ve formátu RGB. Zatímco si můžete libovolně zadat libovolnou hodnotu, kterou chcete (možná chcete, aby se místnost stala žlutozelenou při pozastavení filmu - hej, je to vaše strana), jsme si vzali svobodu uvést některé běžné barvy, které byste si přáli
- FFFFFB: Čisté bílé denní světlo. Vynikající pro TV zadní světla, protože odpovídá barevné teplotě bílé na vašem HDTV.
- FFC58F: Velmi teplá žhavá záře. Hodí se pro pozdější noční sledování a minimalizuje expozici modrým světlem.
- FF0000: Čistá červená. Užitečné jako odstín "běžícího světla", který se zobrazí, když je médium pozastaveno a hledáte snack.
Můžete vytvořit až 5 předvoleb. Výchozí úroveň jasu je 200 (a může být nastavena až na 255 a až na 0). Na obrázku níže vidíte, že jsme použili tři vzorové barvy výše jako naše první tři předvolby:
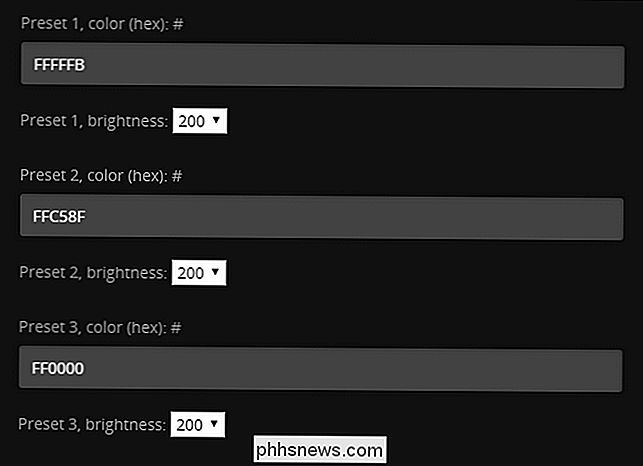
Poté budete muset povolit první skupinu. Můžete tak učinit posouváním dolů a zaškrtnutím políčka "Aktivovat HelloHue v místnosti 1". Pojmenujte pokoj, vložte uživatelská jména lidí, kteří mohou spustit plugin (pro 99% lidí to bude jednoduše jejich uživatelské jméno, protože jsou to právě ti, kteří nastavují a spravují server Plex a všechny klienty), za kterým následuje jméno světel, které chcete spouštět. (Funkci "skupiny" můžete ignorovat, protože funkce se ještě nezobrazuje). Poté zbývá jen vybrat, co chcete, když hrajete, pozastavíte nebo zastavíte médium - vaše možnosti se zapínají, ztmavují, vypínají nebo spouštějí přednastavení.
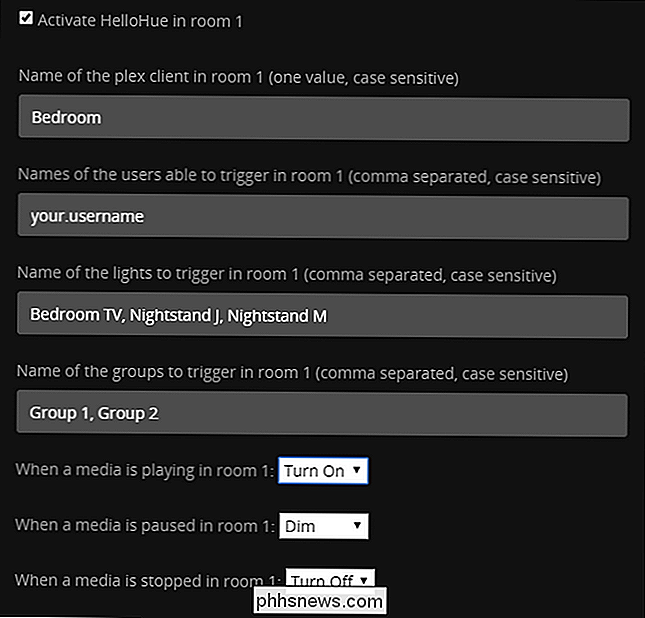
Jedna věc, kterou si možná všimnete je, že možnosti on / off / dim / přednastavené jsou globální a vztahují se na všechna světla. Chcete-li vypnout osvětlení v místnosti, ale otočte na světlo za televizorem, které chcete použít jako předsunuté světlo, nemůžete to udělat s jedním pokojem. Řešením je jednoduše rozdělit světla ve vaší fyzické místnosti na dvě virtuální místnosti. Opakujte proces, který jsme popsali výše, ale namísto toho, aby se všechny světla zhromažďovaly, řekněme, že "obývací pokoj" je rozdělil, např. "Obývací pokoj TV Lights" a "Obývací pokoj Obecné světla". Poté můžete nakonfigurovat dvě místnosti, aby odpovídaly na stejného klienta, ale s různými výsledky. Když například stisknete hrát v obývacím pokoji, můžete jej nakonfigurovat tak, aby se rozsvítila světla, ale zaostřovací světlo za televizorem se rozsvítí a když ho pozastavíte, světlo televizoru by mohlo zhasnout, ale obecné světla pro čtení by se mohly rozjasnit na 50% jasu a podobně.
Pro každou funkci můžete také nastavit přechodový čas. Ve výchozím nastavení je nastavena na 400 milisekund, ale zjistilo se, že systém funguje spolehlivěji, pokud jsme jej vylepšili na 1 sekundu.
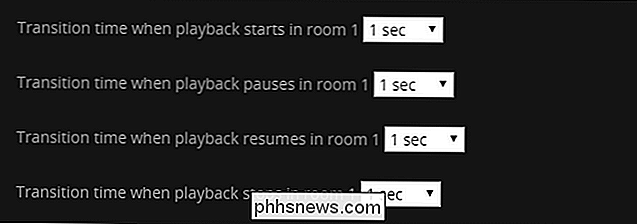
Při většině těchto vylepšení si budete chtít udržet číslo na nízké straně, ale můžete upřednostňovat, aby se doba přehrávání po přehrávání zastavila: po několika sekundách ztmavnutí osvětlení po ukončení filmu se zdá vhodné.
SOUVISEJÍCÍ: Jak uložit video do Plexu pro pozdější prohlížení
Existují tři konečná nastavení, která byste mohli uvažovat o hraní. Nejprve můžete nastavit, aby se světla spustila pouze v případě, že je tma (to je vypočítáno na základě doby západu slunce pro město, které jsme zadali v první části).
Zadruhé můžete konfigurovat HelloHue pro aktivaci pouze tehdy, je určitá délka (např. 1 minuta, 5 minut, 10 minut nebo další zvýšení o 5 minut); tato funkce je užitečná, pokud nechcete, aby spustila dramatický režim videosekvence pro krátké klipy (například když ukážeme kamarádovi YouTube video, které jste si připnuli na váš Plex Media Server).
Nakonec můžete nastavit HelloHue spouštět pouze světla, která jsou zapnuta při spuštění filmu. Zatímco jsme si jisti, že existuje dobrý důvod pro použití tohoto posledního přepínače, přiznáme, že jsme ztraceni - celá věc, že máme super-futuristické inteligentní světla, je využívat je co nejvíce, a tak, samozřejmě, zanechte tuto položku nezaškrtnutou.
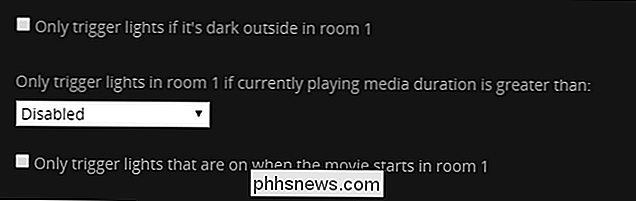
Ujistěte se, že jste se posunuli až na konec nabídky, abyste uložili nastavení, když jste hotovi - a to je vše! Poté, co jste se trochu rozházeli, máte nyní na požádání osvětlení nálady pro váš film sledovat potřeby s druhů světla dolů, stmívání pauzy a rozsvítí automatizaci skutečný filmový dům by byl pyšný.

Jaký je rozdíl mezi programem Poznámkový blok a WordPadem v systému Windows?
Pokud jste byli vycvičeni v aplikaci Microsoft Word od chvíle, kdy jste začali používat počítač, možná jste se nikdy nepodívali na jiné možnosti psaní Okna. Notepad a WordPad jsou vyvinuty samotnou společností Microsoft a zahrnují se v každé kopii systému Windows. Nevypouštějte je z rukou - aniž jsou ani tak silné jako placený software ve stejných výklencích, mohou to jen udělat pro vás.

Jak opravit upozornení, které na Android Wear nepracují
Android Wear je super užitečné pro získání rychlých informací bez vytažení telefonu. Oznámení, volání, schůzky a vše ostatní přímo přitlačují k zápěstí a ulehčí život. Pokud se však tato upozornění přestanou zobrazovat, může to být opravdu nepříjemné. SOUVISEJÍCÍ: Jak zablokovat oznámení ze specifických aplikací na Android Wear Co dělat, když oznámení o aplikaci nesynchronizují Pokud máte problémy se službou Wear, která neobdrží oznámení od aplikací, existuje velká šanca, že nebyl udělen přístup k oznamování, nebo byl nějak zakázán.



