Jak zakázat automatické aktualizace aplikací v systému Android

Ve výchozím nastavení jsou aplikace Android stažené z Obchodu Google Play automaticky aktualizovány. Pokud byste raději přezkoumali aktualizace a všechna nová nebo změněná oprávnění spojená s aktualizací, můžete se rozhodnout zakázat automatické aktualizace.
Možnosti automatických aktualizací se v nové verzi (5.0) Obchodu Play nepatrně liší.
Obchod Google Play před verzí 5.0
Chcete-li vypnout automatické aktualizace ve verzích Obchodu Play dříve než verze 5.0, klepněte na ikonu obchodu Play na obrazovce Plocha
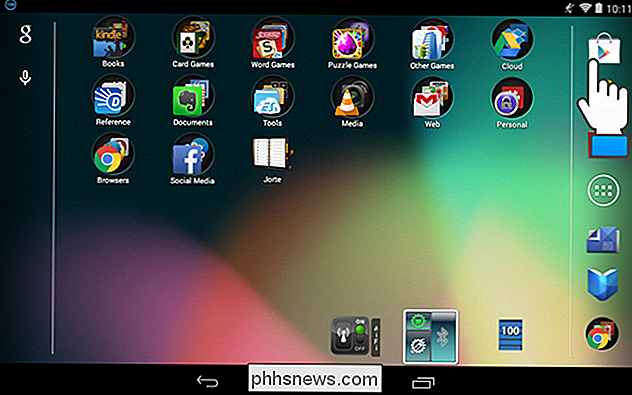
V nabídce Play Store klepněte na tlačítko nabídky v levém horním rohu obrazovky.
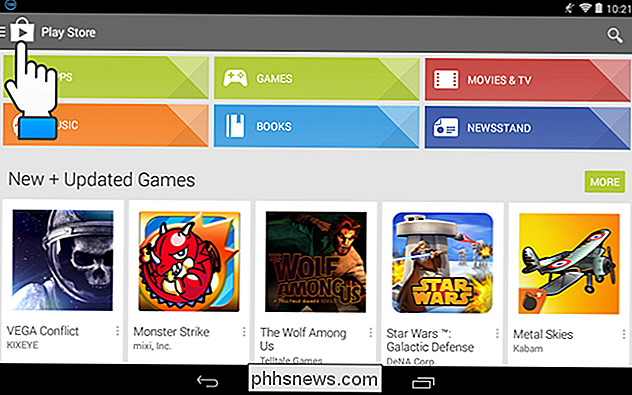
V nabídce klepněte na položku "Nastavení".
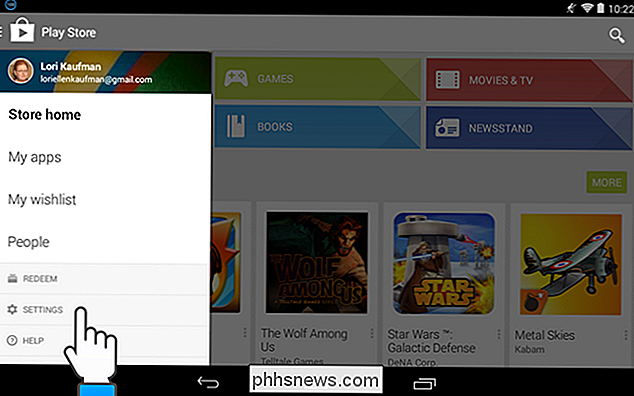
Volba "Automatické aktualizace aplikací" v části "Obecné" na obrazovce "Nastavení". Pokud se jedná o "Automatické aktualizace aplikací kdykoli. Data poplatky se mohou vztahovat ", pak budou vaše aplikace automaticky aktualizovány. Chcete-li tuto možnost vypnout, dotkněte se možnosti Automatické aktualizace aplikací.
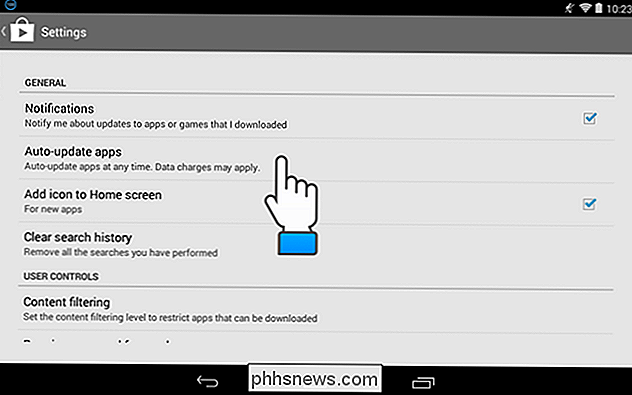
V dialogovém okně "Automatické aktualizace aplikací" se dotkněte možnosti "Neaktualizujte automatické aktualizace aplikací".
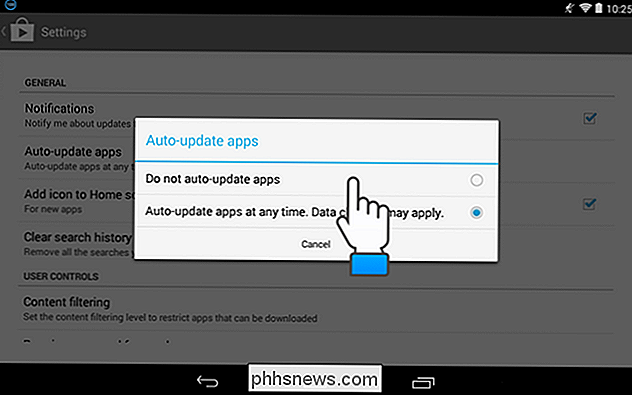
Dialogové okno se uzavře a dialogové okno " aktualizace aplikací "je aktualizována nastavením" Nepoužívat automatické aktualizace aplikací ". Klepnutím na ikonu obchodu Play v levém horním rohu obrazovky se vrátíte zpět na hlavní obrazovku obchodu Play. Můžete také klepnout na tlačítko Zpět v zařízení.
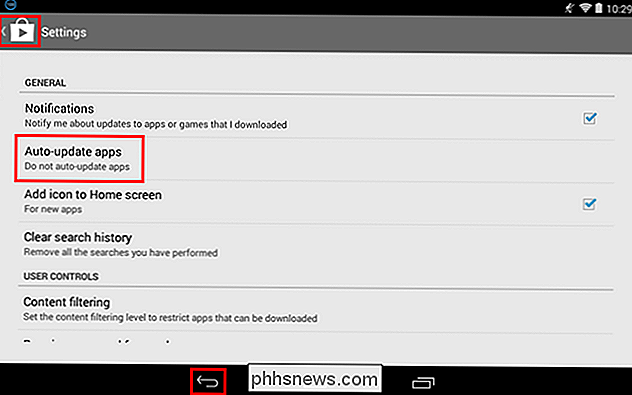
V zařízení Google Nexus 7, když držíte zařízení v režimu na šířku a nacházíte se na obrazovce Moje aplikace, je obrazovka rozdělena na dvě tabulky. Levý panel obsahuje seznam aplikací "Instalované" a "Všechny aplikace". Levý panel obsahuje tlačítka umožňující aplikaci "Otevřít", "Aktualizovat" nebo "Odinstalovat". Políčko "Povolit automatickou aktualizaci" je také k dispozici v pravém podokně.
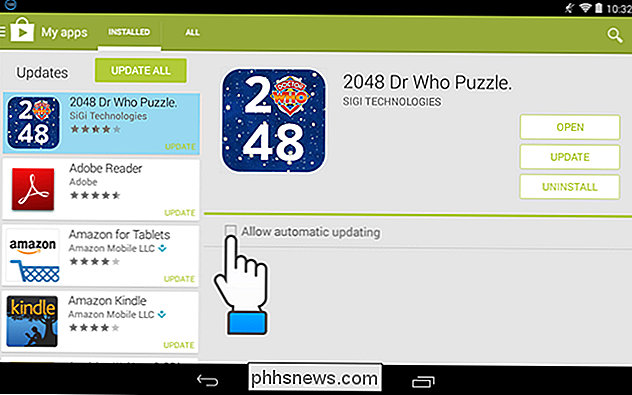
Pokud zaškrtnete políčko "Povolit automatickou aktualizaci", tak v poli bude zaškrtnuto následující dialogové okno s dotazem, zda chcete zapněte automatickou aktualizaci všech aplikací.
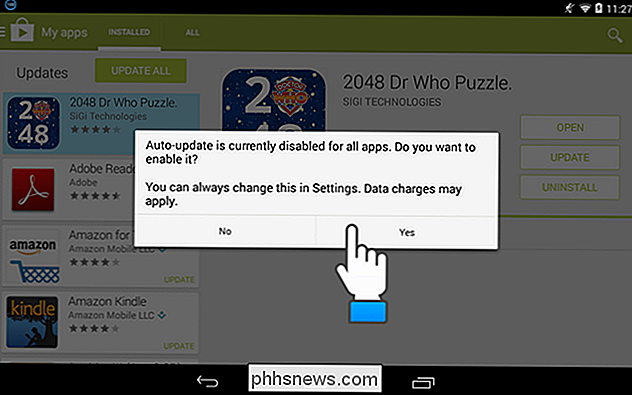
POZNÁMKA: Podrobnosti o oprávněních požadovaných pro aplikaci můžete zobrazit stisknutím tlačítka "Podrobnosti o povolení" v dolní části stránky aplikace v Obchodu Google Play.
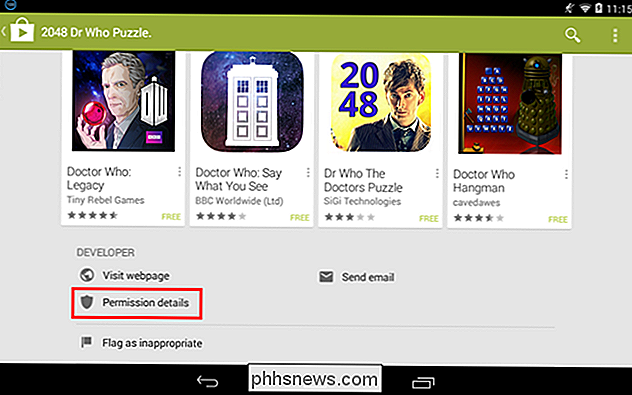
Obchod Google Play Verze 5.0
Chcete-li vypnout automatické aktualizace ve verzi 5.0 Obchodu Play, otevřete Obchod Play a dotkněte se ikony nabídky v levém horním rohu obrazovky.
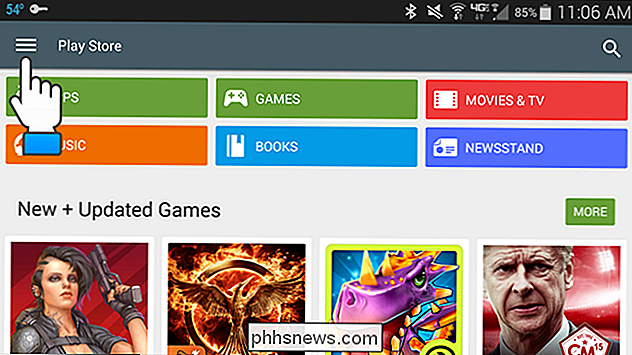
Přejděte dolů a v nabídce klepněte na "Nastavení"
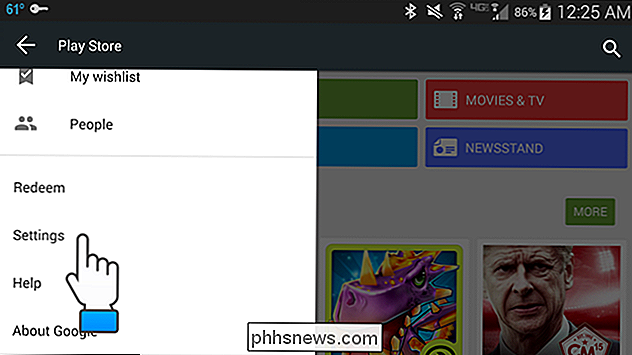
Pokud se vaše aplikace automaticky aktualizují, nastavení "Automatické aktualizace aplikací" v části Obecné na obrazovce Nastavení zobrazí "Automatické aktualizace aplikací kdykoli. Mohou se použít poplatky za přenos dat. "Chcete-li toto nastavení změnit, dotkněte se položky Automatické aktualizace aplikací.
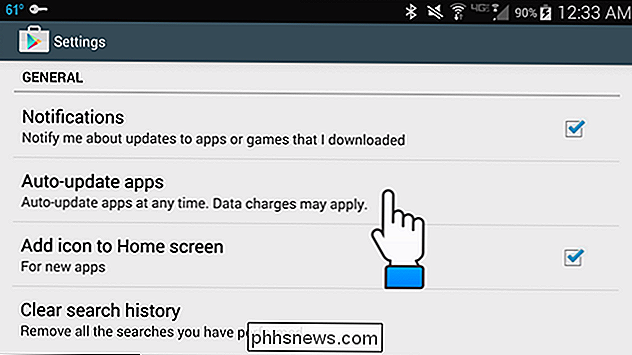
Zobrazí se dialogové okno" Automatické aktualizace aplikací ". Chcete-li zabránit automatické aktualizaci aplikací, klepněte na volbu "Nepoužívejte automatické aktualizace aplikací".
POZNÁMKA: Chcete-li, aby se aplikace automaticky aktualizovaly, ale chcete se vyhnout překročení limitu dat, přes Wi-Fi pouze ". Tato možnost umožňuje, aby se vaše aplikace automaticky aktualizovaly pouze v případě, že jste připojeni k síti Wi-Fi, takže k tomu nepoužíváte žádná data.
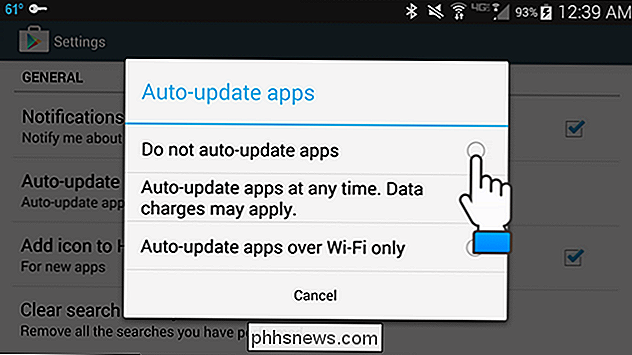
Ve verzi 5.0 Obchodu Google Play můžete i nadále zobrazovat oprávnění app na dotyku "Podrobnosti o povolení" v dolní části stránky aplikace.
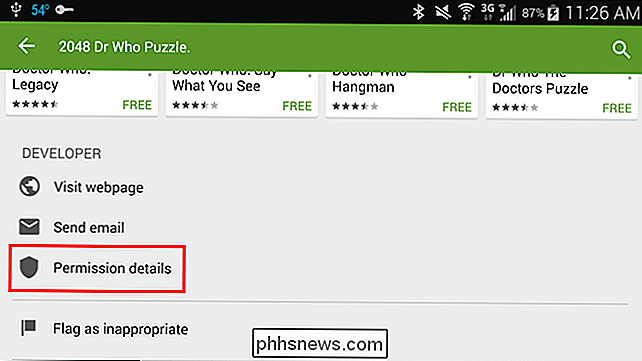
Manuální aktualizace aplikací vám umožňují zkontrolovat oprávnění pro každou z nich, ujistěte se, že jsou to ty, s nimiž souhlasíte nebo které snášíte.

Jak vypnout LED na vašem Sonos Player
Jasně bílé LED diody se postupně dostaly do všech druhů elektronických zařízení. Pokud vlastníte přehrávač Sonos, už jste si vědomi toho, že také přicházejí s jasně bílou LED diodou nahoře, což může ztratit pozornost v tlumeně osvětlených místnostech. SOUVISEJÍCÍ: Jak snížit oslnivý záblesk vašeho Gadgets 'LED světla Nechápejte nás špatně, bílé LED diody jsou v pohodě a přidejte příjemný dojem i těch nejkrutějších přístrojů, ale to neznamená, že bychom chtěli, aby se na nás v temné místnosti vrtali.

Jak přesunout soubory z jedné služby Cloud Storage na jinou
Možná budete chtít přepnout na jinou službu úložiště cloud - možná se přesunete na OneDrive společnosti Microsoft a získáte tak nyní nekonečné úložiště cloud. Ano, stačí stahovat a znovu nahrát všechny soubory, ale můžete to také udělat rychleji. Rychlost uploadu doma v Internetu je obvykle tu překážkou.


![Alternativa pro reálnou iTunes pro Windows - 8 nových funkcí pro Master iPhone [Sponzorované prozradí]](http://phhsnews.com/img/how-to-2018/real-itunes-alternative-for-windows-8-new-features-to-master-iphone.jpg)
