Jak vypnout vestavěné klávesy "Windows Key"

Systém Windows používá klíč "Windows" pro mnoho užitečných zkratek. Pokud se ale dostanou do cesty - nebo byste jim rádi přidělovali různým funkcím - existuje způsob, jak je vyřadit ze seznamu registrů nebo skupinových politik.
Je důležité vědět, že změny, o kterých budeme hovořit v tomto článku, jsou pro uživatele, což znamená, že budete muset provést tyto změny pro každý uživatelský účet, kde chcete zakázat zkratky. Není to těžké a my vás provedeme celým procesem.
Měli byste také vědět, že tyto kroky zakazují pouze výchozí klávesové zkratky Windows, nikoliv samotný klíč systému Windows. K otevření nabídky Start můžete stále stisknout klávesu Windows. Pokud hledáte způsob, jak zcela vypnout klíč Windows, doporučujeme používat aplikaci jako SharpKeys k vypnutí klíče pomocí mapování kláves. Můžete také použít k vypnutí hlavního otřesného tlačítka Caps Lock, když jste na něm.
Uživatelé domova: Vypnutí klávesových zkratek systému Windows úpravou registru
Pokud máte domovskou stránku Windows 7, 8 nebo 10 edice, budete muset upravit registr systému Windows tyto změny provést. Můžete to také udělat, pokud máte Windows Pro nebo Enterprise, ale jen se cítíte pohodlněji pracovat v registru. (Pokud používáte Pro nebo Enterprise, doporučujeme použít jednodušší Local Group Policy Editor, jak je popsáno v další části.)
Standardní upozornění: Editor registru je silný nástroj a jeho zneužití může způsobit nestabilitu vašeho systému nebo dokonce nefunkční. To je docela jednoduchý hack a pokud budete držet pokynů, neměli byste mít žádné problémy. Pokud jste s tím dosud nikdy nepracovali, zvažte, jak začít používat Editor registru. A před provedením změn určitě zálohujte registr (a váš počítač!)
Než začnete s úpravou registru, musíte se přihlásit jako uživatel, který chcete provést změny pro a poté upravte registr při přihlášení k účtu. Pokud máte více uživatelů, pro které chcete změnit, budete muset proces opakovat pro každého uživatele.
Po přihlášení otevřete Editor registru stisknutím Start a zadáním "regedit." Stisknutím klávesy Enter otevřete Registry Editor a udělejte oprávnění k provádění změn v počítači.
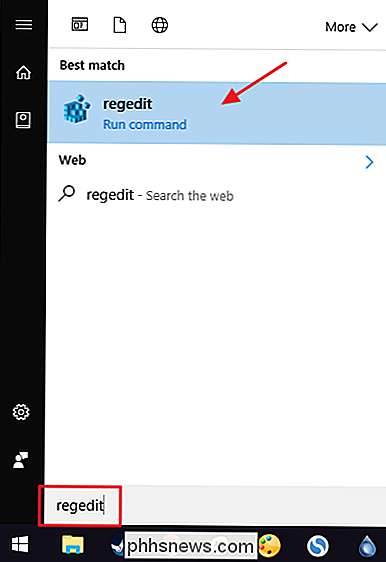
V editoru registru použijte levý postranní panel pro navigaci na následující klíč:
HKEY_CURRENT_USER SOFTWARE Microsoft Windows CurrentVersion Policies Explorer
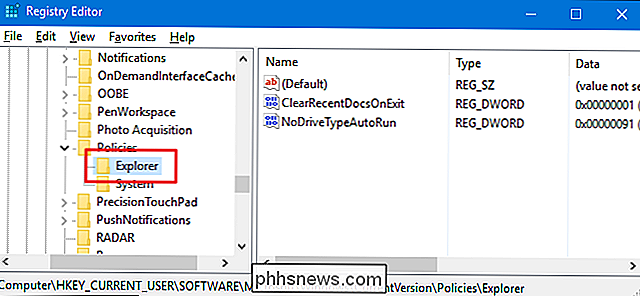
Poté budete muset vytvořit novou hodnotu uvnitř tlačítkaExplorer. Klepněte pravým tlačítkem myši na klávesuExplorera zvolte možnost Nový> Hodnota DWORD (32 bitů). Název nové hodnoty "NoWinKeys."
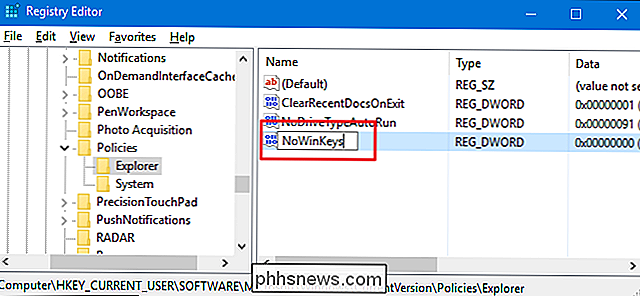
Poklepáním na novou hodnotuNoWinKeysotevřete okno vlastností. Změňte hodnotu z 0 na hodnotu 1 v poli Hodnota a klepněte na tlačítko OK.
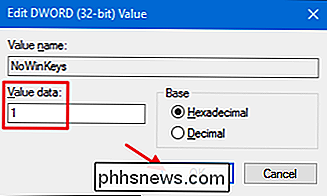
Nyní můžete ukončit Editor registru. Budete muset restartovat systém Windows (nebo odhlásit a vrátit se), aby se změny uskutečnily. Chcete-li změny změnit, stačí se přihlásit k účtu, který jste změnili, znovu spustit Editor registru a odstranit hodnotuNoWinKeys, kterou jste vytvořili. Budete to muset udělat pro každého uživatele, u kterého chcete obnovit klávesové zkratky systému Windows.
Stáhněte si náš registr s jedním kliknutím
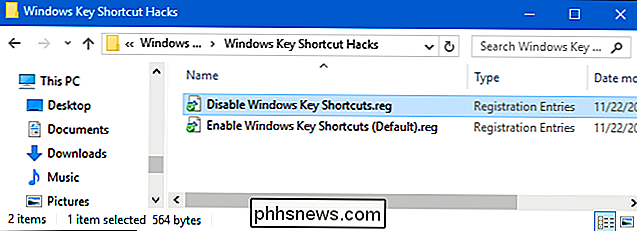
Pokud se nechcete potápět do registru sami, máme vytvořil dva stahovatelné registry hacks můžete použít. Jeden hack zakáže klávesové zkratky systému Windows a druhý hack jim umožňuje obnovit výchozí nastavení. Obě hacks jsou zahrnuty v následujícím souboru ZIP. Poklepejte na ten, který chcete použít, a klikněte na výzvu. Nezapomeňte, že se musíte nejprve přihlásit pomocí uživatelského účtu, který chcete provést změny.
Klávesové zkratky Windows Key
SOUVISEJÍCÍ: Jak vytvořit vlastní registru systému Windows
Tyto hacks jsou opravdu jen klíčPrůzkumník, zbaveny hodnoty NoWinKeys, kterou jsme popsali výše, a pak jsme exportovali do souboru .REG. Spuštěním příkazu Zakázat klávesové zkratky systému Windows se vytvoříNoWinKeysa nastaví hodnotu na 1 pro aktuálně přihlášeného uživatele. Spuštěním možnosti "Povolit klávesové zkratky systému Windows (výchozí nastavení)" se hodnota nastaví zpět na hodnotu 0. A pokud se vám líbí fiddling s registrem, stojí za to věnovat čas, abyste se dozvěděli, jak vytvořit vlastní Registry hacks.
Pro a Enterprise Users : Zakázání zástupců klávesových zkratek systému Windows pomocí Editoru místní politiky skupiny
Pokud používáte systém Windows Pro nebo Enterprise, nejjednodušší způsob, jak zakázat klávesové zkratky systému Windows, je pomocí Editoru místní skupiny zásad. Také vám dává trochu větší sílu, na kterou mají uživatelé toto omezení. Pokud vypnete zkratky pouze pro některé uživatelské účty v počítači, budete muset provést trochu další nastavení nejprve vytvořením objektu zásad pro tyto uživatele. Vše o tom můžete přečíst v naší příručce k uplatňování vylepšení místních zásad pro konkrétní uživatele.
Měli byste také vědět, že skupinové zásady jsou velmi výkonným nástrojem, takže stojí za to nějaký čas se dozvědět, co může udělat. A pokud jste v podnikové síti, udělejte každému laskavost a nejprve se ujistěte u svého administrátora. Je-li váš pracovní počítač součástí domény, je také pravděpodobné, že je součástí politiky skupiny domény, která nahradí zásady místní skupiny.
Začněte tím, že najděte soubor MSC, který jste vytvořili pro řízení zásad pro konkrétní uživatele. Poklepejte na jeho otevření a nechte jej provést změny v počítači. Pokud na svém počítači máte pouze jeden uživatelský účet, můžete místo toho otevřít pravidelný editor místních skupinových politik kliknutím na tlačítko Start, zadáním příkazu "gpedit.msc" a následným stisknutím klávesy Enter. Právě to uděláme v tomto příkladu, ale použijete-li soubor MSC k tomu, aby změny byly použity pro určité uživatele, jsou stejné kroky.
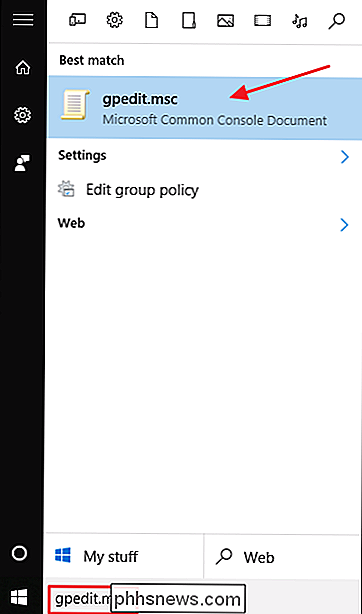
V okně Zásady skupiny pro tyto uživatele, vlevo strana, vyhledejte Konfigurace uživatele> Šablony pro správu> Komponenty systému Windows> Průzkumník souborů. Pokud používáte systém Windows 7, část "Průzkumník souborů" bude nazvána "Průzkumník Windows". Vpravo najděte nastavení "Vypnout klávesové zkratky Windows + X" a poklepejte na něj a otevřete okno vlastností.
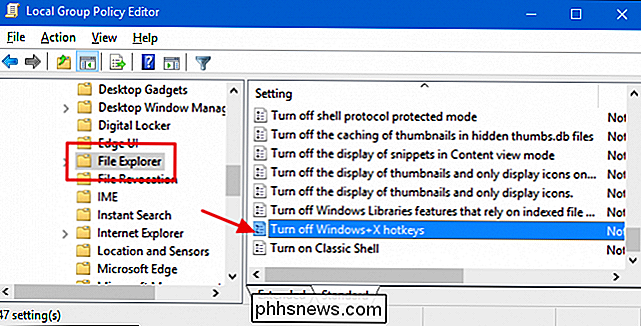
V okně vlastností nastavení klikněte na možnost "Zapnuto" a pak na tlačítko OK.
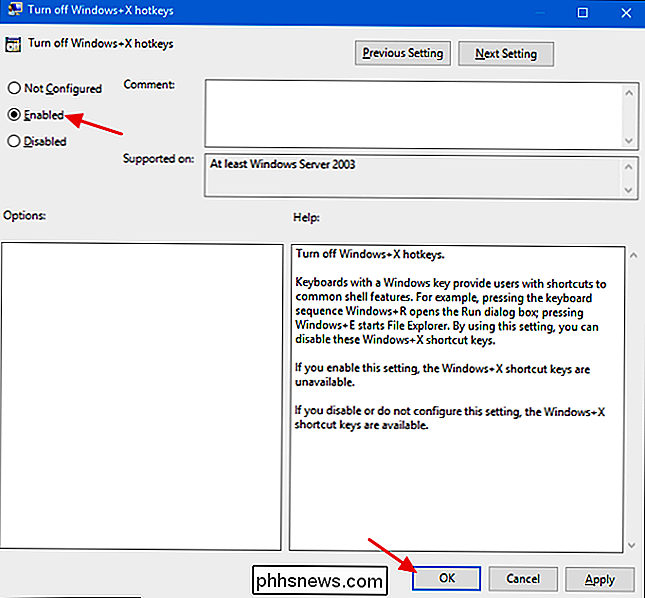
Nyní můžete ukončit Editor místní politiky skupiny. Budete muset restartovat počítač (nebo se odhlásit a vrátit zpět), aby se provedly změny. Chcete-li změnit později změnu, přejděte zpět na stejné nastavení "Vypnout klávesy Windows + X" a přejděte zpět na "Nekonfigurován".
Image Credit: Maurizio Pesce / Flickr

Použití fotografií Google pro ukládání neomezeného množství fotografií
Google Photos nabízí neomezené ukládání vašich fotek a videí, měkké webové stránky a aplikace pro automatické nahrávání pro Android, iPhone, Windows , a Mac. Je to skvělá volba pro ukládání vašich fotografií. Tato služba pro ukládání fotografií byla dříve zachycena v Google+, takže ji mnoho lidí přehlédlo.

Vytvoření zaváděcích jednotek USB a karet SD pro každý operační systém
Vytváření jednoduchých instalačních médií pro váš operační systém. Stačí stahovat ISO a vypálit na CD nebo DVD. Nyní používáme jednotky USB a proces je pro každý operační systém poněkud odlišný. Nemůžete pouze kopírovat soubory z obrazu disku ISO přímo na jednotku USB. Datový oddíl jednotky USB musí být zaváděn jako zaváděcí.



