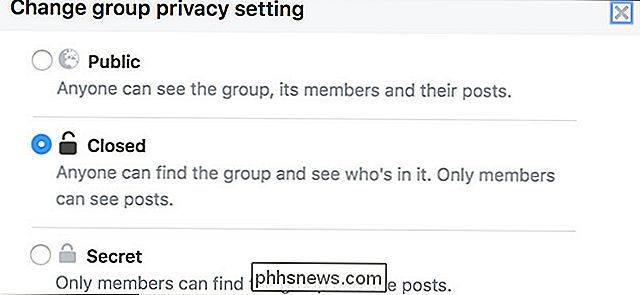Jak zakázat nebo konfigurovat sledování polohy v systému Windows 10
![]()
Windows 10 obsahuje celou řadu nových nastavení ochrany osobních údajů, všechny jsou důležité samy o sobě, ale možná nikoli stejně jako nastavení umístění . Pokud jste si vědomi ochrany osobních údajů, určitě je budete chtít dále prošetřit.
Celkově nastavení ochrany osobních údajů systému Windows 10, přinejmenším v nejaktuálnějším provedení, je mnohem rozsáhlejší a komplexnější než její protějšek Windows 8.1.
![]()
Nastavení ochrany soukromí systému Windows 8.1 je poměrně chybějící. Zde jsou některé základní věci, ale nic, jako bychom měli očekávat, že najdeme v moderním operačním systému.
Jedním z nejdůležitějších aspektů libovolné sady možností ochrany osobních údajů budou položky umístění, protože ty budou spojovat vás a vaše zařízení na místo, které odhaluje, kde jste a kde jste byli. Naštěstí systém Windows 10 obsahuje lepší soubor nastavení ochrany osobních údajů, které bychom dnes chtěli podrobněji diskutovat.
Zakázání globálního nebo individuálního umístění
Prvním a nejdůležitějším rozdílem mezi Windows 8.1 a Windows 10 je, že v posledním případě můžete nyní zakázat umístění globálně, takže je zakázáno pro všechny uživatelské účty v daném zařízení nebo jednotlivě, což znamená, že každý uživatel může nastavit vlastní nastavení umístění.
Nejprve otevřete nastavení v systému Windows 10 a klikněte na skupinu Ochrana osobních údajů. Chcete-li vypnout polohu pouze pro daný účet, můžete kliknout na tlačítko v části Umístění na hodnotu Vypnuto.
![]()
Chcete-li však vypnout umístění celého zařízení, klikněte na tlačítko Změnit, které vám otevře nové okno, abyste mohli vypnout funkci "Umístění pro toto zařízení".
![]()
Pokud se rozhodnete opustit umístění, pak máte k dispozici další možnosti, které musíte zkontrolovat. Nejdříve je vaše "Historie polohy". Historie je uložena pro "omezenou dobu" pro potřebu určitých aplikací a služeb, které se na ni spoléhají.
Chcete-li vymazat historii v zařízení, jednoduše klikněte na příslušné tlačítko.
![]()
Pod volbou Clear History jsou aplikace které ve skutečnosti provádí průzkum vašeho umístění, když je používáte. To se nijak neliší od systému Windows 8.1 a jednoduše musíte projít a kliknout na "Vypnuto" nebo "Zapnuto" na všechny aplikace, které chcete zakázat nebo udělit (resp.) Povolení k přístupu do vašeho umístění.
![]()
Konečně je tu nový "Geofencing" možnost. Pokud nevíte, co je geofencing, máte štěstí, protože máme velký článek, který vysvětluje to.
V systému Windows 10, pokud máte aplikaci, která používá vaši polohu pro geofencing, zobrazí se pod nadpis. Potom můžete zabránit aplikacím používat vaši polohu pro geofencování tím, že je vypne.
![]()
Takže to je pro nastavení umístění Windows 10. Společnost Microsoft zjevně poskytla více času a přemýšlení než ve Windows 8.1.
Je však důležité si uvědomit, že tato nastavení umístění se budou týkat pouze aplikací, které se zobrazují v seznamu "Vybrat aplikace, které mohou používat vaši polohu", a další aplikace, ať už prohlížeč nebo jiný desktopový program, mohou stále určit umístění pomocí vaší IP adresy a dalších základních informací. V takových případech budete muset odpovídajícím způsobem upravit nastavení ochrany jednotlivých aplikací.
Pokud máte nějaké dotazy nebo připomínky, které byste chtěli sdílet, doporučujeme vám nechat své připomínky v našem diskusním fóru

Přístup ke skrytým možnostem a informacím pomocí klávesy Option
Apple skrývá řadu dalších informací a užitečných možností v nabídkách Mac. K těmto skrytým možnostem přistupujete stisknutím klávesy Option. V některých případech budete muset před otevřením menu držet klávesu Option. V jiných můžete stisknout klávesu Option, když je nabídka otevřená a zobrazují se položky menu.

Jak změnit umístění složky Windows iCloud Photos
Při instalaci klienta iCloud v počítači se systémem Windows nakonfiguruje sdílenou složku na určitém místě. Můžete však přesunout tuto složku na jiné místo, dokonce i na jiný sdílený složku mrak nebo zálohu. Mluvili jsme o instalaci aplikace iCloud v systému Windows, která vám umožní synchronizovat tok vašich fotografií a používat sdílení fotografií iCloud, spravovat iCloud úložiště a dokonce i synchronizaci záložek Chrome, Firefox a Internet Explorer.