Postup v MacOSu s Quicksilver

Myš zpomaluje. Čím méně ho používáte, tím rychleji budete schopni dělat téměř všechno.
To je myšlenka aplikace Quicksilver, open source Mac, která spouští software a spoustu dalších úkolů mnohem rychleji. Je snadné se podívat na Quicksilver jako náhradu za Spotlight, a je pravda, že oba mohou být použity k rychlému spuštění aplikací Mac. Ale kromě toho, Quicksilver je aplikace, která odměňuje uživatele za kopání a učení se více.
S trochou konfigurace můžete rychle křižovat čísla, přidávat položky do kalendáře a hledat konkrétní webové stránky, to vše bez dotyku myši. Použijte ji dostatečně dlouho a budete se zajímat, jak jste někdy používali Mac bez něj.
Nastavení Quicksilver
Chcete-li začít, přejděte na stránku Quicksilver a stáhněte aplikaci. Instalace je standardní: připojte soubor DMG a přetáhněte ikonu Quicksilver do složky Applications.
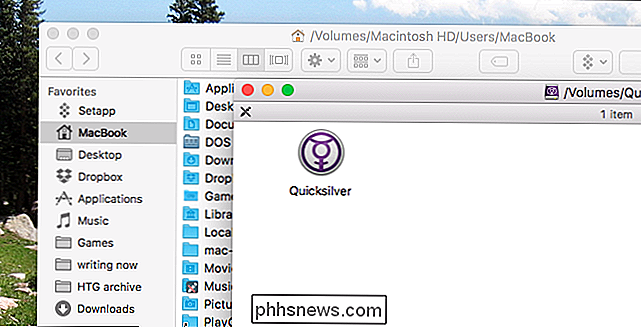
Když spustíte aplikaci Quicksilver poprvé, průvodce vás provede základy používání aplikace
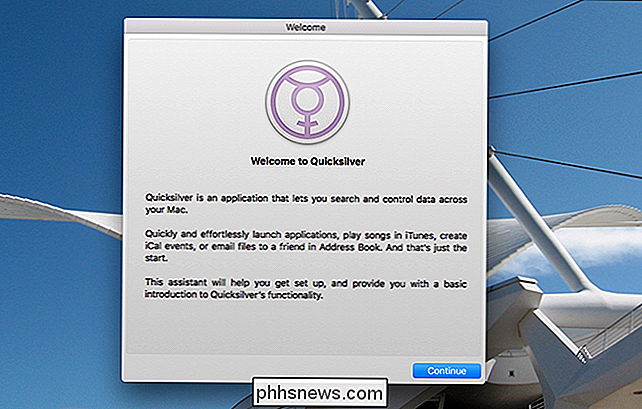
budete vyzváni pokud chcete nainstalovat všechny pluginy; neváhejte a nainstalujte ty, které z vás vypadají zajímavě. Můžete je také nainstalovat později, pokud chcete.
Ujistěte se však, že povolíte klávesovou zkratku. Bude to zkratka, kterou používáte ke spuštění Quicksilveru, což znamená, že by to mělo být něco, co vám vždy vyhovuje. Mám tendenci jít s příkazem Command + Space a nahradit Spotlight, ale můžete použít libovolnou klávesovou zkratku, která se vám líbí
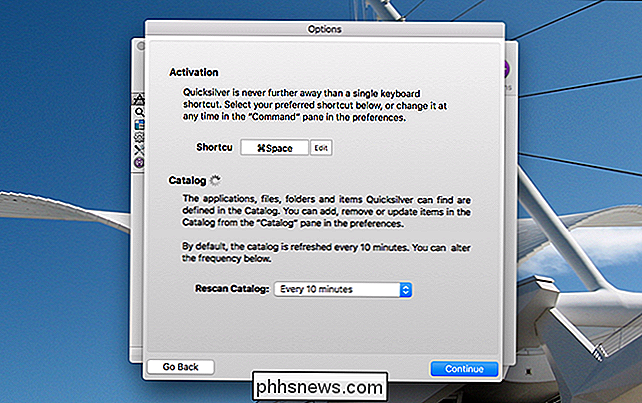
Klepněte na Pokračovat pro procházení zbytku průvodce
Základní použití: Je to všechno o klávesnici
Po dokončení počátečního nastavení můžete spustit aplikaci Quicksilver poprvé pomocí klávesové zkratky.
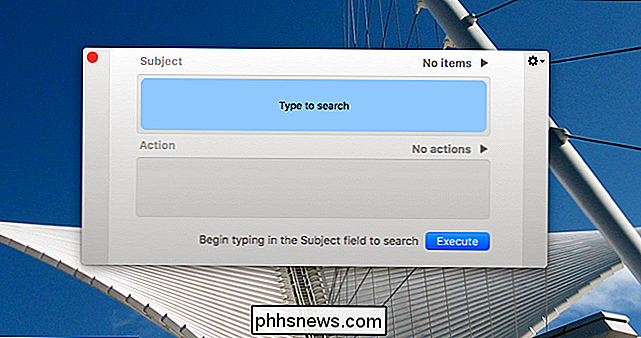
Chcete-li spustit aplikaci, stačí pouze zadat její jméno.
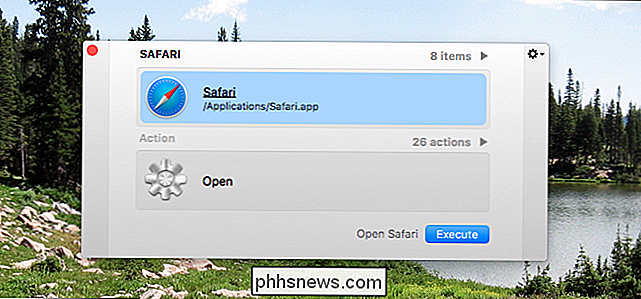
Volba se rychle objeví jako zadáte. Pokud to není přesně to, co chcete, pokračujte v psaní a Quicksilver se pokusí odhadnout, co tím myslíte. Většinu času můžete jednoduše stisknout klávesu Enter a okamžitě spustit požadovanou aplikaci.
V ojedinělé příležitosti nevidíte, co chcete, nicméně jen počkejte. Na levé straně spouštěče Quicksilveru se objeví panel.
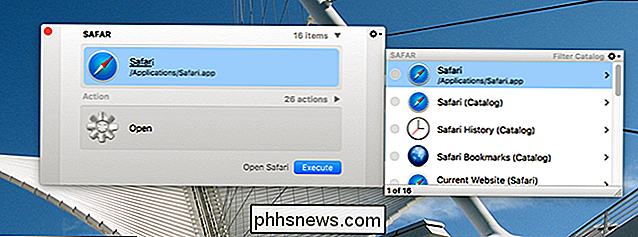
Pro procházení těchto možností použijte klávesy se šipkami nahoru a dolů. V tomto příkladu je horní volbou spuštěn Safari, ale další možnosti zahrnují prohlížení záložek Safari. Pokud používám šipku dolů k procházení této možnosti, použijte šipku vpravo pro rozbalení, můžu vlastně procházet mé záložky Safari.
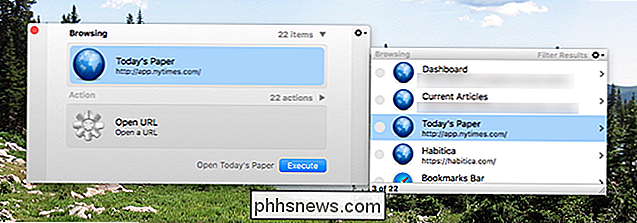
Jedná se o velmi základní navigaci a už můžete vidět, kolik informací máte k dispozici s několika stisknutími kláves.
Použijte klávesy Tab pro alternativní akce
Keen pozorovatelé si všimnou, že v rozhraní Quicksilveru existují dvě hlavní políčka: Item a Action . Ve výše uvedeném příkladu jsme plně pracovali v poli Položka. A pokud vše, co chcete udělat, je rychle otevřít program nebo složku, bude to fungovat většinu času. Ovšem Quicksilver dokáže mnohem víc, než jen spouštění věcí, což je místo, kde se nachází akce.
Chcete-li přepínat mezi položkou a akčním polem, stačí stisknout Tab. Nyní můžete hledat alternativní akce nebo pomocí kláves se šipkami procházet vaše volby.
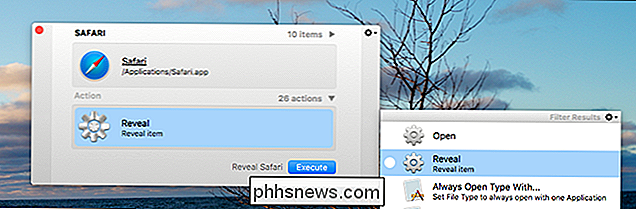
Pokud například vyberem "Odhalit" zde, vyhledávač mi ukáže, kde je uložen "Safari". Existuje spousta akcí, z nichž si můžete zvolit libovolný soubor, a pluginy přidat ještě více.
Pluginy stojí za instalaci
Když mluvíme o plugins, měli byste opravdu nainstalovat některé. Dávají společnosti Quicksilver přístup k více položkám a akcím, což činí Quicksilver mnohem užitečnějším.
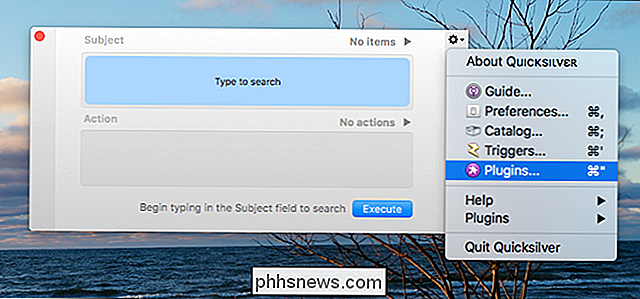
Chcete-li nainstalovat pluginy, nejprve spusťte Quicksilver. Klepněte na ikonu ozubeného kola vpravo nahoře a poté klikněte na "Pluginy". To vyvolá okno s pluginy v nastaveních:
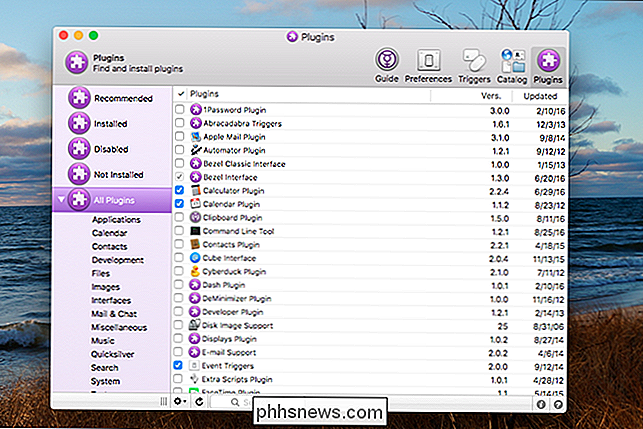
Udělejte si čas prozkoumat, co je zde. Můžete kliknout na ikony s informacemi nebo otazníkem v pravém dolním rohu, kde naleznete další podrobnosti o jakémkoli pluginu, který vidíte, ale zde je rychlý přehled pluginů, o nichž si myslíme, že by měli instalovat všichni:
- Doplněk prohlížeče . K dispozici jsou pluginy pro Chrome, Firefox a Safari. Každá z nich poskytuje aplikaci Quicksilver přístup k vašim záložkám, historii a dalším, což usnadňuje rychlé spuštění webových stránek bez dotyku myši.
- iTunes . Vyhledejte svou hudební sbírku a rychle přehrajte určitou skladbu nebo album.
- Kalendář . Rychle přidávat události do kalendáře. Všimněte si, že pro zadání dlouhých řetězců textu musíte stisknout tlačítko "." Hned po spuštění Quicksilveru.

- Kalkulačka . Zlomte čísla bez dotyku myši. Opět, abyste zadali vzorec, musíte okamžitě po spuštění programu Quicksilver stisknout tlačítko "."
- Hledání webového prohlížeče . Spustí vyhledávání na Googlu Google, Facebook, Twitter a Gmail, což znamená, že se nejprve musíte na tyto stránky přesunout, než začnete hledat.
Opět je tady ještě mnohem víc, ale ty si myslíme jsou zásadní.
Přizpůsobení vašeho katalogu
Možná se ptáte, proč se konkrétní adresáře nebo soubory nezobrazují ve vašem vyhledávání. Odpovědi spočívají v katalogu. Klepnutím na kartu Katalog v nastavení Quicksilveru získáte přístup k němu.
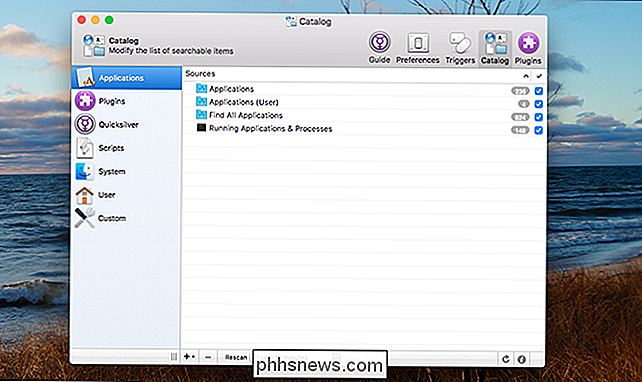
Zde můžete zvolit, co se ve výsledcích vyhledávání neobjeví a nezobrazuje se. Prozkoumejte trochu a budete opravdu mít pocit, co Quicksilver je schopen dělat. Klikněte na tlačítko "i" vpravo dole pro další podrobnosti o jakékoli položce, stejně jako při prohlížení pluginů.
Quicksilver se pokouší udržet věci v klidu tím, že se zaměřuje pouze na věci, které pravděpodobně budete používat: vaše Aplikace, složky nejvyšší úrovně a cokoli to znamená, že vaše pluginy směřují. Pokud však existuje nějaká konkrétní složka, kterou chcete sledovat, klikněte na ikonu "+" vlevo dole.
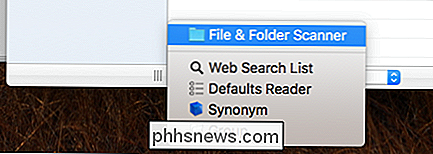
Klepnutím na tlačítko "File & Folder Scanner" přidejte do seznamu sledování konkrétní složku, která vám umožní spustit konkrétní složku nebo soubor rychleji
Když dokončíte změny, ujistěte se, že jste stiskli tlačítko Obnovit v pravém dolním rohu, nebo že změny mohou chvíli trvat, než se zobrazí ve výsledcích vyhledávání
Keep Digging, protože Je to mnohem víc.
Mohli bychom se do Quicksilveru dívat mnohem víc a ve skutečnosti už máme. Můžete například použít nástroj Quicksilver pro nastavení klávesových zkratek pro spuštění libovolného programu. Může také pomocí správných pluginů ukládat příkazy terminálu pro historii schránky. Ale jediný způsob, jak se skutečně naučit používat Quicksilver, je ponořit se do sebe a začít experimentovat. Doufáme, že tento článek vám poskytne výchozí bod.

Jak zastavit Netflix ze zasílání e-mailů a oznámení
Netflix neustále přidává nový obsah a společnost nechce, abyste na něj zapomněli. Dostanete e-maily nebo oznámení, když služba Netflix přidá nové přehlídky, zašle vám doporučení nebo dokonce přidá do svých aplikací nové funkce. Zde je návod, jak vypnout všechny tyto pestergramy. Existují dva hlavní způsoby, které vám Netflix může obtěžovat pomocí zpráv: e-mailů a upozornění na mobilní zařízení.

Jak vytvořit kartu Customized na pásu karet Microsoft Office
Kancelář 2007 viděla přidání funkce pásky, kterou někteří uživatelé našli matoucí. Můžete je však použít ve svém vlastním prospěchu přidáním vlastních vlastních karet obsahujících často používané příkazy. To umožňuje rychlejší a snadnější vytváření dokumentů. V našem příkladu používáme aplikaci Word, ale v ostatních aplikacích sady Office můžete také vytvářet vlastní karty.



