Jak povolit barevné filtry na vašem iPhone nebo iPadu pro snadné čtení očí

Na iPhonu nebo iPadu můžete využít funkci usnadnění přístupu "Zobrazit ubytování" pro inverzi barvy na obrazovce, snížení jasu bílé a jasné barvy na obrazovce a umožnění barevných filtrů navržených tak, aby pomohli lidem s barevnou slepotou
SOUVISEJÍCÍ: Jak povolit noční posun na vašem iPhone pro snadné noční čtení
To se liší od funkce Night Shift, která blokuje modré světlo pro snadnější čtení v noci. Funguje to podobně, ale nastavte barvy všeho na obrazovce iPhonu nebo iPadu.
Jak upravit zobrazení zobrazení
Chcete-li upravit tyto funkce, přejděte do části Nastavení> Obecné> Dostupnost> Zobrazit ubytování. Všechna nastavení související s barvou se nacházejí na této obrazovce, ačkoliv zkratka pro jejich rychlé zapnutí nebo vypnutí je ovládána jinde.
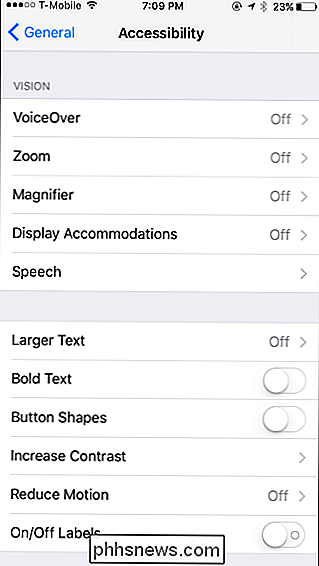
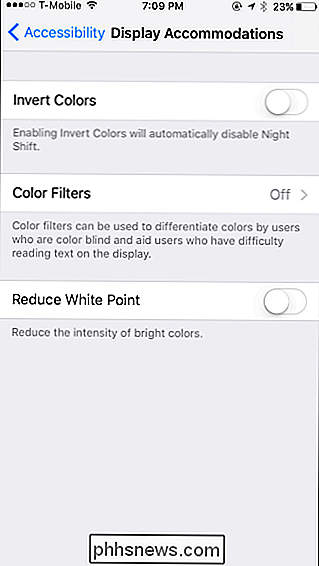
Jakmile jste tam, najdete některé z možností, které uvidíte.
Invertovat Barvy
Funkce "Invertovat barvy" může v určitých situacích (například v noci) usnadnit čtení displeje iPhone. Povolte tento posuvník a bílá bude černá, černá bude bílá, zelená bude purpurová a modrá bude oranžová.
S touto funkcí je možné zjistit, že prvky na obrazovce jsou tmavší, protože bílá je nahrazena černá a zdá se, že je to více kontrastu. Díky tomu můžete obrazovku jednodušeji číst, zvlášť pokud se raději díváte na tmavou obrazovku než na světlou obrazovku.
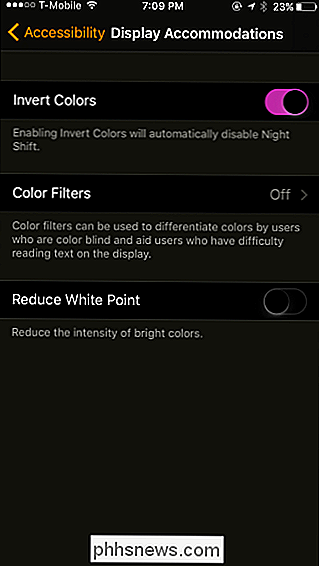
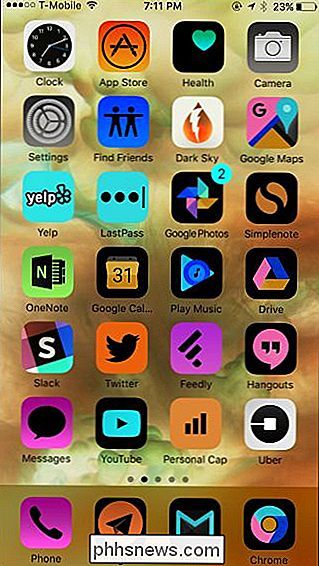
Filtry barev
Kategorii "Filtry barev" umožňuje povolit různé barevné filtry navržené pro lidi s barvoslepost. Klepněte na tuto možnost a budete si moci vybrat mezi různými barevnými filtry, které budete chtít použít.
Když klepnete na "Filtry barev", budete převedeni na jinou obrazovku. Povolte posuvník "Filtry barev" a vyberte možnost, která vám ukáže, jak vypadá.
Volba Ze stupně šedi jednoduše odstraňuje barvy z obrazovky, takže vše vypadá jako černá, bílá a různé odstíny šedé. Červený / zelený filtr je určen pro lidi s Protanopií, zeleným / červeným filtrem pro osoby s Deuteranopií a modrým / žlutým filtrem pro osoby s Tritanopií.
K dispozici je také volba "barevný odstín", která umožňuje nastavte vlastní barevný odstín a intenzitu. Chcete-li zjistit, jak vypadají změny, posuňte mezi barevné obrázky v horní části obrazovky
Zmenšete bílou barvu
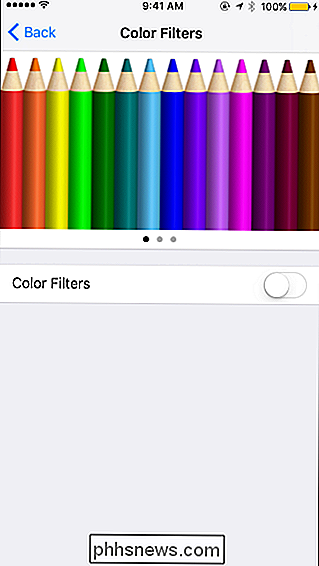
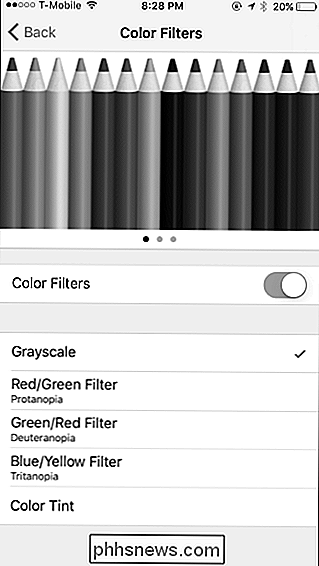
Zmenšete bílou barvu
Bod "způsobí, že bílé prvky a jasné barvy se zobrazují střízlivějšími. Aktivujte tuto funkci a získáte posuvník, který může "snížit intenzitu jasných barev" a můžete jej upravit podle svých představ.
S touto funkcí je možné zvýraznit bílé a jiné jasné barvy. Říkáte zařízení, že zobrazuje tmavší odstíny těchto barev. To může usnadnit lidem, kteří mají problémy s prohlížením jasných barev na obrazovce.
Toto je podobné, ale liší se od jednoduchého snížení jasu iPhone nebo iPadu. Ve skutečnosti můžete upravit posuvník Reduce White Point a posuvník jasu obrazovky zvlášť.
Níže uvedený snímek obrazovky je pouze přibližným popisem toho, jak to vypadá na obrazovce, ale není to daleko. Rychlé přepínání těchto možností
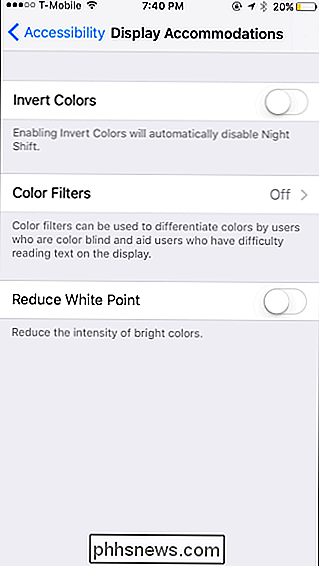
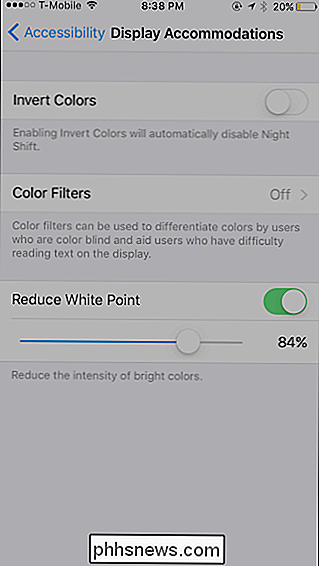
SOUVISEJÍCÍ:
Jak sdílet iPhone bez lidí Snooping Around Chcete-li někdy použít některou z těchto funkcí, může to být nudné zpět do aplikace Nastavení a přepnutí posuňte a vypněte posuvník. Váš iPhone nebo iPad obsahuje volbu, která umožňuje zapnout nebo vypnout nastavení barev pomocí trojitého kliknutí na tlačítko Domů. Tato zkratka se třemi klepnutím lze také použít pro funkce s průvodcem a dalšími funkcemi pro usnadnění přístupu.
Chcete-li tuto možnost najít, přejděte do části Nastavení> Obecné> Dostupnost> Zjednodušená přístupová schránka. Vyberte jednu nebo více možností "Invertovat barvy", "Filtry barev" nebo "Zmenšit bílé body" zde.
Když trikrát kliknete na tlačítko Domů, uvidíte nabídku možností (pokud zde zkontrolujete více možností) nebo zvolená akce se okamžitě projeví (pokud zde zvolíte pouze jednu možnost).
V tomto seznamu se v seznamu objeví šedá barva a chcete jej odstranit z nabídky, přejděte do nabídky Nastavení> Obecné> Dostupnost> Průvodcovský přístup a deaktivujte funkci Guided Access
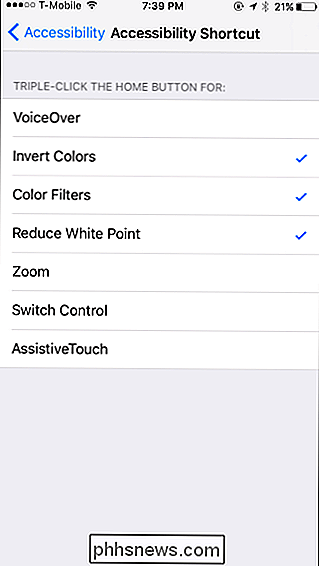
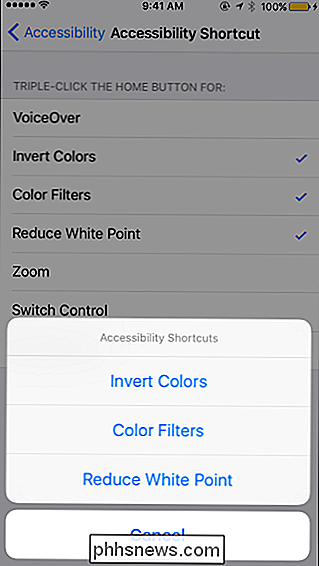

ŠEst věcí, které musíte udělat okamžitě po připojení nového routeru
Většina lidí nenahrazuje směrovače často a existuje mnoho důležitých nastavení, je snadné přehlédnout několik a zapomeňte na to, jak byla nastavena vaše stará. Zde jsou prvních pět věcí, které musíte udělat po zapnutí nového směrovače. SOUVISEJÍCÍ: Klonujte váš stávající směrovač pro inovaci bezdrátového směrovače Několik minut vylepšení a konfigurace ihned po rozbalení nový směrovač vám může ušetřit bolesti hlavy po silnici.

Použití jednotky časového počítače pro úložiště souborů a zálohování
Při nastavování časového počítače si počítač Mac přeje používat celou externí jednotku výhradně pro zálohování. Zde je návod, jak se obejít a použít nástroj Time Machine jak pro zálohování, tak i pro ukládání souborů. Použití externí jednotky 2 TB pro zálohování počítače Mac s pevným diskem s kapacitou 128 GB nemá moc smysl .



