Jak povolit nebo zakázat rozšíření pro přizpůsobení vašeho počítače

Rozumíme pojmu rozšíření již nyní: přidáním funkcí do vašeho operačního systému, telefonu nebo prohlížeče se jeho funkce rozšiřují. OS X má také rozšíření, je to, co potřebujete vědět, aby bylo lepší pro vás.
Abyste byli spravedliví, rozšíření systému Mac OS není nic nového. Stejně jako systém 7 můžete k němu přidávat další věci, které by mohly dále rozšiřovat a rozšiřovat jeho pohodlí a užitečnost.
Například ovládací prvek (levý levý roh obrazovky) "umožnil snadný přístup k informacím o stavu o ovládání a ovládání jednoduchých úloh, jako je rozlišení obrazovky, aktivita AppleTalk, stav baterie atd. "a mohl by být dále rozšířen o moduly třetích stran.
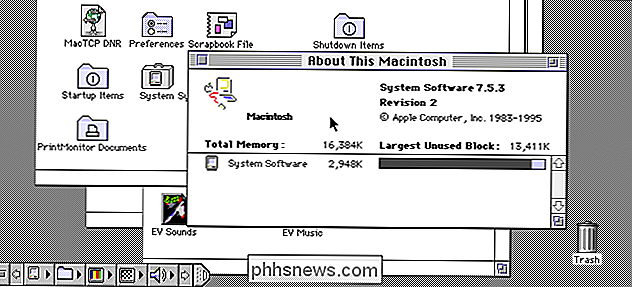
Fotografie jsou s laskavým svolením Wikipedie
. systém a lze je ovládat prostřednictvím panelu pro speciální systémy. V tomto článku chceme hovořit o tom, kde uvidíte rozšíření v systému OS X a jak je povolit nebo zakázat, pokud je to požadováno.
Předvolby rozšíření
Jak pravděpodobně jste odhadli, panel Předvolby rozšíření může přístup k nim otevřením z Předvolby systému nebo pomocí funkce Spotlight. Když je otevřete, vše je rozděleno do pěti kategorií: Všechny (pouze pro přípony třetích stran), Akce, Vyhledávač, Menu sdílení a Dnes.
Pokryjeme vše po jednom, abyste pochopili, jak se všichni objevují a fungují napříč vaše Mac.
Nejdříve se výchozí zobrazení zobrazí na "Všechny" rozšíření třetích stran. Jde o výsledek jiného softwaru, který jsme nainstalovali. Pod každým rozšířením třetí strany uvidíte, kde se objeví spolu s zaškrtávacím políčkem, který povolíte nebo zakážete.
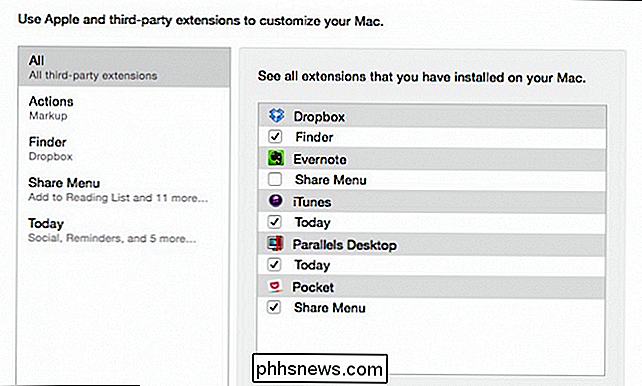
S kategorií "Vše" není třeba procházet ostatními kategoriemi rozšíření povolit nebo zakázat rozšíření třetích stran .
Rozšíření Akce se používají k úpravě nebo zobrazení obsahu. Zde jsou naše možnosti Akce spočívat pouze v označení "Markup".
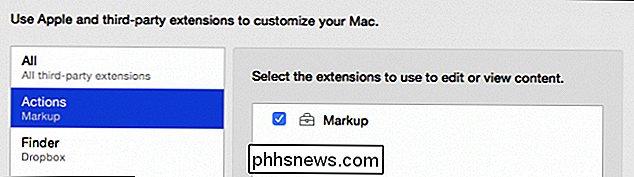
Předtím jsme o rozšíření označování hovořili, když jsme vysvětlili, jak označit přílohy obrázků v aplikaci Apple Mail.
Zde je rozšíření označování v akci zamýšlený) v aplikaci Náhled, která při klepnutí poskytuje položky jako tvary, text a další ovládací prvky. Můžete také použít k podepisování souborů PDF.
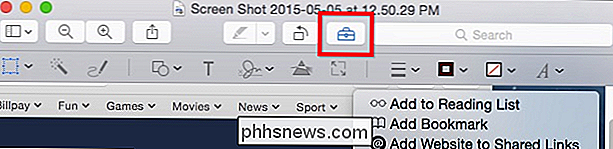
Některé aplikace přidávají rozšíření do Finderu, jako je zde s Dropboxem.
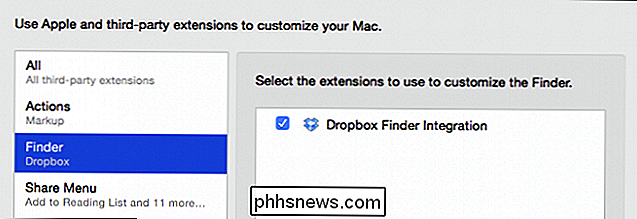
Vidíte, že zde se objeví integrace Dropbox. Poznámka: Pokud upravíte panel nástrojů Finder, můžete toto tlačítko (nebo jiné) odstranit, ale toto rozšíření nebude deaktivováno.
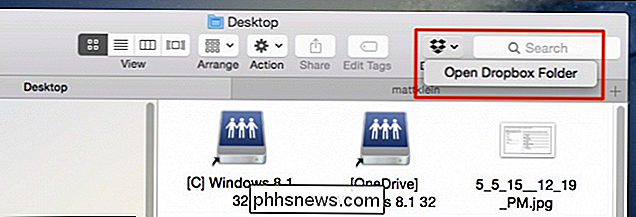
Funkce poskytované rozšířením Dropbox opravdu pro nás příliš neudělají a jsou
Nabídka Sdílení je pravděpodobně známa všem, kteří používají OS X. Zde můžete přidávat nebo odebírat funkce z a do nabídky Share, která se objevuje v celém operačním systému.
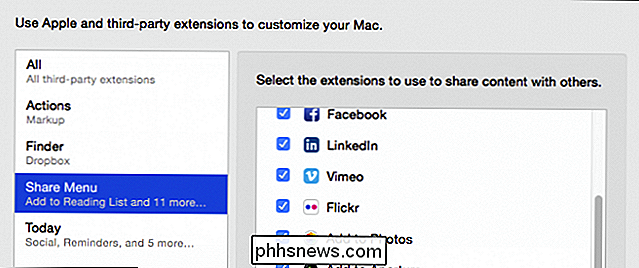
Co je hezké, vy jste můžete zakázat nepoužívané účty, takže vaše nabídka Share není tak dlouhá a těžká.
Zde je to, co tím myslíme tím, že řekneme, že nepoužíváme Twitter nebo LinkedIn (nebo jiné). Z nabídky Share menu můžeme kliknout na "Více" a zakázat tato rozšíření
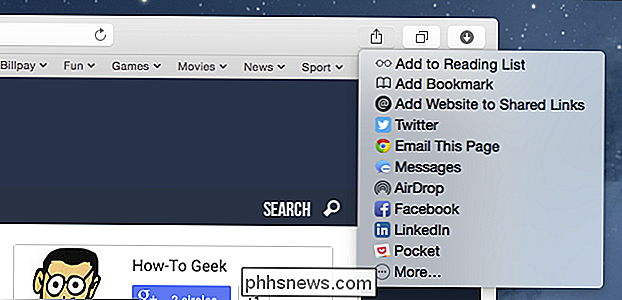
Menu Share sdílené jako Safari
Tak skončíme s mnohem chudší a lehčí Share Menu
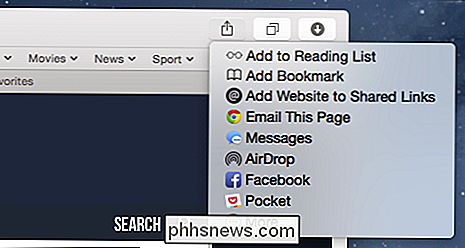
Pošta, Zprávy a AirDrop nelze zakázat, takže i když je nepoužíváte všechny, budete s nimi uvízli.
Také můžete uspořádat pořadí věcí klepnutím na každou položku a přetažením do
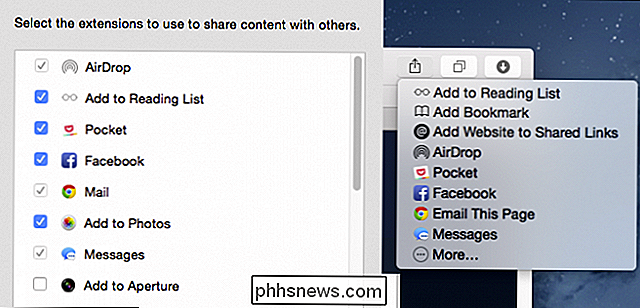
Konečně existují rozšíření "Dnes", mezi něž patří například položky Sociální, Připomenutí, Světový čas , atd.
Ty se nacházejí na panelu Dnes a opět vypnutí těchto widgetů znamená, že vidíte pouze to, co chcete. Pokud tedy nejste v akciích ani nepoužíváte fyzickou kalkulačku, je třeba tyto věci na panelu Dnes.
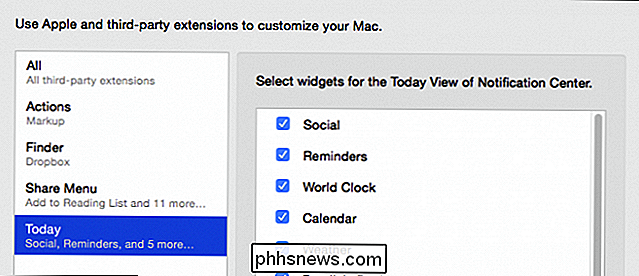
Dnes mohou být také widgety povoleny, zakázány a znovu uspořádány z panelu Upozornění. s poměrně málo možností rozšíření a otevření užitečnosti systému rozšíření. Když přidáte například účty pro Internet a sociální média, získáte schopnost rychle a snadno sdílet obsah z většiny nativních aplikací.
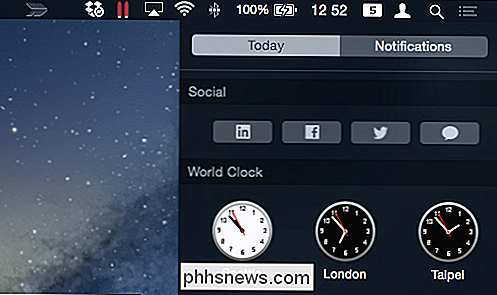
Totéž lze říci i pro panel Dnes, který vám poskytuje rychlé, rychlé informace a další užitečné funkce. Tím, že tuto funkci přidáte a rozšíříte, je dána delší, inherentní hodnota.
Poté přidejte rozšiřitelnost třetí strany a celá věc se stává mnohem dokonalejší a dokonalejší. Těšíme se na to, že se do budoucna setkáme s vývojáři rozšíření aplikací.
Prozatím, pokud máte nějaké komentáře nebo otázky, které byste chtěli přidat, zanechte prosím zpětnou vazbu v našem diskusním fóru. >

Co je to soubor Linux fstab a jak to funguje?
Pokud používáte systém Linux, je pravděpodobné, že jste potřebovali změnit některé možnosti souborů systému. Seznámení s fstabem může celý proces mnohem jednodušší a je mnohem jednodušší, než si myslíte. Co je to Fstab? Fstab je tabulka systému souborů operačního systému. Pokud chcete zkontrolovat souborové systémy, nezapomeňte se podívat na náš další článek, HTG vysvětluje: Který Linux souborový systém byste si měli vybrat?

Jak zobrazit historii použití termostatu Ecobee
Inteligentní termostaty jsou známé svou energetickou účinností, ale pokud chcete získat hluboký pohled na to, kolik peněz jste ušetřili vaše účty Ecobee vám umožní nahlédnout na nejrůznější informace o použití. Termostat Nest umožňuje prohlížet si historii použití, ale není to tak hluboko, jako historie používání Ecobee.



