Jak vymazat a formátovat disk ve Windows

Většina pevných disků přichází "předem formátována" a připravena k použití v těchto dnech. Příležitostně byste ale možná potřebovali formátovat sami.
Například formátování obvykle odstraňuje většinu dat na jednotce, což zrychluje vymazání velkého disku, než jednoduše odstranit vše na něm. Největším důvodem pro přeformátování je, pokud chcete změnit souborový systém používaný na disku na něco jiného. Systém Windows umožňuje několika systémům souborů - včetně souborů FAT32, exFAT a NTFS - a všechny mají své výhody a nevýhody. Zatímco normálně používáte systém souborů NTFS pro interní jednotky v počítači se systémem Windows (a ve skutečnosti jste vynuceni systémovou jednotkou), volba systému souborů je důležitější při formátování externí jednotky USB.
SOUVISEJÍCÍ: Postup při potírání (bezpečně vymazání) vašich zařízení před jejich likvidací nebo prodejem
Poznámka: Formátování pomocí většiny nástrojů formátu technicky nevymaže disk. Namísto toho označuje místo, které používají vaše údaje jako dostupné pro psaní. Takže i když můžete obnovit data z jednotek, které byly formátovány technikou, o níž zde diskutujeme, vyžaduje speciální nástroj a nějaký čas. Z praktických důvodů můžete vzít v úvahu data, která jste vymazali při formátování jednotky. Pokud však potřebujete bezpečně vymazat data z jednotky - řekněme, že hodíte disk nebo ji dáte pryč - zvažte nástroj třetí strany, jako Eraser nebo DBan.
Windows naštěstí dělá formátování disků velmi snadné. Můžete naformátovat jednotku a provádět další funkce, jako je vytváření a mazání diskových oddílů, pomocí nástroje Správa disků systému Windows. Ale pokud je formátování vše, co chcete udělat, je to jednodušší způsob.
Otevřete Průzkumník souborů do zobrazení "Tento počítač", abyste viděli všechny disky snadno
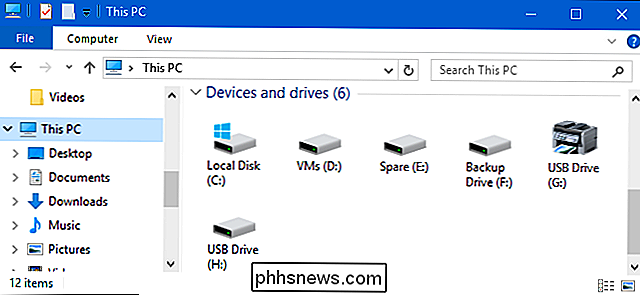
Klepněte pravým tlačítkem na libovolnou jednotku v aplikaci Průzkumník souborů, a potom klikněte na možnost "Formátovat".
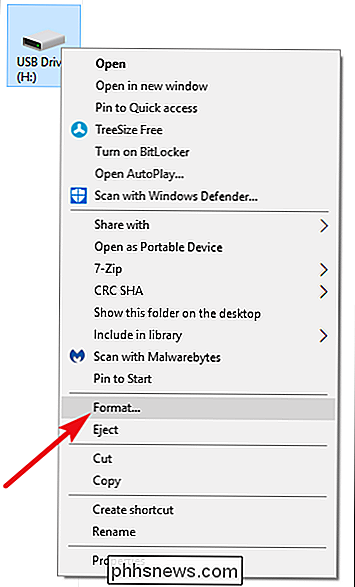
Okno "Formát" nabízí řadu možností:
- Kapacita: Toto pole zobrazuje kapacitu jednotky. Rozbalovací nabídka zobrazuje pouze jednotku, kterou jste vybrali, takže s touto volbou nemáte nic společného s tím, abyste se ujistili, že máte vybranou správnou jednotku.
SOUVISEJÍCÍ: Jak formátovat jednotky USB větší než 32 GB S funkcí FAT32 Windows
- Souborový systém: V závislosti na velikosti jednotky, kterou formátujete, uvidíte několik možností, včetně FAT32, exFAT a NTFS. Pokud formátujete disk o velikosti přes 32 GB, nezobrazuje se tu možnost FAT32, ale máme průvodce, který vám pomůže vyřešit problém, pokud potřebujete.
- Velikost jednotky přiřazení: velikost alokační jednotky představuje maximální velikost clusteru na jednotce - nejmenší jednotky, do kterých jsou data přerušena. Doporučujeme ponechat tuto hodnotu ve výchozím nastavení 4096, pokud nemáte dostatečný důvod ji změnit.
- Obnovit výchozí nastavení zařízení: Toto tlačítko použijte pro změnu všech možností v okně "Formát" zpět na výchozí nastavení pro libovolný disk
- Jaký je rozdíl mezi rychlým a plným formátem?
Rychlý formát :
- Tuto volbu vyberte, chcete-li provést vysokorychlostní formát, který pracuje rychle a jen přečte jednotku novým systémem souborů. Vymažte tuto volbu, abyste provedli formát nižší úrovně, který trvá déle, ale zkontroluje každý sektor jednotky. Formát nízkoúrovňové úrovně je dobrou volbou, pokud máte obavy o spolehlivost jednotky. Pokud máte všechny své možnosti nastavené tak, jak chcete, pokračujte kliknutím na tlačítko "Start". Nezapomeňte, že vymažete celý disk, takže se ujistěte, že máte vše, co potřebujete zálohovat!
Systém Windows varuje, že ztratíte veškerá data na jednotce, kterou chcete formátovat. Klepnutím na tlačítko "OK" spustíte formát
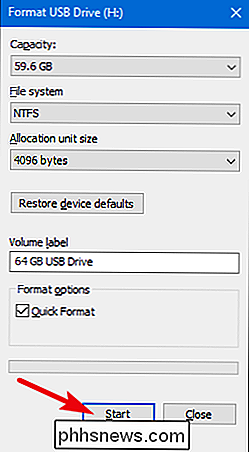
Po dokončení budete mít přístup k nově naformátované jednotce v systému Windows
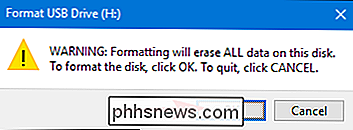

Jak přidat živé televizní vysílání do přehrávače NVIDIA SHIELD s anténou HD
Není moc tajemstvím, že můžete získat bezplatnou TV pomocí antény, která přitáhne signály v okolí. Ale pokud máte NVIDIA SHIELD, můžete tuto zkušenost přeplňovat přidáním živého televizního vysílání na samotný SHIELD - a za malý měsíční poplatek dokonce přidejte kompletní průvodce a možnosti DVR Co budete potřebovat SOUVISEJÍCÍ: Jak získat HD TV kanály zdarma (bez placení za kabel) K tomu však budete potřebovat další hardware (kromě SHIELD a HD antény): tunel Tablo.

Jak stahovat fotografie z Facebooku
Facebook není nejlepší místo pro uchování fotografií, ale jeho pohodlí z něj dělá slušný prostor pro sdílení. Chcete-li stáhnout fotografii, kterou jste nahráli (nebo dokonce i jeden váš kamarád nahrál), postupujte takto. Stažení jednotlivých fotografií SOUVISEJÍCÍ: Mám vlastní fotografii Pokud jsem v tom?


![Alternativa pro reálnou iTunes pro Windows - 8 nových funkcí pro Master iPhone [Sponzorované prozradí]](http://phhsnews.com/img/how-to-2018/real-itunes-alternative-for-windows-8-new-features-to-master-iphone.jpg)