Jak vymazat a formátovat disk USB na vašem počítači Mac

Mac podporuje celou řadu systémů souborů. Ve výchozím nastavení formátují disky s systémem souborů OS X Extended systému pouze Mac. Pokud však plánujete používat externí disk s počítači Mac i PC, měli byste místo toho formátovat disk s souborovým systémem exFAT.
Jak zkontrolovat souborový systém disku
SOUVISEJÍCÍ: Používám pro svou USB disk?
Takže, jak víte, jestli vaše USB jednotka používá správný formát? Nemusíte dělat nic zvláštního s programem Disk Utility - prostě připojte jednotku USB a otevřete Finder. Klepněte pravým tlačítkem myši nebo klepněte na ikonu jednotky na bočním panelu aplikace Finder (nebo na pracovní ploše) a vyberte možnost "Získat informace".
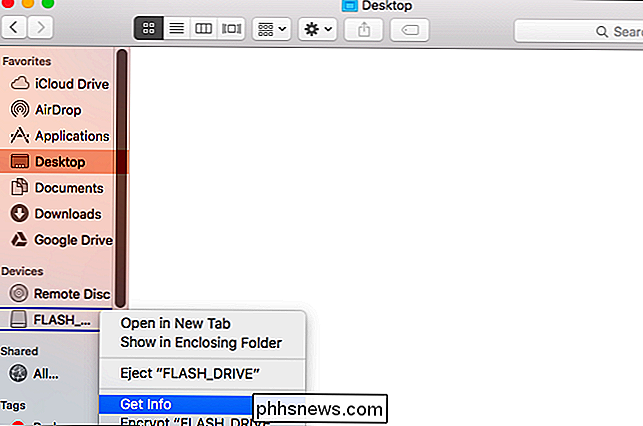
Zobrazí se souborový systém jednotky zobrazený napravo od položky "Formát" . Na níže uvedeném snímku je disk formátován souborovým systémem exFAT.
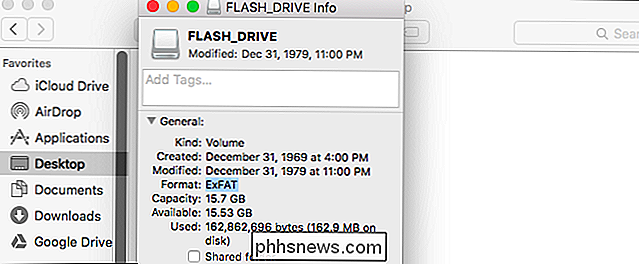
Jak naformátovat disk na Mac
Chcete-li na jednotce USB použít jiný souborový systém, budete muset formátovat " to. Opět formátování jednotky zcela vymaže, takže se ujistěte, že máte vše, co chcete zálohovat.
Chcete-li formátovat disk na počítači Mac, budete potřebovat vestavěnou aplikaci Disk Utility. Stisknutím klávesy Command + Space otevřete dialogové okno pro vyhledávání Spotlight, zadejte "Disk Utility" a stisknutím klávesy "Enter" spustíte aplikaci.
Můžete také otevřít okno Finder, v bočním panelu zvolit "Applications" > Disk Utility.
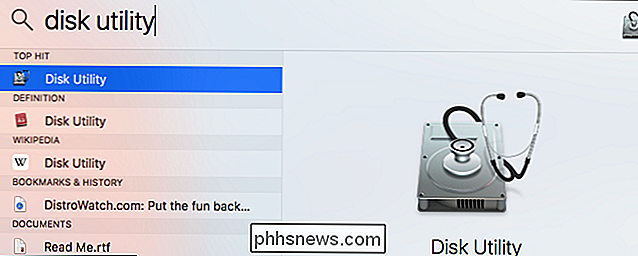
Připojené jednotky se objeví v části "Externí" v postranním panelu nástroje Disk Utility. Vyberte jednotku kliknutím na její název
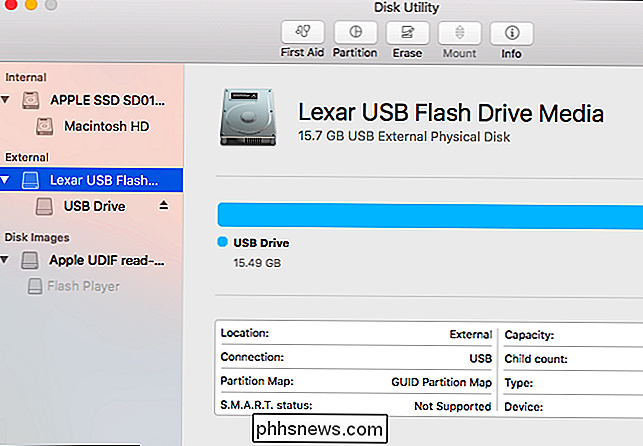
Po výběru celé jednotky klikněte na tlačítko "Smazat" a vymaže se celá jednotka a vytvoří se na ní jeden oddíl.
Budete požádáni o zadání názvu disku , který se objeví a identifikuje disk, když jej připojíte k počítači Mac, PC nebo jinému zařízení.
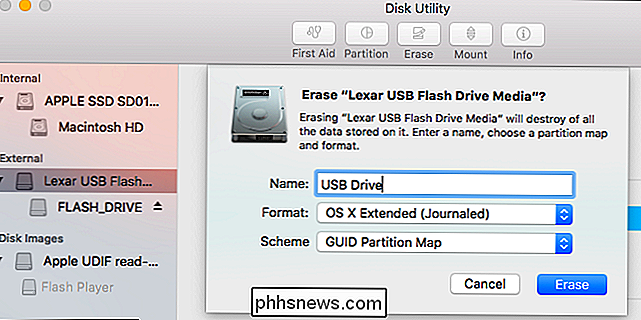
Budete muset vybrat mezi několika systémy souborů:
SOUVISEJÍCÍ: Jaký je rozdíl mezi FAT32, exFAT a NTFS?
- OS X Extended (Journaled) : Toto je výchozí nastavení, ale je pouze nativní podporováno na počítačích Mac. Je také známý jako HFS +. Tento souborový systém je nezbytný, pokud plánujete používat disk pro zálohování Time Machine - jinak budete chtít použít exFAT pro maximální kompatibilitu.
- OS X Extended (citlivé na velikost písmen, Journaled) citlivý souborový systém, soubor se liší od souboru. Ve výchozím nastavení systém Mac OS X nepoužívá souborový systém citlivý na velká a malá písmena. Tato volba existuje proto, že odpovídá tradičnímu chování UNIXu a někteří lidé ji možná potřebují - nezvolí to, pokud nevíte, že to potřebujete z nějakého důvodu.
- OS X Extended (Journaled, Encrypted) stejný jako standardní souborový systém OS X Extended, ale se šifrováním. Budete muset zadat heslo a toto heslo budete muset poskytnout vždy, když připojíte disk k vašemu Macu.
- OS X Extended (citlivé na velikost písmen, Journaled, Encrypted) : To je stejné jako standardní souborový systém OS X Extended, ale se šifrováním.
- MS-DOS (FAT) : Jedná se o nejvíce kompatibilní souborový systém, ale má určité omezení - například soubory mohou mít velikost pouze 4 GB nebo méně. Vyhněte se tomuto systému souborů, pokud nemáte zařízení vyžadující FAT32.
- ExFAT : ExFAT je téměř stejně kompatibilní se staršími souborovými systémy FAT, ale nemá žádné omezení. Tento souborový systém byste měli používat, pokud můžete disk sdílet s počítači Windows a dalšími zařízeními, jako jsou konzoly PlayStation 4 a Xbox One. ExFAT je ideální souborový systém mezi platformami. Není podporováno na mnoha distribucích Linuxu, ale můžete nainstalovat podporu exFAT na Linuxu.
Pro externí disky je téměř vždy smysl formátovat v ExFATu, pokud nepoužíváte disk pro Time Machine
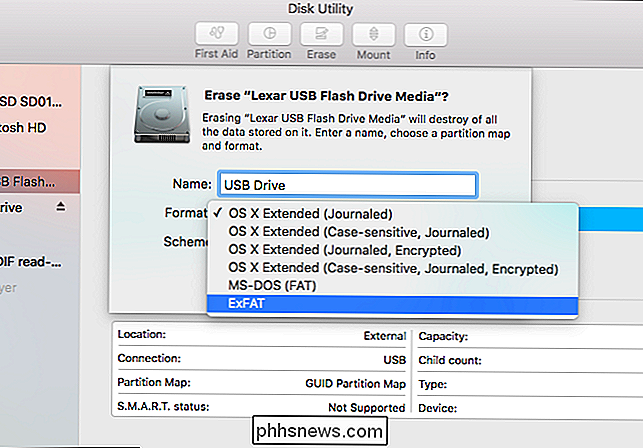
SOUVISEJÍCÍ : Jaký je rozdíl mezi GPT a MBR při rozdělení disku?
Budete požádáni, abyste si vybrali mezi schématem oddílů: Mapa oddílů GUID, Hlavní spouštěcí záznam nebo Mapa oddílů Apple. GPT je modernější, zatímco MBR je starší. Obě pracují také s počítači se systémem Windows. APM je starší schéma oddílů pouze pro Mac.
Tato volba nezáleží na tom, jestli neplánujete zavádět z jednotky. Pokud máte pochybnosti, stačí vybrat výchozí schéma Mapování oddílů GUID (GPT). Vyhněte se schématu APM (Apple Map Partition Map) pouze.
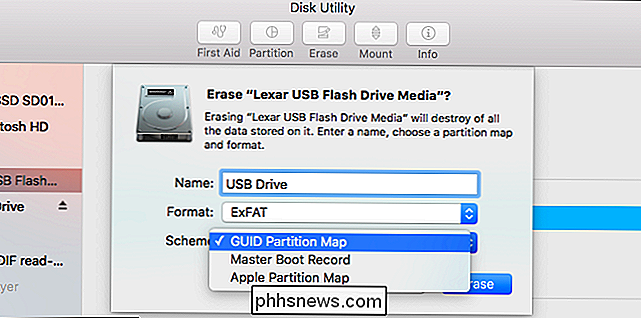
Po skončení klepněte na tlačítko "Erase" (Vymazat) a nástroj Disk Utility naformátuje disk podle zadaných nastavení. Tímto vymažete všechny soubory na jednotce!
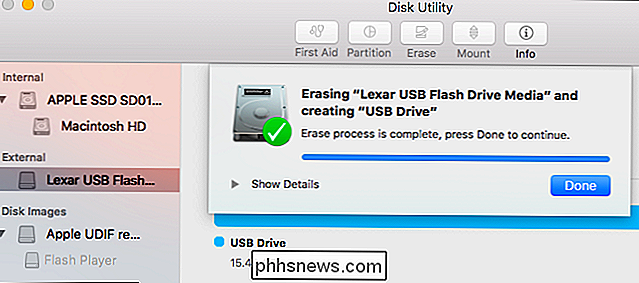
Nyní jste hotovi - vyčistěte disk před jeho odebráním z počítače Mac. To můžete provést klepnutím na ikonu vysunutí napravo od disku v okně Finder nebo Disk Utility.
Můžete také kliknout pravým tlačítkem myši nebo Option-kliknout na jednotku ve Finderu nebo na ploše a vybrat "Eject"
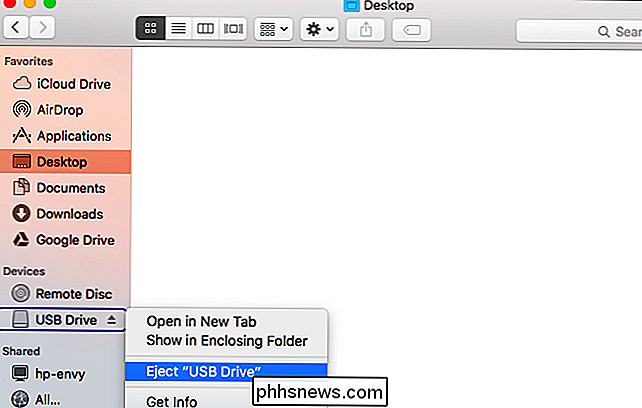
Mac mají omezenou podporu pro jiné systémy souborů - například Mac mohou číst soubory ve svazcích NTFS ve formátu Windows, ale obvykle nemohou zapisovat na disky NTFS. Macy nemají integrovaný způsob formátování diskových oddílů s NTFS. Použijte exFAT pro vynikající kompatibilitu s Windows bez omezení FAT32.

ŘEšení problému "Mezerník" na YouTube s těmito klávesovými zkratkami
Znáte to dobře? Začnete sledovat video na YouTube a chcete jej pozastavit. Takže stisknete mezerník na klávesnici, ale spíše než pozastavit video, náhodně skočíte dolů po stránce. Pokud jste jako já, pravděpodobně se vám to bude přísně zhoršovat. Jak se ukázalo, YouTube má své vlastní klávesové zkratky, které tento problém vyřeší - i když trochu neslušné.

Převést adresář Windows na výpis HTML
Je třeba vytvořit soubor HTML, který obsahuje seznam všech souborů a složek v konkrétním adresáři systému Windows ? Pravděpodobně není to něco, co budete muset dělat velmi často, ale přichází to užitečné každou chvíli.Chcete-li například rychle vytvořit seznam všech souborů a složek uvnitř adresáře Window a odeslat mu někdo v příjemném formátu. Dříve jsem psal o tom, jak můžete pou



