Jak vyhledat adresu IP, MAC adresu a další podrobnosti o síťovém připojení

Každé zařízení připojené k síti - počítače, smartphony, tablety, inteligentní domácí gadgety a další - adresu a jedinečnou MAC adresu, která ji identifikuje v síti. Zde je návod, jak najít informace o všech zařízeních, které byste měli kolem.
V tomto tutoriálu budeme hovořit o tom, jak najít adresu IP zařízení v místní síti, často označovanou jako soukromá adresa IP. Místní síť pravděpodobně používá směrovač k připojení k Internetu. Tento router bude mít také veřejnou adresu IP - adresu, která ji identifikuje na veřejném internetu. Chcete-li zjistit vaši veřejnou adresu IP, pravděpodobně budete muset přihlásit se na stránku administrátora vašeho směrovače.
Windows 10
V systému Windows 10 tyto informace můžete najít rychleji, než byste mohli získat u předchozích verzí systému Windows. Pokud jste připojeni přes Wi-Fi, klepněte na ikonu Wi-Fi v hlavním panelu na pravé straně hlavního panelu a poté klikněte na odkaz "Nastavení sítě".
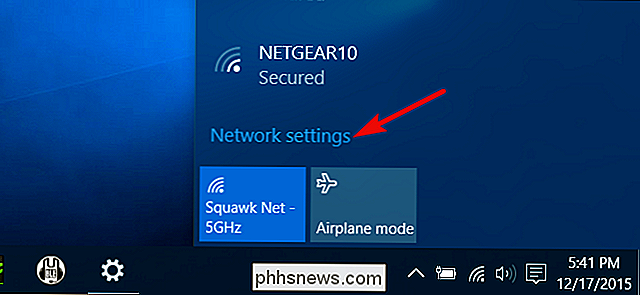
V okně "Nastavení" Pokročilé volby. "(Toto okno můžete také otevřít otevřením aplikace Nastavení a navigací na možnost Síť a Internet> Wi-Fi.) Přejděte dolů a uvidíte tyto informace v části" Vlastnosti ".
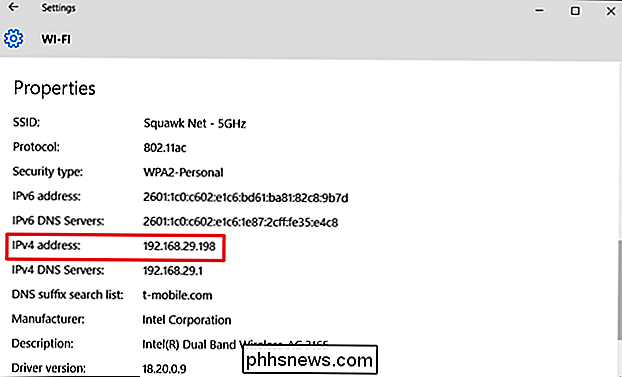
připojte kabelové připojení k položce Nastavení> Síť a Internet> Ethernet. Vpravo se zobrazí vaše připojení. Klepněte na požadovanou položku
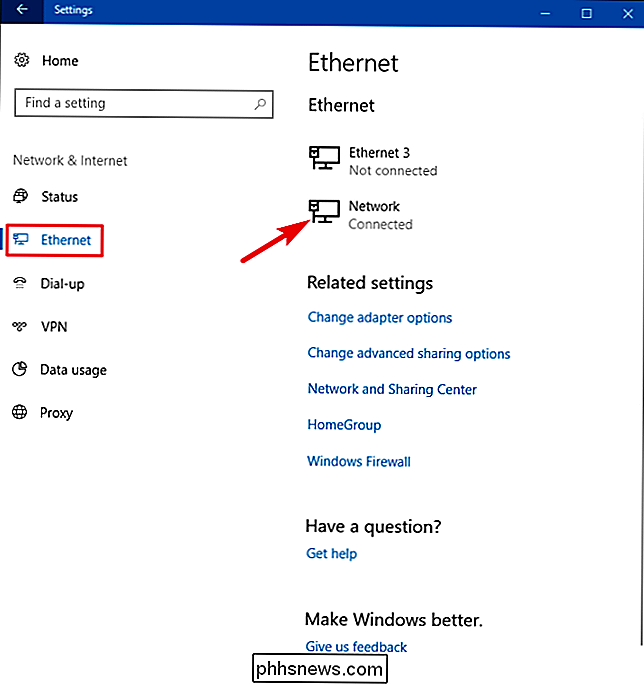
Přejděte trochu dolů do části "Vlastnosti" a najdete informace, které používáte.
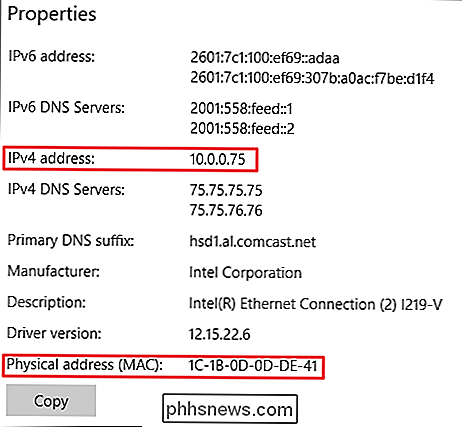
Windows 7, 8, 8.1 a 10
Tuto funkci najdete informace o dalších verzích systému Windows a staré metody stále fungují i v systému Windows 10.
Přejděte na Ovládací panely> Síť a sdílení (nebo síť a Internet v systému Windows 7) a klepněte na tlačítko "Změnit adaptér Nastavení "
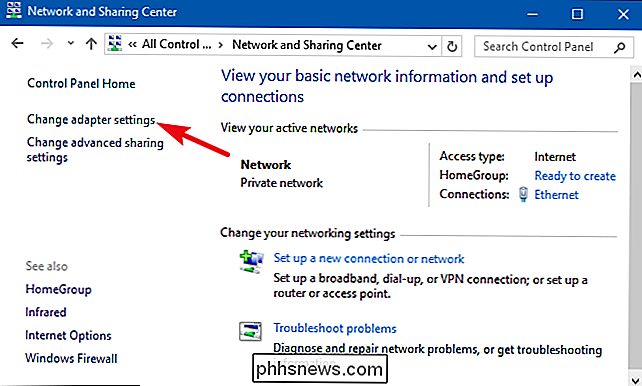
Klepněte pravým tlačítkem myši na připojení, pro které chcete získat informace, a v kontextové nabídce zvolte" Stav "
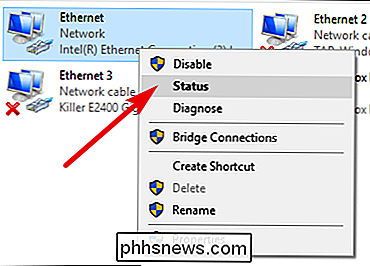
V okně" Stav Ethernetu "klepněte na tlačítko Podrobnosti. Podrobnosti o síťovém připojení budou mít požadované informace. Všimněte si, že adresa MAC je uvedena jako "fyzická adresa".
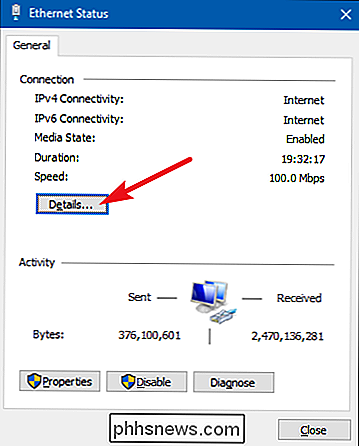
Tyto informace můžete najít také v jakékoli verzi systému Windows otevřením příkazového řádku a spuštěním následujícího příkazu:
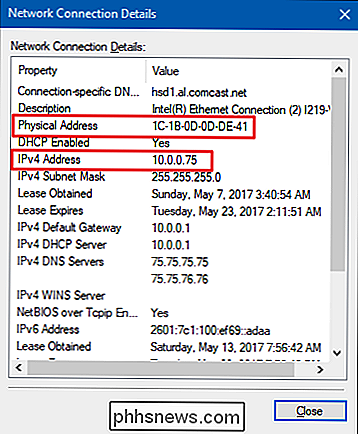
ipconfig
macOS X
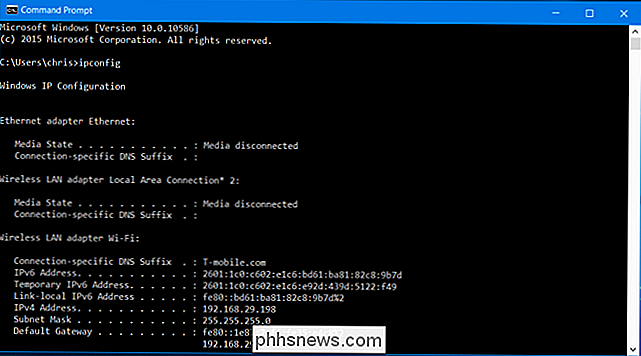
SOUVISEJÍCÍ:
Přístup ke skrytým možnostem a informacím s volitelným klíčem vašeho počítače Mac Pokud jste připojeni přes Wi-Fi, nejrychlejším způsobem, jak tyto informace nalézt v MacOS X, je podržením klávesy "Option" Ikonu Wi-Fi na panelu nabídek v horní části obrazovky. Tlačítko Volba umožňuje rychlý přístup k informacím o stavu i jinde v systému Mac OS X.
Uvidíte adresu IP počítače Mac vedle adresy IP. Další informace zde zobrazují informace o vaší bezdrátové síti a IP routeru
Pokud je vaše připojení bezdrátové nebo kabelové, můžete tyto informace najít také otevřením nabídky Apple a přejděte na Systémové předvolby> Síť. Vyberte síťové připojení a poté klikněte na tlačítko Upřesnit. Na kartě "TCP / IP" a adresu MAC naleznete na kartě "Hardware"
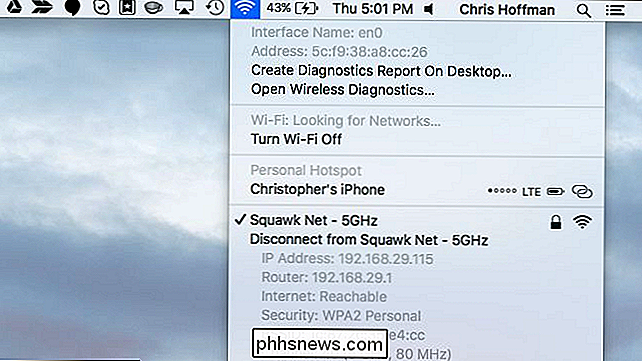
iPhone a iPad
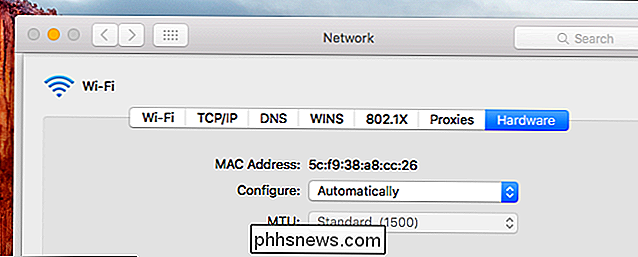
. informace o zařízení iPhone, iPad nebo iPod Touch se systémem iOS společnosti Apple, nejdříve se podívejte do Nastavení> Wi-Fi. Klepněte na ikonu "i" napravo od libovolného připojení Wi-Fi. Zobrazí se zde adresa IP a další podrobnosti o síti.
Chcete-li najít adresu MAC, přejděte do části Nastavení> Obecné> O aplikaci. Přejděte trochu dolů a uvidíte, že vaše adresa MAC je uvedena jako "Adresa Wi-Fi".
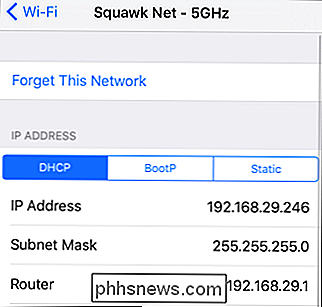
Android
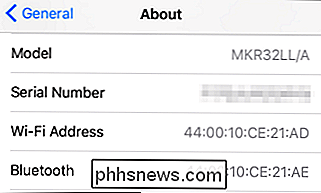
V systému Android naleznete tyto informace v aplikaci Nastavení. Zatáhněte dolů z horní části obrazovky a klepněte na ikonu ozubeného kola nebo otevřete zásuvku pro aplikace a klepnutím na ikonu aplikace Nastavení otevřete ji.
Klepněte na možnost Wi-Fi v sekci Bezdrátové sítě a klepněte na tlačítko nabídky. , a klepnutím na tlačítko "Pokročilé" otevřete obrazovku Pokročilé Wi-Fi. V dolní části této stránky najdete adresu IP a MAC adresu
Stejně jako v případě systému Android, mohou být tyto možnosti na trochu odlišném místě v závislosti na tom, jak výrobce přizpůsobil vaše zařízení. Výše uvedený proces byl proveden na zařízení Nexus 7 se systémem Android 6.0 Marshmallow.
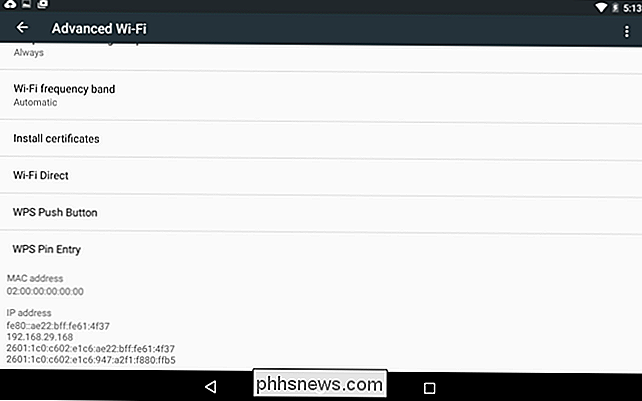
Chrome OS
Na Chromebooku, Chromeboxu nebo jiném zařízení se systémem OS Chrome najdete tyto informace na obrazovce nastavení. v pravém dolním rohu obrazovky klepněte na položku "Připojeno k [název sítě Wi-Fi]" v rozevíracím seznamu a klepněte na název sítě, ke které jste připojeni. Můžete se také dostat klepnutím na tlačítko nabídky v Chromu, výběrem položky "Nastavení" a klepnutím na název sítě Wi-Fi, ke které jste připojeni.
Informace o adrese IP naleznete v části "Připojení "A adresou MAC na kartě" Síť ".
Linux
V moderním systému Linux by tyto informace měly být snadno dostupné ze stavové nebo oznamovací oblasti. Vyhledejte ikonu sítě, klikněte na ni a vyberte možnost "Informace o připojení". Zobrazí se IP adresa a další informace zde - MAC adresa je uvedena jako "Hardwarová adresa".
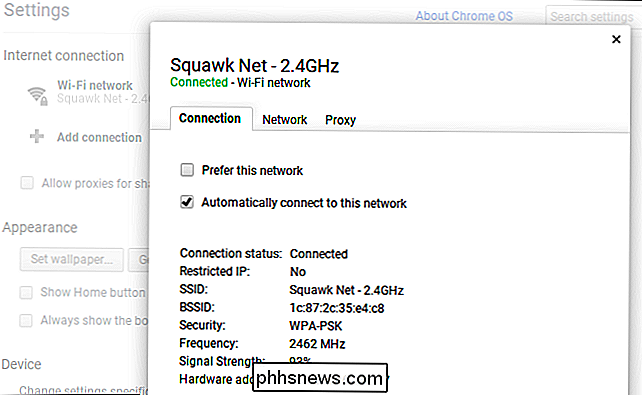
Alespoň tak to vypadá v NetworkManageru, který většina distribucí Linuxu nyní používá. mít přístup k terminálu, spusťte následující příkaz. Ignorujte rozhraní "lo", což je rozhraní lokální zpětné vazby. Na obrazovce níže je "eth0" síťové připojení, na které se podíváme.
ifconfig
Proces je obdobný u jiných zařízení, od herních konzolí až po set top boxy. Měli byste být schopni otevřít obrazovku Nastavení a vyhledat obrazovku "Stav", která zobrazuje tyto informace, obrazovku "Síť", která může někde zobrazovat podrobnosti o síťových připojeních nebo seznam informací na obrazovce O aplikaci. Pokud tyto podrobnosti nemůžete najít, proveďte vyhledávání na vašem konkrétním zařízení.
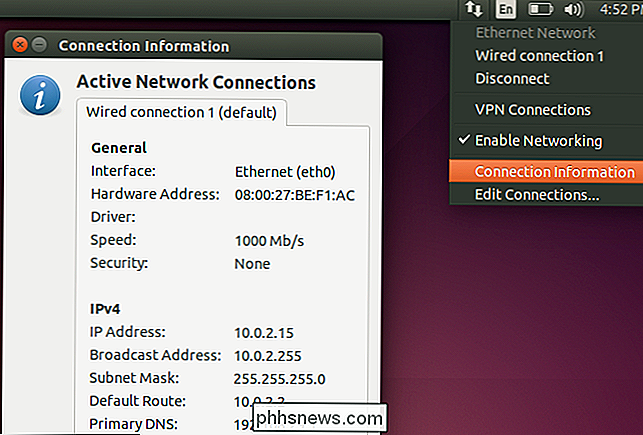
Jak si vyrobit Nova Launcher Look (a funkce) Stejně jako spouštěč Pixel
Spouštěč Pixel společnosti Google je fantastický a čistý nástroj na obrazovce, který by si měl každý užívat - problém je, pixel-exkluzivní funkce. Dobrou zprávou je, že můžete skutečně nastavit Nova Launcher, aby vypadal a fungoval přesně , jako je Pixel Launcher. A protože je to Nova, můžete skutečně zlepšit funkci Pixel Launcher.

Jak monitorovat šířku pásma a využití dat jednotlivých zařízení ve vaší síti
Kolik šířky pásma a dat jsou zařízení ve vaší síti? Bandwidth hogs mohou zpomalit celou síť a využití dat na jednotlivých zařízeních je důležité, pokud váš poskytovatel internetových služeb uloží omezení šířky pásma. Bohužel je těžké získat kompletní obraz o šířce pásma a využití dat v normální domácí síti .



