Jak zjistit, kolik úložného prostoru je použito ve složce Dropbox

Dropbox je vynikajícím nástrojem, který zajišťuje přístup ke všem důležitým souborům na jakémkoli zařízení, které používáte. Zjistěte, kolik úložného prostoru je v současné době používáno ve složce Dropbox, může být mírně nepříjemné, ale my jsme zde, abychom vám pomohli.
Najděte podrobnosti o uložení Dropbox v systému Windows
SOUVISEJÍCÍ: Jak přizpůsobit a vyladit Ikony systémových zásobníků v systému Windows
Zjišťování toho, kolik úložiště Dropbox je v současné době používáno, je v systému Windows velmi jednoduché. Za předpokladu, že máte nainstalovaný a spuštěn oficiální klient Dropbox, najděte ikonu v systémové liště. Může se zobrazit v blízkosti hodin, ale pokud ne, pravděpodobně je ikona skrytá. Klepnutím na šipku nalevo od systémové lišty zobrazíte položky skryté uvnitř a pak najděte ikonu Dropbox.
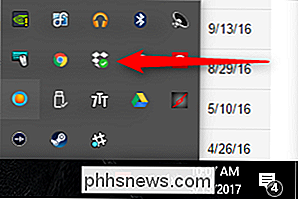
Klepnutím na ikonu otevřete rychlé zobrazení posledních souborů a poté klepněte na ikonu Nastavení v pravém horním rohu . První položka v nabídce Nastavení ukazuje, kolik místa se v současné době používá (<%>).
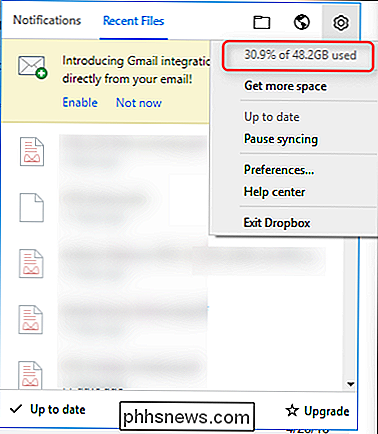
Najděte Dropbox úložiště Podrobnosti v macOS
Zjistěte, kolik úložného prostoru Dropbox používáte, je také poměrně jednoduché Mac. Klikněte na ikonu panelu nabídek Dropbox a uvidíte vyskakovací okno s nedávnými soubory a oznámeními.
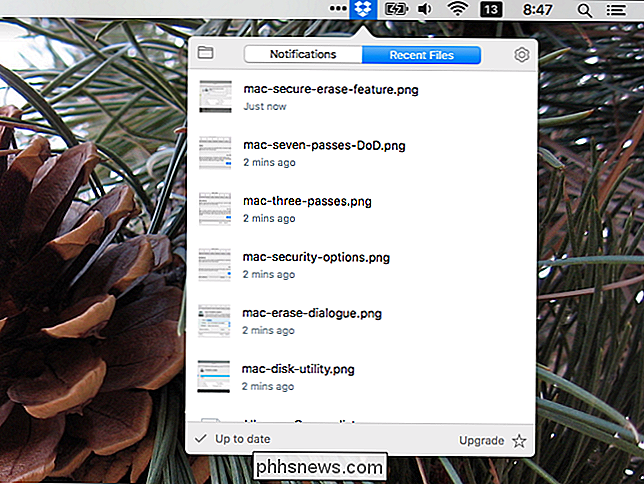
Kliknutím na ikonu ozubeného kola Nastavení v pravém horním rohu tohoto kontextového okna otevřete nabídku. První položka v nabídce vám umožňuje zjistit, kolik máte celkový prostor a jaké procento toho místa, které právě používáte.
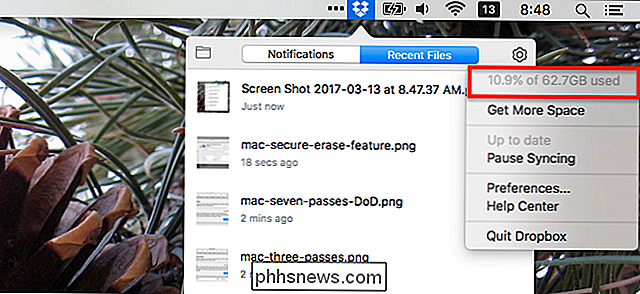
Najděte Dropbox Storage Details v Androidu
Pokud jste uživatel Android, otevřete Aplikace Dropbox. Odtud klepněte na ikonu Nastavení (ikona "hamburger" se třemi vodorovnými čarami) v levém horním rohu. Informace o úložišti se zobrazují přímo v horní části stránky.
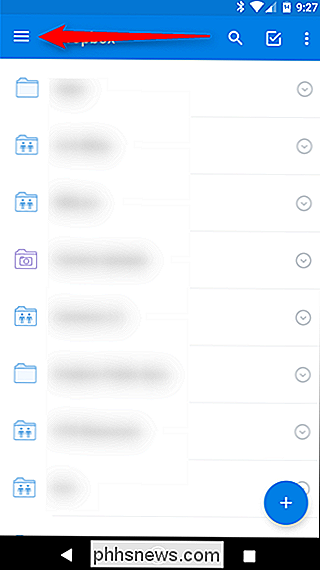
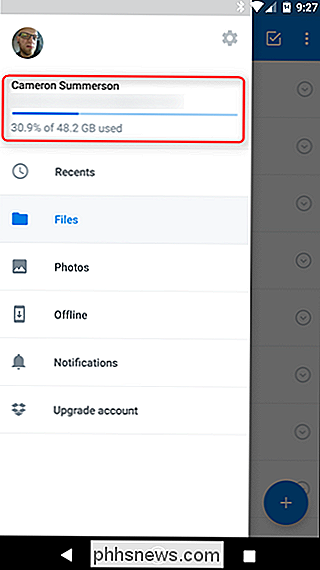
Najděte podrobnosti o skladování Dropbox v systému iOS
Většinu aplikací Android a iOS od stejné společnosti pracuje stejným způsobem. To není jeden z těch časů. V aplikaci iOS otevřete aplikaci Dropbox. Na stránce "Recenty" v aplikaci klepněte na ikonu Nastavení v levém horním rohu.
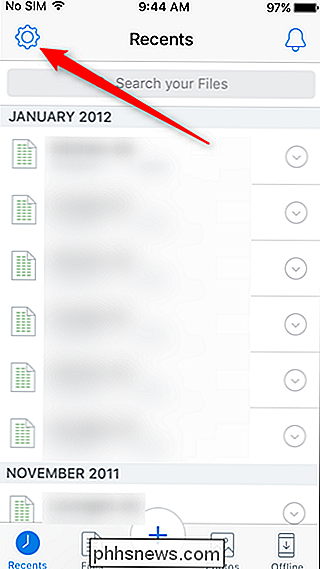
Druhá možnost na obrazovce "Nastavení" zobrazuje podrobnosti o úložišti. Aplikace pro systém iOS dělá něco chladného, který nenaleznete na jiných platformách. Klepnutím na položku "Použitý prostor" přepínejte mezi procentním podílem použitého úložiště a skutečným množstvím místa, které používáte.
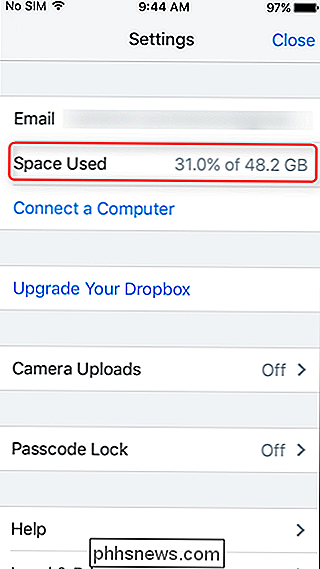

Vyhledat Dropbox Úložiště Podrobnosti na webu
SOUVISEJÍCÍ: Chcete si zakoupit Chromebook?
Jste-li na platformě, která nemá oficiální, například pro systém Chrome OS, který je stažitelný pro klienta Dropbox, budete se muset uchylovat k webu a najít informace o vašem úložišti. To je pravděpodobně největší bolest ve srovnání se všemi ostatními, protože tyto informace nejsou okamžitě k dispozici na jednoduchém místě, které dává smysl.
Jakmile se přihlásíte do účtu Dropbox, klikněte v pravém horním rohu na profilový obrázek , potom v nabídce, která se otevře, vyberte možnost "Nastavení".
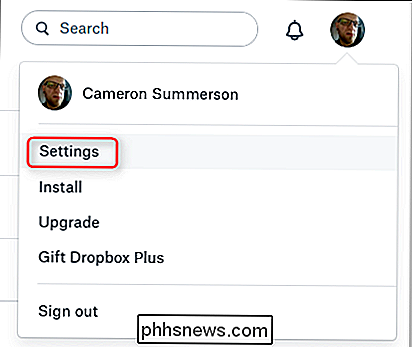
Na stránce Nastavení klikněte na kartu "Účet".
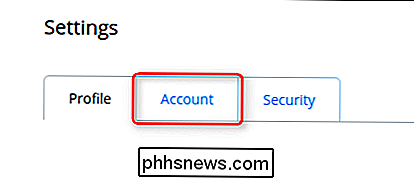
Údaje o úložišti se zobrazují přímo v horní části stránky "Účet". Tato stránka také poskytuje podrobnosti o tom, kolik prostorových sdílených souborů používáte a kolik volného místa máte.
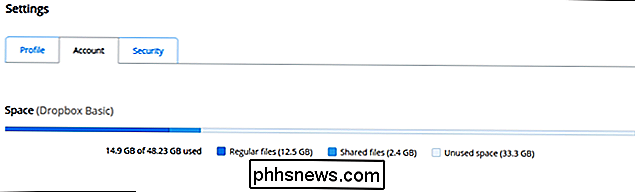
Dropbox je skvělý nástroj pro zpřístupnění souborů všude, kde jste, a pro sdílení souborů s jinými lidmi. Ale pozor na to, kolik úložiště používáte, je vždy dobrý nápad. Naštěstí to můžete udělat na každé platformě, pokud víte, kde hledat.

Apple by mohl vynechat Intel a navrhovat své vlastní procesory pro Mac, možná už v roce 2020.
Iniciativa s kódem Kalamata je stále v raných fázích vývoje, ale je součástí větší strategie, která přináší všechny přístroje Apple - včetně Maců, iPhonů a iPads - pracují podobně a bezproblémově společně, řekli lidi, kteří žádali, aby nebyli identifikováni diskutovat o soukromých informacích. Projekt, který vedoucí pracovníci schválili, bude pravděpodobně mít za následek vícestupňový přechod.

Jak otevřít a procházet soubory ZIP v systému MacOS, aniž byste je odarchivovali
Co je to se soubory ZIP v systému MacOS? Každý, kdo přichází z Windows, který otevírá soubory ZIP, jako by byly složky, by se mohl cítit zmateně o způsobu, jakým jejich nový Mac zpracovává věci. Když otevřete soubor ZIP v systému MacOS, obsah bude automaticky odblokován do nové složky. Mnoho uživatelů Mac upřednostňuje tuto funkci, díky které se archivní soubor dostane rychle mimo dosah, takže se můžete dostat k požadovaným souborům.



