Jak najít bitrate videa v systému Windows a macOS

Bitrate videa řídí, kolik detailů může zobrazit video. Dokonce i video s vysokým rozlišením s nízkou přenosovou rychlostí bude vypadat blokově a zkresleně. Naštěstí je snadné zjistit datový tok všech videí ve Windows nebo MacOS.
Všechny ostatní věci jsou stejné, vyšší bitrate ve videu vede k detailnější kvalitě obrazu. Bitovou rychlost každého videa můžete zjistit pomocí nástrojů, které jsou vestavěné v systému Windows i MacOS.
POZNÁMKA: Většina videí také používá proměnnou datovou rychlost, která může změnit okamžik momentu. Tato metoda zobrazí celkový datový tok, který je vhodný pro určení obecné kvality videa, ale pokud chcete vidět, jak se datový tok videa mění v průběhu času, můžete pro něj použít VLC. Kromě toho, pokud chcete podrobněji prohlédnout si vlastnosti videa, MediaInfo je výkonný, multiplatformní nástroj, který vám umožní hlouběji prozkoumat soubor.
Pokud se vám zajímá jen o nalezení datového toku videa , je však jednoduchá cesta. V systému Windows klepněte pravým tlačítkem myši na soubor, který chcete zkontrolovat, a vyberte položku Vlastnosti.
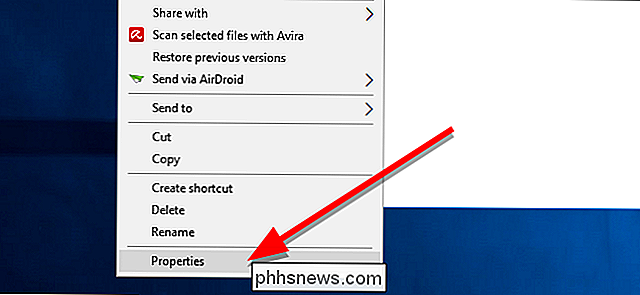
Na zobrazeném okně klepněte na kartu Podrobnosti.
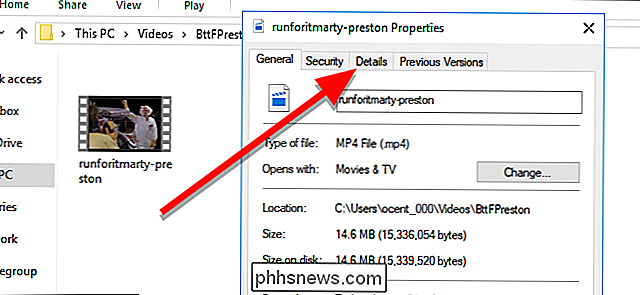
V sekci Video je informace, na které vám záleží, "Celkem bitrate. "
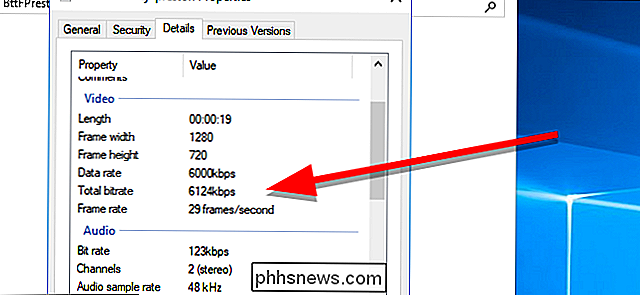
Celkový datový tok vám poskytne obecnou představu o kvalitě vašeho videa. To je užitečné, pokud chcete porovnat dvě videa, která mají stejné rozlišení, nebo pokud jste zvědaví, kolik je soubor komprimován.
Chcete-li najít tyto informace na Macu, najděte video, které chcete prozkoumat, a otevřete jej v aplikaci QuickTime.
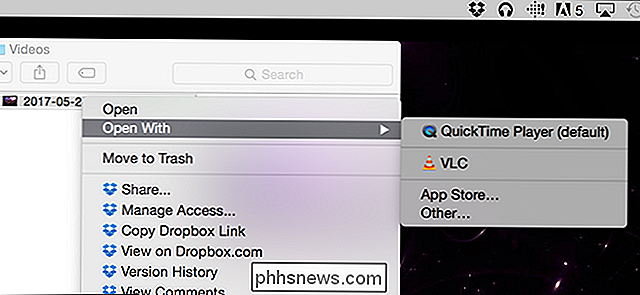
Jakmile je video otevřeno, otevřete okno Informace stisknutím klávesy Command + I. Zobrazí se zde položka s označením Údajová rychlost. To vám řekne celkový datový tok pro vaše video.
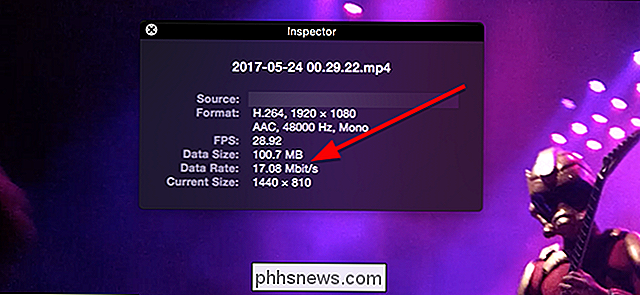
Opět platí, že jak Windows, tak i macOS zobrazují obecný datový tok. Většina videí, která se zobrazí, používá proměnnou datovou rychlost, která upravuje kvalitu obrazu v závislosti na tom, co se v té době zobrazuje na obrazovce. Chcete-li vidět, jak se datová frekvence mění podle toho, jak se díváte, můžete použít VLC takhle. Je také možné, že systém Windows nebo QuickTime nebude číst bitrate správně. Někdy se to může stát, pokud metadata video souboru nejsou správně formátována. V takovém případě můžete použít MediaInfo pro nalezení podrobnějších technických informací.

Jak získat co nejvíce z vašich kamer Arlo Pro
Pokud máte systém kamery Netgear Arlo Pro, plně bezdrátové funkce se vám bezpochyby dobře postarají. > Pokud byste si koupili kameru Wi-Fi s napájením z baterie systém Arlo Pro vyžadují centrální rozbočovač, který se připojuje k routeru, ale kromě toho všechny kamery, které jste nastavili, mohou být zcela bezdrátové, protože běží na baterii a využívají Wi-Fi pro přenos dat.

Jak najít služby třetích stran k použití s domovským serverem Google
Domovská stránka Google přináší spoustu skvělých funkcí asistenta Google do vašeho obývacího pokoje. Vývojáři mohou také přidávat nové funkce, což činí potenciál domova Google prakticky neomezený. Nemusíte ani instalovat věc. Zde je návod, jak najít a používat služby třetích stran. Na rozdíl od Amazon Echo, kde musí být "dovednosti" třetích stran povoleny individuálně, jsou všechny aplikace třetí strany (nazývané "služby") všechny ve výchozím nastavení povoleny .



