Jak opravit chybu "Vlastní měřítko je nastaveno" Chyba v systému Windows

V dnešní době přichází stále více notebooků s obrazovkami s velmi vysokým rozlišením, což znamená, že systém Windows potřebuje "škálovat" rozhraní aby věci čitelné. Pokud se vám nelíbí výchozí úroveň měřítka, můžete ji změnit sami. Jedná se v podstatě o "zvětšení" ikon a textů pro měřítko třídění, takže displej stále běží při nativním rozlišení, ale veškerý obsah na obrazovce je větší, aniž by došlo ke zkreslení.
SOUVISEJÍCÍ: Jak vytvořit Windows Pracujte lépe na displejích s vysokým rozlišením DPI a opravte rozmazané písma
Nicméně mnoho lidí se dostalo do problému, kde se úroveň stupnice uvízne nebo "uzamkne" na určité vlastní pozici. Můžete vypnout vlastní měřítko, odhlásit se, přihlásit se zpět a nastavit měřítko sami ... ale po restartu se vrátíte zpět tam, kde to začalo. To je často způsobeno tím, že program třetí strany zasahuje do nastavení systému Windows a je to šílené.
Věc je, že to může způsobit více věcí, což znamená, že existuje několik potenciálních oprav ... žádná z nich není zaručena pracovat. Když jsem osobně zažil tento problém a strávil dní a snažil jsem se najít odpověď, shromáždil jsem nejčastější řešení, která se zdála být pro lidi. Doufejme, že to ušetří z toho, že musíme projít stovkami příspěvků a poloprázdných řešení v Internetlandu.
Možnost jedna: Ruční změna nastavení
Zatímco možná nebudete moci změnit nastavení v systému Windows ' Nastavení zobrazení, existuje řešení, které může být řešením.
Nejprve klepněte pravým tlačítkem myši kdekoli na pracovní ploše a zvolte "Nastavení zobrazení".
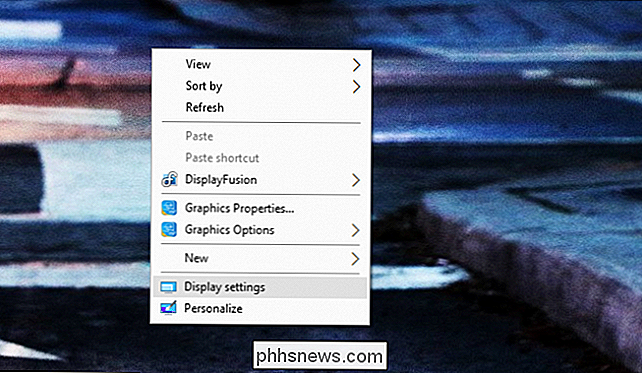
To vypadá, jakmile je nastaven vlastní faktor měřítka . Vaše má vypadat podobně:
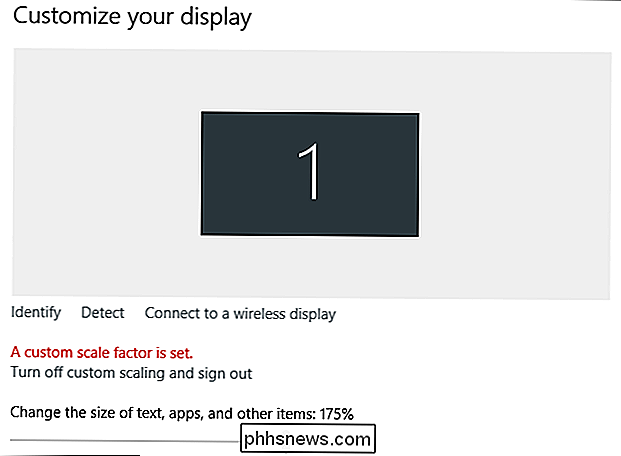
Podívejte se na ten šedý bar? Jo, s tím nemůžeš dělat nic. Chcete-li změnit úroveň stupnice, klikněte na tlačítko "Vypnout vlastní měřítko a odhlásit se" a potom jej nastavte. A pokud váš počítač přejde do hibernace z jakéhokoli důvodu (nebo restartujete), musíte to udělat znovu.
Je také třeba zdůraznit, že zobrazené číslo v podstatě neznamená nic. Moje obrazovka byla uzamčena do 125% škálování při snímání snímku, ale toto nastavení ukázalo 175%. Jinými slovy: ignorujte to, co říká.
Nyní přejděte úplně dolů na spodní stranu této stránky a zvolte "Pokročilé nastavení zobrazení."
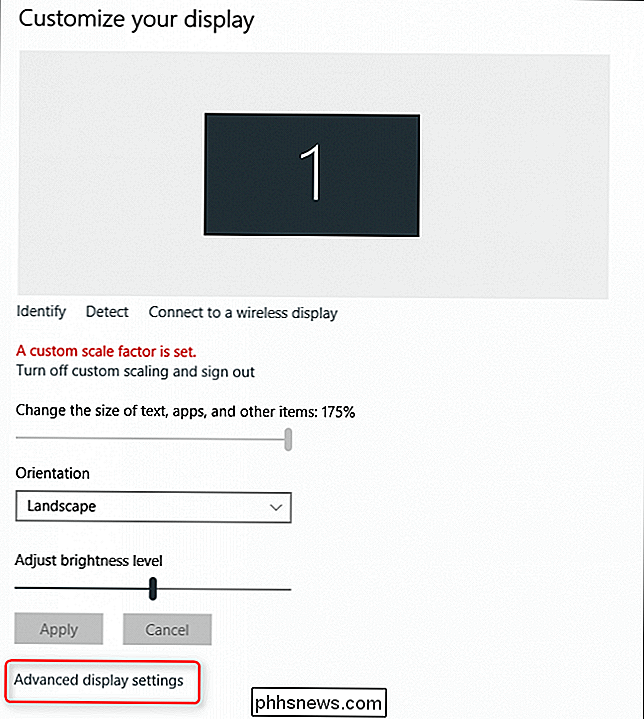
Na další obrazovce znovu přejděte dolů a klikněte na tlačítko "Pokročilé Dimenzování textu a dalších položek. "
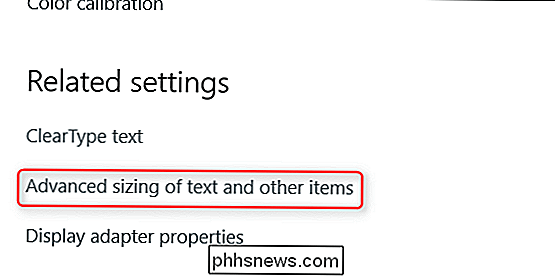
Tím se dostanete pryč od" nových "nastavení systému Windows a do ovládacího panelu. Takový nepořádek. Toto menu je trochu divné, ale hledáte odkaz v těle textu, který zní "nastavit vlastní úroveň měřítka". Klepněte na něj
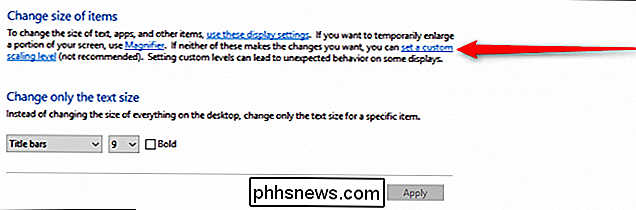
SOUVISEJÍCÍ: Nastavení systému Windows 10 jsou chyby a společnost Microsoft se zdá, že není opatrná
Otevře se další pole, které můžete použít k nastavení úrovně měřítka. Ano, toto nastavení existuje na dvou různých místech, ale jedna z nich je granulárnější než druhá. Vítejte v systému Windows, všichni.
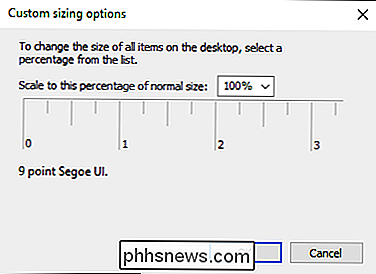
V rozbalovací nabídce vyberte požadovanou úroveň měřítka. V dalším okně klikněte na tlačítko "OK" a potom na "Použít". Všechno by se mělo změnit.
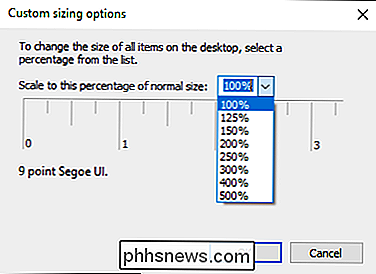
Poté, co jste provedli změnu, musíte se odhlásit a vrátit se zpět.
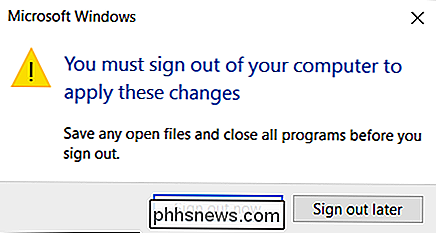
Pro některé uživatele to stačilo. Pro mnohé to však nebylo konečné řešení. Pokud to nepracuje pro vás, přečtěte si to.
Možnost 2: Pro notebooky s grafickou kartou Intel HD
Pokud používáte notebook Windows s grafickou kartou Intel HD (což je velká šance, že jste) ovladače mohou být viníka a existuje potenciální řešení.
Nejprve klikněte pravým tlačítkem myši na plochu a zvolte "Vlastnosti grafiky".
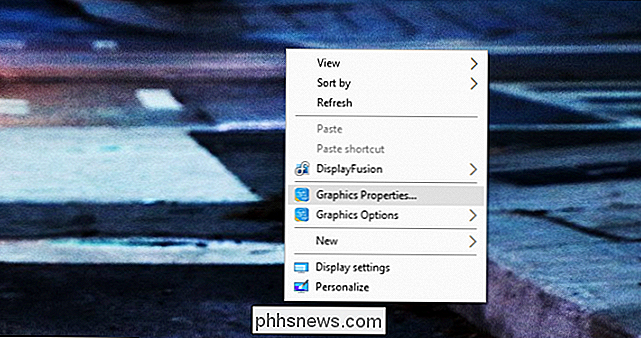
Pokud tuto volbu nemáte, klepněte na systémový zásobník počítače a najděte ikonu Intel.
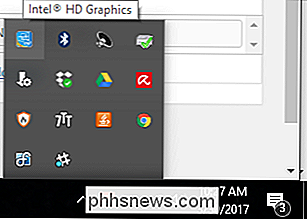
Klikněte na něj a vyberte možnost "Vlastnosti grafiky".
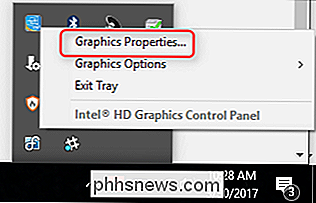
Otevře se grafický panel Intel HD. Zde klikněte na tlačítko "Zobrazit".

Zde učiníte pouze jednu změnu. V dolní části klikněte na "Údržba poměru stran" a zaškrtněte políčko "Potlačení nastavení aplikace". Tento poslední krok je rozhodující.
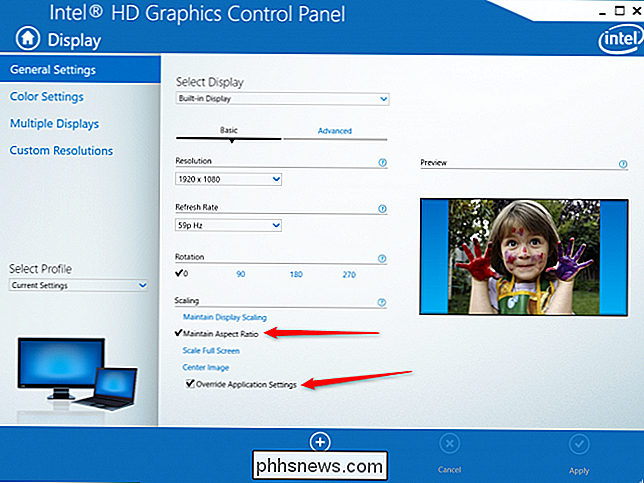
To bude v podstatě informovat ovladač Intel, že ignoruje všechna ostatní nastavení a vynutit požadovanou úroveň stupnice bez ohledu na to.
V tomto okamžiku můžete zavřít všechna dříve otevřená okna a restartovat. Vaše nová nastavení by se měla v tomto okamžiku držet . Doufejme, že
Třetí možnost: Zkontrolujte software, který přišel s vaším monitorem
Přiznám se, že toto řešení je trochu méně specifické než ostatní, většinou proto, že jsme sami to nezažili - spousta hovorů o tom.
Stejně jako výše zmíněný nástroj společnosti Intel, existuje možnost, že váš monitor může mít vlastní nástroj pro zobrazení. Společnost LG má například nějaký software pro své 4K monitory, který přidává další funkce správy oken. Ale, bohužel, může to mít za následek škálování zobrazení v systému Windows.
Pokud máte nainstalovaný vlastní nástroj - jeden z výrobce displeje - zkuste jej odinstalovat. Existuje dobrá šance, že systém vyskočí a přejde to, co chce Windows dělat.
Jakmile je tento nástroj odinstalován, restartujte počítač. Doufám, že vše je opraveno.
Možnost č. 4: Odebrat libovolný nástroj pro změnu měřítka třetí strany
Zábavný fakt: Windows 10 není v měřítku DPI skvělý. Při zvětšování se některé písma zdají rozmazané a obecně hrozné. Výsledkem je, že jeden vývojář vytvořil nástroj, který umožnil uživatelům přejít na metodu Windows 8.1, která je o moc lepší. Jediný problém: pokud používáte tento nástroj, musíte nastavit škálování v nástroji, nikoliv v rámci normálních nastavení systému Windows.
Čas vyznání: byl to problém na mém notebooku. Ukázalo se, že jsem použil tuto užitečnost před mnoha měsíci a zapomněl jsem na to. Jelikož se jedná o přenosnou aplikaci, která neobsahuje formální instalaci, zapomněl jsem, že to bylo dokonce i v systému - není to neobvyklá chyba, jsem si jistý.

Toto bylo poměrně populární nástroj, když byl propuštěn, takže pokud si někdy připomenete jeho použití (nebo něco podobného), nyní je čas ho vypálit a přepnout zpět na možnost nativního měřítka systému Windows 10.
Až to uděláte, budete muset restartovat, zakázat vlastní měřítko kliknutím na odkaz "Vypnout vlastní měřítko a odhlásit" v nabídce Vlastnosti zobrazení a poté znovu restartovat.
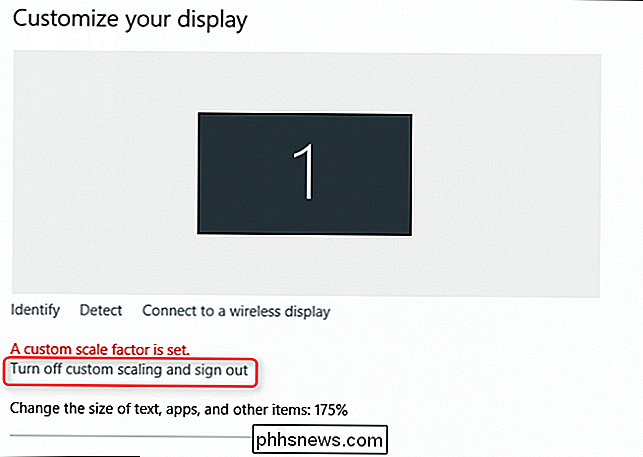
Případně můžete tento nástroj používat i nadále, ale změňte úroveň měřítka z nástroje. Stačí, když se někdy chcete vrátit zpět do vestavěného měřítka systému Windows.
Rychlé vyhledání na Googlu vám ukáže, jaký je to širokopásmový problém, takže se domníváte, že jste v tomto zoufalém hledání odpověď. Jeden z výše uvedených seznamů by měl být snad řešením, které jste hledali.

Jak zakázat filtr SmartScreen V systému Windows 8 nebo 10
Filtr SmartScreen zabudovaný do systému Windows automaticky vyhledává aplikace, soubory, stahování a webové stránky, blokuje známý nebezpečný obsah a varuje před vámi spustit neznámá aplikace. Pokud to chcete, můžete jej deaktivovat. Doporučujeme nechat SmartScreen povoleno. Poskytuje další úroveň zabezpečení, která pomáhá chránit váš počítač, ať už používáte antivirový software nebo ne.

Jak vyřešit problémy s připojením typu Z Wave s rozbočovačem Wink
Celkově funguje rozbočovač Wink velmi dobře ... ale někdy zařízení, která jste k němu připojili, mohou působit trochu ohromně. Zde je několik věcí, které můžete udělat pro odstranění problémů se všemi Z-Wave senzory a zařízeními připojenými k rozbočovači. Obnovit mapu spojení Z-Wave Skvělá věc o Z-Wave je že používá síťová síť pro připojení všech vašich zařízení a senzorů dohromady.



