Jak opravit hlavní panel systému Windows, když se odmítne správně skrýt správně

Automatické skrytí panelu úloh může být skvělým způsobem, jak přidat na pracovní plochu trochu více místa. Ale příležitostně se může tvrdohlavě odmítnout skrýt, když to má. Zde je několik tipů, které by se mohly dostat znovu do panelu úloh
SOUVISEJÍCÍ: Jak automaticky skrýt hlavní panel systému Windows
Poznámka: V našem článku používáme Windows 10 jako náš příklad, by měl fungovat pro Windows 8, 7 nebo dokonce Vista.
Co způsobuje, že se hlavní panel nezobrazí automaticky?
Pokud používáte funkci automatického skrytí panelu úloh systému Windows, zůstane skryta, dokud aplikace nebude potřebovat tvá pozornost. U běžných aplikací to obvykle znamená, že na vašem panelu začne blikat tlačítko na hlavním panelu aplikace. Například aplikace Skype bude blikat na hlavním panelu tlačítka, když přijmete nový hovor. V takovém případě můžete jednoduše kliknout na tlačítko na hlavním panelu, aby aplikace věděla, že jste viděli, co potřebujete, abyste viděli a panel úloh se znovu skrývá.
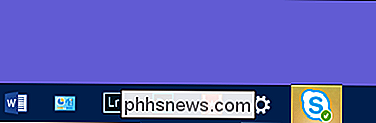
U aplikací na pozadí, které mají ikonu v systémové liště, akce mohou způsobit, že se na hlavním panelu zachází. První je, když máte na ikonu odznak - nebo změnu skutečné ikony - což znamená, že aplikace potřebuje vaši pozornost. Aplikace Slack například zobrazuje na své běžné ikoně červenou tečku, aby vás informovala, až obdržíte novou zprávu.
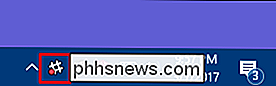
Druhý případ se objeví většinou v systému Windows 8 a starších verzích, když se objeví bublina s upozorněními. To často způsobí, že panel na hlavním panelu zůstane viditelný, dokud zprávu neodmítnete. Jsou samozřejmě také snadné zavřít, nebo si můžete přizpůsobit upozornění, aby se nezobrazovaly. Tento scénář se v systému Windows 10 skutečně nevyskytuje, protože oznámení odejdou samostatně a můžete je zobrazit později v centru akcí.
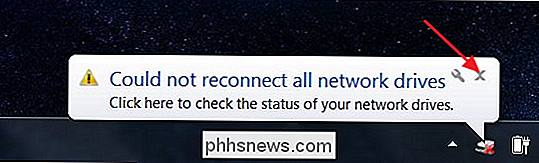
SOUVISEJÍCÍ: Jak používat a konfigurovat nové centrum oznámení v systému Windows 10
Většinou jsou tyto problémy navrženy a jsou jednoduché k vyřešení - buď dát aplikaci pozornost, kterou chce, nebo ji nakonfigurovat, aby přestala vyžadovat vaši pozornost.
V některých případech však aplikace není, t naprosto správně. Spustí upozornění v systému Windows, aby se panel ponechal otevřený, ale nezobrazí nic, co by bylo viditelné pro zavření. Tento problém je ještě horší, když je kombinován se schopností systému Windows skrývat ikony na systémové liště.
Problém lze obvykle odstranit restartováním problému nebo klepnutím na ikonu, čímž se spustí jakákoliv skrytá upozornění. Ale máte i některé další možnosti.
Ověřte nastavení v hlavním panelu (a restartujte Explorer)
Stačí se ujistit, že jsme na stejné stránce, klepněte pravým tlačítkem myši na hlavním panelu a v místní nabídce zvolte "Nastavení" (nebo "Vlastnosti", pokud používáte Windows 8 nebo 7). V systému Windows 10 se zobrazí stránka "Hlavní panel" v aplikaci Nastavení. Zkontrolujte, zda je povolena možnost "Automaticky skrýt panel úloh v režimu počítače". Pokud používáte tabletový nebo tabletový režim na dotykovém monitoru, můžete také rozhodnout, zda chcete povolit odpovídající režim tablet.
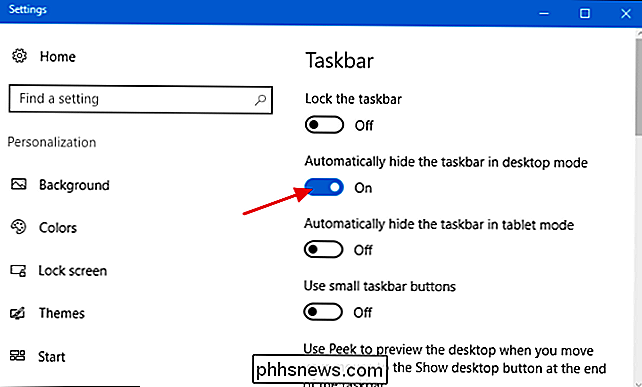
Používáte-li Windows 8, 7 nebo Vista, uvidíte namísto toho okno "Hlavní panel a vlastnosti nabídky Start". Ujistěte se, že je povolena možnost "Automatické skrytí panelu úloh".
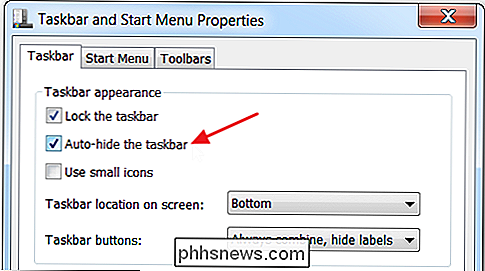
Pokud máte problémy s automatickým skrytím hlavního panelu, někdy vypnete a znovu zapnete funkci
SOUVISEJÍCÍ: Jak znovu spustit Explorer.exe systému Windows (společně s hlavním panelem a nabídkou Start)
Zatímco jste na tom, je tu ještě jedna věc, kterou si můžete vyzkoušet. Někdy, když panel úloh odmítne automaticky skrýt a nemůžete najít důvod, restartování Průzkumníka Windows může způsobit, že problém vypršel - alespoň dočasně. A restartování aplikace Explorer je mnohem rychlejší než restartování vašeho počítače
Pokud ani jeden z nich nevyřeší problém úplně, je čas zjistit viníka
Otevřít skryté ikony a kliknout pravým tlačítkem
SOUVISEJÍCÍ: Jak přizpůsobit a vyladit ikony systémových zásobníků v systému Windows
V některých případech se problém s panelem úloh, který se neukrývá automaticky, je způsoben ikonami na systémové liště, které indikují, když potřebujete jejich pozornost, ale jsou skryty z pohledu.
Zde například aplikace Slack potřebuje pozornost, ale její ikona je skrytá na stránce s dalšími aplikacemi, uvidíte pouze, pokud kliknete na malou šipku nahoru na levé straně systémového zásobníku. Vše, co musíte udělat v tomto případě, je otevřít tuto stránku a zjistit, zda aplikace vyžadují vaši pozornost. Klikněte na ně nebo klikněte pravým tlačítkem myši a panel úloh by se měl znovu skrýt. Můžete také pomoci zmírnit tento problém tím, že přetáhnete ikony aplikací, které občas vyvolávají pozornost do hlavní oblasti systémové lišty, kde je můžete vidět.
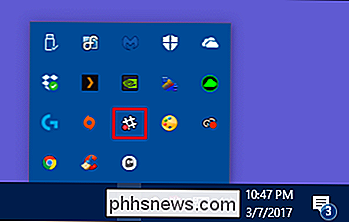
Občas máte ikonu systémového zásobníku, která drží panel úloh otevřené, přestože vizuálně nevyžaduje vaši pozornost. Pokud nevidíte žádné zřejmé oznámení z jedné aplikace, zkuste kliknout pravým tlačítkem myši na každý z nich a zjistěte, zda problém vyřeší. Pokud najdete takové, které se chovají tímto způsobem, můžete vypnout oznámení o aplikaci nebo ji alespoň přetáhnout do hlavní oblasti systémového zásobníku, kde je snadnější najít
Přizpůsobit nastavení oznámení
. v tomto okamžiku jste zjistili, která aplikace způsobuje problém. Nyní máte rozhodnutí: můžete jej nechat, aby vás stále upozorňovala, kdykoli spustila panel úloh, nebo můžete upozornění aplikace vypnout. To platí, zda aplikace vás oznamuje blikáním běžného tlačítka na hlavním panelu nebo ikony na systémové liště. A platí, zda oznámení je odznakem na ikoně nebo oznámení balónem. Pokud můžete žít bez oznámení z této aplikace, můžete je vypnout. Tento trik zjistí, kam to udělat.
U aplikací, které vás upozorní bliknutím tlačítka na hlavním panelu, nemusí být nic, co byste mohli udělat. Některé aplikace na vašem tlačítku blikají, pokud se pokusíte ukončit neuložený dokument nebo je třeba nainstalovat samotný doplněk nebo aktualizaci. Ale u některých aplikací, jako je aplikace Skype, kterou jsme zmínili dříve, můžete prozkoumat nastavení aplikace a zjistit, zda existuje možnost vypnout oznámení.
U aplikací, které vás upozorní zobrazením odznaku nebo symbolu na ikoně na systémové liště, budete muset prozkoumat nastavení aplikací a zjistit, zda je můžete vypnout. Bohužel neexistuje centrální oblast pro tyto typy nastavení. Obvykle můžete přistupovat k nastavení těchto jednotlivých aplikací na pozadí klepnutím pravým tlačítkem myši na ikonu systémové lišty a výběrem možností "Nastavení", "Předvolby" nebo podobně.
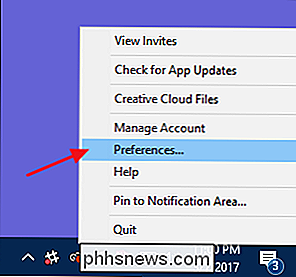
SOUVISEJÍCÍ: Zakázat všechny balóny oznámení v libovolné verzi systému Windows
U aplikací, které vytvářejí upozornění na balón nebo toast, můžete v nastavení aplikace vypnout oznámení. Systém Windows má však také zabudovaný způsob, jak ovládat některé z těchto typů oznámení. Je to trochu jiné, podle toho, kterou verzi systému Windows používáte, a proto doporučujeme zkontrolovat naše úplné pokyny pro přizpůsobení a ladění ikon na systémové liště a používání a konfiguraci programu Windows 10 Action Center. Oznámení v systému Windows 10 zpravidla nezpůsobují problémy s automatickým skrytím panelu úloh, ale samozřejmě se to může stát při oznámení v předchozích verzích. A pokud chcete jít všichni, máme také průvodce úplným vypnutím tipů pro balón, což funguje skvěle v předchozích verzích systému Windows.
SOUVISEJÍCÍ: Jak skrýt nebo zobrazit odznaky aplikace na hlavním panelu systému Windows 10
Také, počínaje aktualizací Windows 10 Anniversary, systém Windows 10 přidal funkci, která umožnila aplikacím zobrazovat odznaky na tlačítkách na hlavním panelu. Obvykle se jedná o aplikace, jako je pošta a kalendář, kde může odznak zobrazovat počet nepřečtených položek. Tyto odznaky zpravidla nezpůsobují, že panely na hlavním panelu zůstanou viditelné, pokud jste je nastavili na automatické skrytí, ale pokud se domníváte, že to způsobuje potíže, je snadné skrýt odznaky na tlačítkách na hlavním panelu.
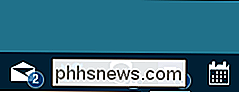
Doufejme, že alespoň jeden z těchto tipů vám pomůže vyřešit váš problém - a vrátíte se na hezké, velké, čisté pracovní plochy.

Jak vidět úplnou adresu URL webové stránky v Safari
Moderní verze Safari nezobrazují celou adresu URL stránky v adresním řádku - zobrazí pouze název domény webu. Pokud vás to obtěžuje, je snadné ho změnit. Pokud například navštívíte tento článek v Safari, jehož úplná adresa URL je https://www.phhsnews.com/283622/how-to-listen-to -podcasts-at-faster-and-slower-speed-on-the-iphone / -Safari zobrazí phhsnews.

Jak nastavit "aktivní hodiny", takže Windows 10 nebude restartovat ve špatném čase
Systém Windows 10 automaticky stáhne a nainstaluje aktualizace, ale nová funkce v aktualizaci Windows Anniversary 10 poskytuje více kontrolu nad tím, kdy k tomu dojde. Při běžném používání počítače nastavte "aktivní hodiny" a systém Windows během těchto hodin nerestartuje váš počítač. V aktualizaci Creators Update nyní společnost Microsoft umožňuje definovat až 18 hodin denně jako "off limits" a zabránit automatickému restartu během těchto hodin.


