Jak uvolnit místo na zařízení Samsung s funkcí "Smart Manager"

Když se vnitřní paměť telefonu začne plnit, může to být frustrující. Věci se zpomalují, aplikace se neinstalují a v některých případech nemůžete nic stáhnout. Naštěstí má společnost Samsung vestavěný způsob, jak pomoci uživatelům vidět podrobné informace o tom, co zaujímá prostor a také poskytuje jednoduchý způsob mazání nežádoucích položek Tento nástroj se nazývá "Smart Manager, "A je k dispozici pro Galaxy S6, Galaxy S6 Edge, Galaxy S6 Edge +, Galaxy Note 5, Galaxy S7 a Galaxy S7 Edge. Ve skutečnosti dělá kromě správy úložišť i několik dalších věcí, i když užitečnost ostatních funkcí je v nejlepším případě sporná. Skutečná hodnota této funkce je nepochybně nástrojů pro ukládání dat, ačkoli je zřejmě třeba aspoň prozkoumat další možnosti, jakmile se seznámíte s aplikací.
První věc, kterou budete chtít udělat, je přeskočit do nabídky Nastavení (
)
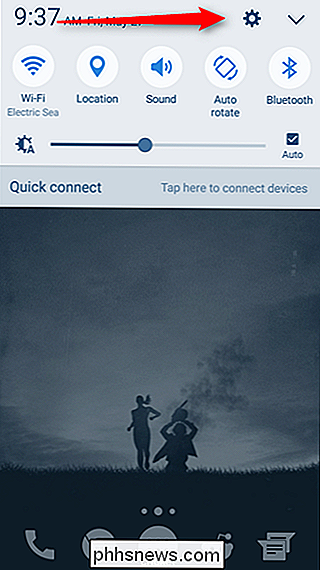
Zobrazí se vám čtyři možnosti: Baterie, Úložiště, Zásobník, Zásuvka, RAM a zabezpečení zařízení. Zvolte možnost "Úložiště".
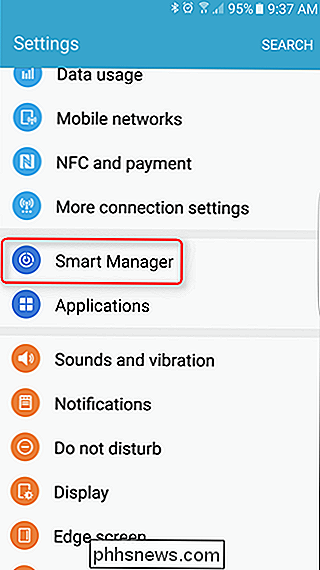
Zde se začnou věci bavit. Telefon bude trvat několik minut, než analyzovat vestavěný úložný prostor a poskytnout graf o tom, kolik úložišť je použito. Pod tím jsou dvě možnosti: "Zbytečné údaje" a "Uživatelská data".
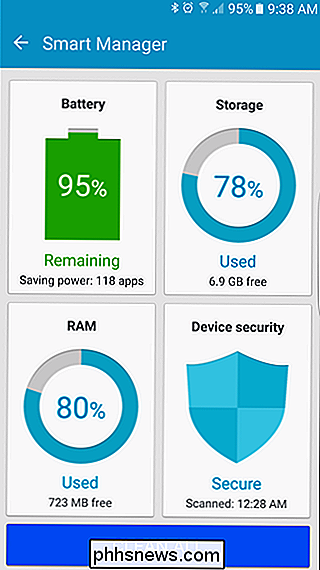
Chcete-li vidět podrobnosti o tom, co zaberá místo, pokračujte a klepněte na možnost "Detail" vedle grafu v horní části. Systém bude opět chtít analyzovat, co se děje, a pak jej rozdělit na řadu užších kategorií: Total, Available, System, Used, Other a Cached. Nejprve nemůžete manipulovat s prvními třemi, ale kliknutím na tlačítko "Used" se objeví ještě podrobnější rozdělení místa, kde se používá úložný prostor: Apps, Pictures / Videos a Audio. Zatímco
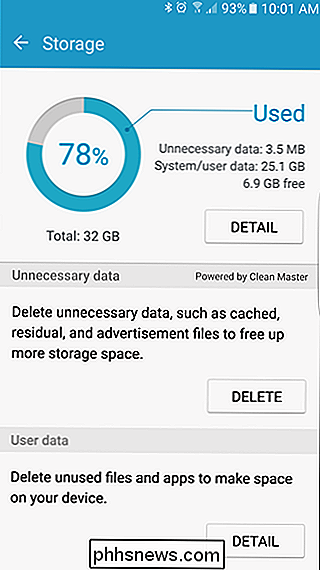
může použít tuto sekci pro navigaci v každé kategorii a odinstalování aplikací nebo odstranění souborů, je několik věcí, které byste nejspíš měli dělat jako první, a proto se k tomu vrátíme za několik minut. > Zpět na hlavní obrazovku aplikace. Druhá možnost zde je "Zbytečné údaje", což přesně zní jako: koše. Soubory uložené v mezipaměti, zbytkové soubory a věci takové povahy. Systém rozhoduje o tom, co se zde dostane do konzervy, a jestli půjdete dopředu a klepnete na tlačítko "Odstranit", udělá to svou věc. Nechci se příliš starat o to, že odstraňuji užitečné věci, protože to vše je docela základní. Objeví se pěkná malá animace, která smaže soubory a rychle ukazuje, co odstraní. Jak jsem již řekl, je to spousta souborů cache (ale překvapivě ne všichni).
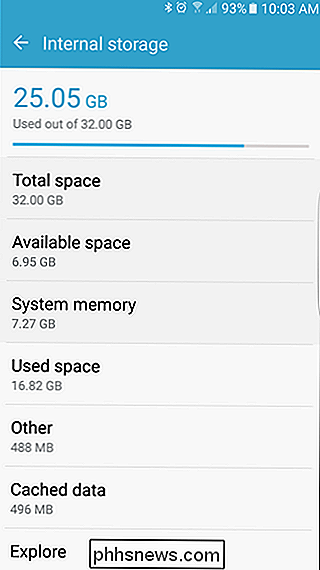
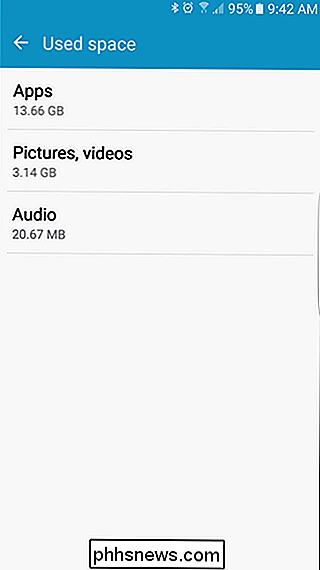
Ve skutečnosti, pokud chcete odstranit
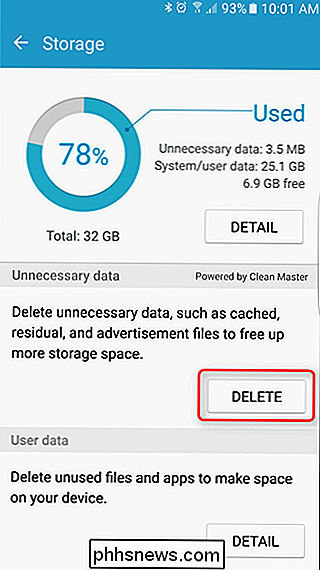
všechny
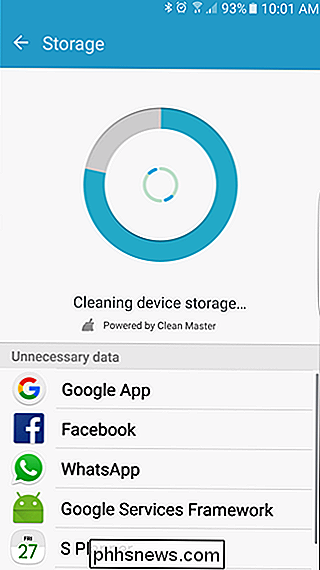
soubory mezipaměti, potom klepněte na sekci "Data v mezipaměti". Jak vidíte na následujícím obrázku, zařízení má stále 496 MB souborů uložených v mezipaměti. Když klepnete na možnost Ukládání dat do mezipaměti, objeví se vyskakovací okno s upozorněním, že se vymažou všechna data uložená v mezipaměti pro všechny aplikace. To je fajn - jděte dopředu a klepněte na "Odstranit." Systém bude znovu analyzovat úložiště a dává vám nová čísla. Údaje v mezipaměti by měly být v tomto okamžiku velmi nízké - miny je 36 kB. Nakonec můžete zkontrolovat část "Uživatelská data" na hlavní obrazovce. Tím se rozdělí vše, co uživatel generuje v telefonu: Obrázky, Video, Audio, Aplikace a Dokumenty. Klepnutím na každou sekci se zobrazí vše, co spadá do dané kategorie, a dáte možnost výběru více souborů pro odstranění. Existuje také možnost "Vše" nahoře, pokud se chcete zbavit všeho.
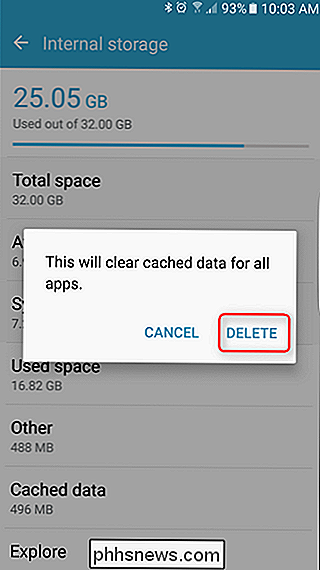
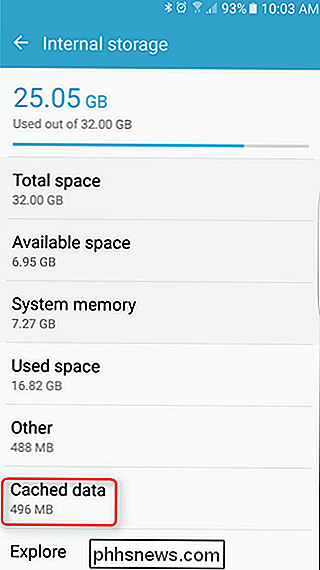
Za zmínku stojí, že když spustíte ruční mazání souborů, budete muset věnovat čas a věnovat pozornost tomu, co děláte - ale vymažete soubor, je pryč. Neumíš to zpátky! Ale doufejme, že když skončíte, budete mít ve svém zařízení mnohem více volného místa.
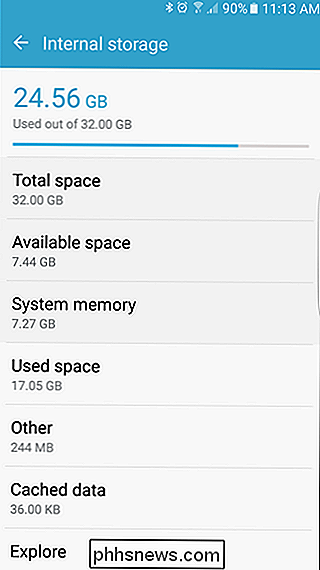

Co potřebujete vědět o Windows Update v systému Windows 10
Windows Update zaznamenal v systému Windows 10 spoustu změn. Největší je agresivnější přístup k tomu, aby se všichni stávali aktuálními , ale systém Windows 10 bude také používat aktualizace pro stahování typu peer-to-peer ve stylu BitTorrent. Mnoho aplikací v systému Windows 10 - prohlížeč Microsoft Edge a všechny ostatní "univerzální aplikace" - budou automaticky aktualizovány Rozhraní ovládacího panelu je SOUVISEJÍCÍ: Zde je něco, co se liší o systému Windows 10 pro uživatele Windows 7 Windows 8 nabízí dvě rozhraní pro Windows Update - jeden v aplikaci Nastavení počítače a ve starším ovládacím.

Jak vypnout obtěžující Verizon FIOS Widget "Promotions"
Verizon FIOS má spoustu skvělých funkcí, ale jejich set-top boxy mají jednu nepříjemnou chybu: Kdykoli jste je nepoužili za chvíli načítají nepríjemné reklamy widget, které se navěky načítají a vyžadují, aby se vyhnuly. Zde je návod, jak je zakázat. S tímto problémem bychom neměli vůbec žádný problém.



