Jak poskytnout hostům přístup k vašemu Chromecastu Google

Díky nedávno představenému režimu hosta Chromecastu existuje více než jeden způsob, jak umožnit hostům přístup k vašemu Chromecastu. Přečtěte si, když upozorňujeme na různé způsoby, jak můžete dosáhnout stejného cíle: dostat všechny v místnosti sdílející své oblíbené videozáznamy.
V loňském roce jsme prohlížeč Google Chromecast zkontrolovali a hlavní prodejní místo bylo (a zůstává), jak snadné je v mobilních zařízeních do vašeho televizního vysílání (stejně jako umožňuje svým hostům provádět totéž). Díky nedávné aktualizaci Chromecastu můžete sdílet svůj Chromecast s přáteli jednodušeji než kdy dříve. Podívejme se na starou (a stále ještě dokonale platnou) metodu a na nový režim hosta, abyste mohli spustit relaci sdílení videa.
Sdílejte heslo Wi-Fi
Původní a primární model sdílení Chromecastu je velmi jednoduché. Jakmile připojíte Chromecast k dané síti Wi-Fi, zařízení Chromecast je k dispozici pro všechna zařízení v této síti Wi-Fi.
SOUVISEJÍCÍ: HTG přečte Google Chromecast: Stream Video do vašeho televizního přijímače
Každý uživatel, který je ověřen v téže síti Wi-Fi jako Chromecast, bude schopen videozáznamy z libovolné mobilní aplikace s podporou Chromecastu, obsazení v počítačích a jinak komunikovat s Chromecastem.
Ačkoli to není nezbytně ideální z bezpečnostního hlediska (neboť nebudete chtít sdílet své heslo Wi-Fi s hosty, s nimiž chcete Chromecast sdílet), je to v současné době nejšetrnější způsob, jak funguje v zařízeních Android, iOS a desktopu operační systémy. Hosté stačí mít nainstalované heslo Wi-Fi a nainstalovanou aplikaci Chromecast pro Android, aplikaci Chromecast iOS nebo aplikaci Desktop (dostupná pro Windows, OS X a Chrome OS).
Povolit režim hosta
Díky nedávno přidané Chromecast v režimu host, již nebudete muset sdílet heslo k Wi-Fi, abyste mohli hostům přistupovat k zařízení. Zatímco většina lidí nebude mít problém se svými hosty sdílet své heslo k Wi-Fi, je to vítaným přírůstkem nejen pro lidi, kteří chtějí zachovat soukromí, kteří chtějí udržet své domácí sítě uzamčené, ale i pro uživatele Chromecastu v podnikových sítích, t
SOUVISEJÍCÍ: Jak přizpůsobit svůj Google Chromecast pomocí osobních tapet a dalších
Dále, bezpečnostní obavy stranou, režim hosta je opravdu praktický, když máte dlouhou a bezpečným heslem pro Wi-Fi a nechcete zabíjet spoustu času, které byste jej vložili do zařízení vašeho přítele: "Velké písmeno A jako v alfa, dolarové znaménko, devět, dva, C v Charlie, vykřičník ..."
Jedinou nepříznivou stránkou režimu hosta je to, že od tohoto tutoriálu pracuje v současné době pouze s zařízeními Android 4.3+. Podle vývojářů Chromecastu to však není smysluplné vynechání, ale omezení iOS, které v současné době pracují: iOS nemá nativní rozhraní API pro aktivní vyjednávání uzlů Wi-Fi mimo použití skutečného výběru Wi-Fi obrazovka a kontrola blízkých uzlů Wi-Fi má zásadní význam pro funkci režimu hosta, protože je to způsob, jak zjistit, že host je v blízkosti Chromecastu.
Zapnutí funkce
Chcete-li povolit režim hosta, potřebujete zařízení s aplikace Chromecast nainstalovaná v zařízení. Spusťte aplikaci a přejděte do seznamu Zařízení
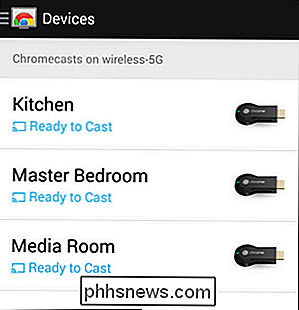
Klepněte na zařízení, které chcete upravit.
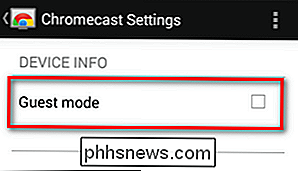
V horní části obrazovky zaškrtněte možnost "Host režim".
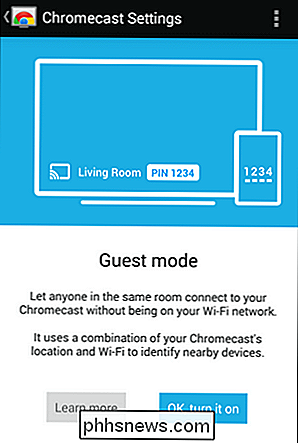
Uvidíte trochu úvodní obrazovka, která vám poskytne základní informace o režimu hosta, stiskněte tlačítko "OK a zapněte jej".
V tomto okamžiku je režim hosta zapnutý. Pokud se podíváte na výstupní obrazovku Chromecastu, kterou jste povolili režim hosta, měli byste vidět malý dodatek k názvu obrazovky Chromecastu, například:
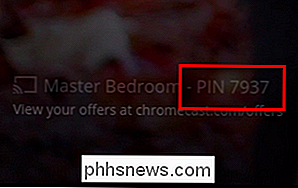
Tento kód PIN je náhradní metodou, pokud primární metoda selže (nebo nemůže fungovat ); je to také skvělý indikátor, že je režim hosta Chromecastu zapnutý. Přihlaste se k zařízení Chromecastu a připojte se k němu.
Připojování prostřednictvím režimu hosta
Chcete-li se připojit k Chromecastu prostřednictvím režimu hosta, potřebujete zařízení Android 4.3+ s nainstalovanou aplikací Chromecast a zapnutým Wi-Fi. Jak jsme již uvedli v úvodu této části, uživatel hostu potřebuje zapnout Wi-Fi (i když není připojen k síti Wi-Fi), protože zařízení Chromecast používá seznam připojení Wi-Fi, který je k dispozici zařízením hostujícího uživatele jako způsob, jak určit, zda je host v blízkosti zařízení Chromecast. Připojení je přísně ad-hoc, myslíte, ale stále potřebujete seznam Wi-Fi pro potvrzení polohy.
Otevřete libovolnou aplikaci na zařízení uživatele hosta, která má přístup k Chromecastu. Demontujeme s oficiální aplikací YouTube pro Android. Klepněte na ikonu vysílání.
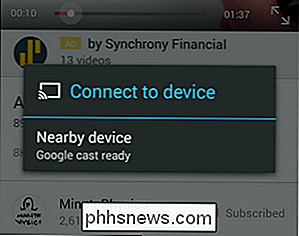
Pomocná aplikace Chromecast na zařízení hostujícího hosta zjistí, že je v Chromecastu aktivován režim Chromecast, který je k dispozici, a vyzve vás, jak je vidět na výše uvedené obrazovce obrazovky. Vyberte zařízení v okolí.
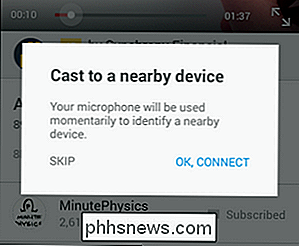
Opět budete vyzváni, tentokrát povolit aplikaci pomocníka Chromecast dočasně používat mikrofon vašeho zařízení. Režim návštěv Chromecast používá sekvenci ultrazvukových frekvencí, aby se identifikovala a připojila se k vašemu zařízení. Jako zvláštní řešení, jak se zdá, naše testování fungovalo bezchybně a způsobilo, že zkušenost s odléváním od hostitelského zařízení se cítí shodná s praxí castingu s naším primárním zařízením.
Pokud ultrazvukové párování selhání z nějakého důvodu nebo zařízení ke kterému se pokoušíte připojit, nemá externí reproduktor, můžete vždy použít volbu "přeskočit" a zadat kód PIN zobrazený na displeji do následujícího příkazu. Tato metoda funguje stejně dobře, ale je poprvé mírně pomalejší (po počátečním páru založeném na PINu nebudete muset znovu zadat číslo PIN).
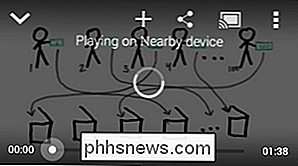
Bez ohledu na typ párování, který se používá, začne video zařízení Chromecast a na vašem hostovacím zařízení se zobrazí indikátor, že se video přehrává na blízkém zařízení (po chvíli nebo dva se bit "blízkého zařízení" aktualizuje na správné jméno konkrétního Chromecastu jako "Konferenční místnost". ")
To je vše, co je k tomu. Ať už sdílíte přístup Wi-Fi nebo se spoléháte na režim hosta ad-hoc, zařízení Chromecast zůstane zařízením pro streamování s rozhraním pro sdílení nejjednodušší.

Linux je často nejlépe nainstalován v systému se dvěma bootmi. To vám umožní spouštět Linux na vašem aktuálním hardwaru, ale vždy můžete restartovat systém Windows, pokud potřebujete spustit software Windows nebo hrát počítačové hry. Nastavení systému dual-boot systému Linux je poměrně jednoduché a principy jsou stejné pro každou linuxovou distribuci.

Jak vytvořit kopii listu aplikace Excel bez vzorců
ŘEkněme, že jste vytvořili sešit aplikace Excel, který potřebujete k distribuci, ale nemůžete odhalit vzorce používané v tomto sešitu. Ukážíme vám jednoduchý trik, který vám umožní kopírovat list do jiného sešitu a rychle vyjmout vzorce, takže se zobrazují pouze výsledky. SOUVISEJÍCÍ: Definování a vytváření vzorce Tato metoda vám umožňuje přesunout nebo kopírovat listy z jednoho sešitu do druhého, ale v našem příkladu budeme kopírovat (nehýbat) list do nového sešitu, a tak zachováme vzorce v původním sešitu.



