Jak skrýt soubory a zobrazit skryté soubory v systému Mac OS X

Mac nabízí způsob skrytí souborů a složek stejně jako ostatní operační systémy. Ale Mac OS X skrývá tyto možnosti a nedělá to tak snadné jako v systému Windows a Linux.
Chcete-li skrýt soubor nebo složku, musíte pro něj nastavit atribut "skrytý". Aplikace Finder a další aplikace Mac budou ignorovány a tento soubor nebo složka se nebudou zobrazovat ve výchozím nastavení.
Skrýt soubor nebo složku na Mac
SOUVISEJÍCÍ: Jak skrýt soubory a složky na každém operačním systému
Spíše než skrývat jednotlivé soubory - i když to můžete udělat - možná budete chtít vytvořit skrytý adresář. Pro tento příklad to uděláme, i když tento trik bude také pracovat na skrytí jednotlivých souborů.
Nejprve otevřete okno terminálu - stiskněte Command + Space, zadejte Terminal a stiskněte klávesu Enter. Do terminálu zadejte následující příkaz včetně mezery na konci:
Chflags skryté
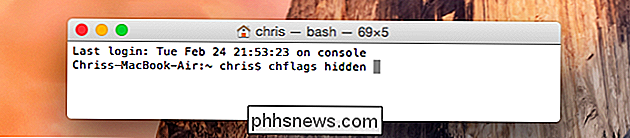
Přetáhněte složku nebo soubor z Finderu do okna terminálu.
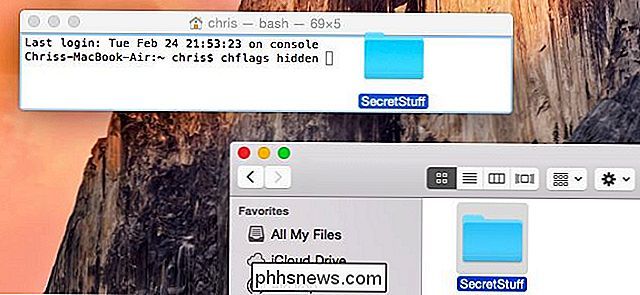
Cesta k soubor nebo složka se objeví v terminálu. Stisknutím klávesy Enter spusťte příkaz a soubor nebo složka zmizí. Je to stále tam - je to prostě skryté, takže Vyhledávač nebude ve výchozím nastavení zobrazovat.
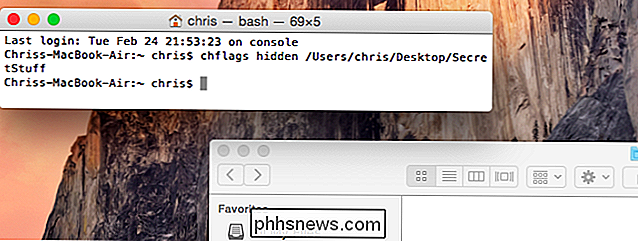
Přístup ke skrytým souborům nebo složkám
Chcete rychle vyhledávat skrytou složku ze služby Finder? Nejjednodušší je kliknout na nabídku Go v Finderu a vybrat položku Go to Folder.
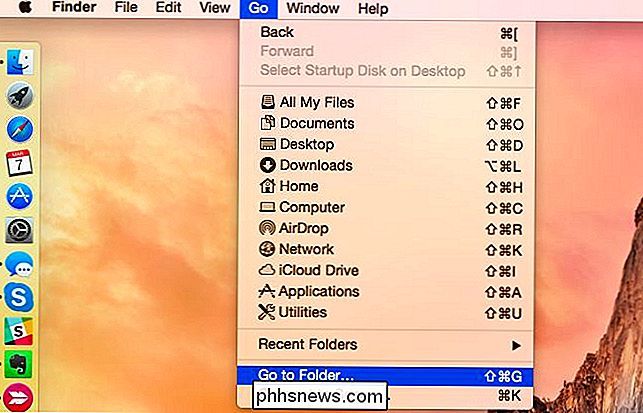
Připojte cestu k adresáři do dialogového okna a klikněte na Go nebo stiskněte klávesu Enter. ~ Znamená složku uživatele, takže pokud byste na ploše měli složku s názvem SecretStuff, zadáte ~ / Desktop / SecretStuff. Pokud by to bylo v dokumentech, zadáte ~ / Documents / SecretStuff
I když je složka skrytá a nezobrazí se normálně v dialogu Finder nebo uložit, můžete ji rychle přistupovat tímto způsobem. Všechny soubory, které uložíte v této složce, jsou také účinně skryty - nikdo nemůže nechtěně kliknout na svou složku, ale objeví se ve vyhledávači, pokud jdete přímo do této složky
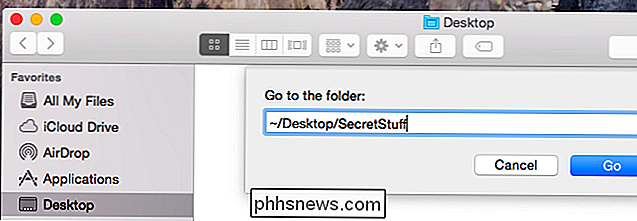
Zobrazit skryté soubory a složky ve složce Open / Dialog
Zatímco Finder nenabízí grafickou volbu, která vám umožní najít tyto skryté soubory a složky, otevře dialog Otevřít a uložit na Mac OS X.
Zobrazení skrytých souborů a složek v dialogu Otevřít / Uložit , stačí stisknout klávesy Command + Shift + Period (to je klávesa.)
Po stisknutí této klávesy budete muset kliknout na jinou složku v dialogovém okně Otevřít / Uložit. Pokud je skrytý adresář na pracovní ploše, nezobrazí se okamžitě po stisknutí klávesy Command + Shift + Period. Musíte stisknout tuto klávesovou zkratku, kliknout na jinou složku a potom znovu kliknout na složku Desktop. Zobrazí se skryté složky a soubory, takže je můžete snadno odtud dostat.
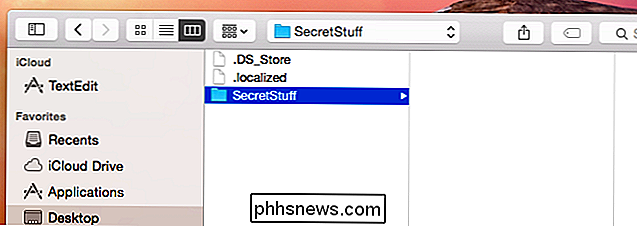
Zobrazit skryté soubory ve vyhledávači
Vyhledávač nabízí možnost zobrazení skrytých souborů. Nejedná se však o grafickou volbu - musíte ji povolit pomocí příkazu terminálu a restartovat Finder, aby se vaše změny projevily.
Chcete-li zobrazit skryté soubory v Finderu, otevřete okno Terminál a spusťte následující příkazy v něm, stisknutím klávesy Enter po každém z nich:
výchozí zápis com.apple.finder AppleShowAllFiles TRUE
killall Finder
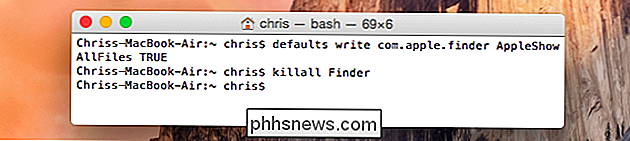
Tento příkaz řekne Finderu, aby zobrazoval skryté soubory a restartoval. Zobrazí všechny tyto skryté soubory a složky po dokončení. Zdá se, že jsou částečně průhledné, aby rozlišovaly skryté soubory a složky od běžně nezobrazených.
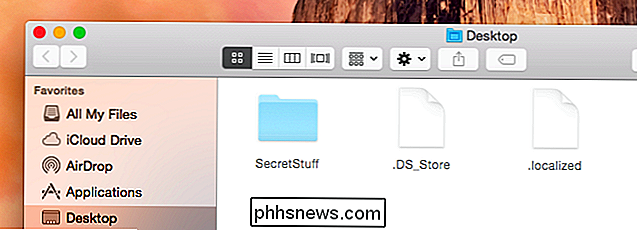
Chcete zastavit Finder ze zobrazování skrytých souborů a složek? Spusťte následující příkaz k zakázání této možnosti a restartujte Finder:
výchozí zapište com.apple.finder AppleShowAllFiles FALSE
killall Finder
Chcete-li zobrazit a skrýt skryté soubory a složky stisknutím klávesy , můžete vytvořit skript Automator, který automaticky spouští tyto příkazy, když stisknete určité tlačítko nebo kliknete na možnost nabídky.
Odkrytí souboru nebo složky
Chcete zobrazit soubor nebo složku? Spusťte stejný příkaz, který jste předtím spustili, ale změňte "hidden" na "nohidden". Jinými slovy zadejte následující příkaz do terminálu a zadejte následující mezeru:
chflags nohidden
Pokud si pamatujete přesnou cestu složky nebo souboru, můžete ji napsat do terminálu. Pokud tak neučiníte, použijete výše uvedený trik k zobrazení skrytých souborů a složek v Finderu a přetáhněte tento skrytý soubor nebo složku do Terminálu, stejně jako dříve.
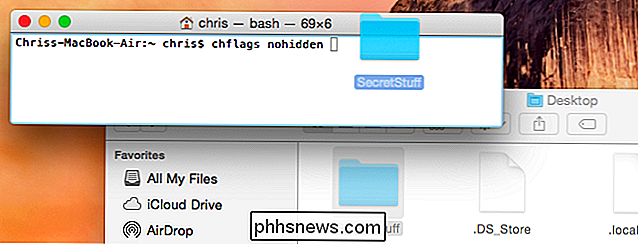
(Můžete také stisknout šipku nahoru Klávesa na terminálu pro přechod na předchozí příkazy, vyhledejte příkaz, který skryje soubor nebo složku. Pomocí klávesy se šipkou vlevo přejděte do části "skrytá" příkazu a změňte jej na "nohidden" a pak stiskněte klávesu Enter. )
Typ Zadejte následovně a soubor nebo složka se nezobrazí, takže můžete k němu přistupovat normálně.
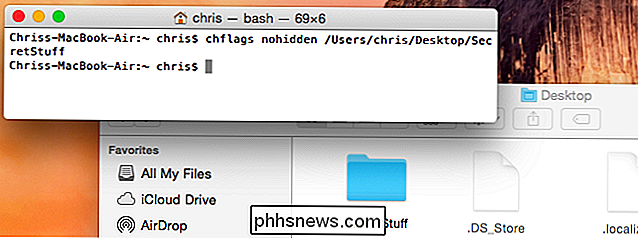
Můžete také skrýt soubory nebo složky přejmenováním na začátek znakem "." Nebo perioda. Ovšem systém Mac OS X vám nedovolí přejmenovat soubory nebo složky z okna Finder, takže budete muset učinit z Terminálu. Můžete také spustit různé příkazy terminálu, které budou zobrazovat tyto soubory.
To může být užitečné, pokud sdílíte počítač s někým, ale někdo, kdo hledá tyto skryté soubory a složky, je může snadno najít. Není to spolehlivý způsob, jak chránit soubory a složky od ostatních, ale šifrování je.
Image Credit: Quentin Meulepas na Flickr

Jak se Siri s prstencovým přepínačem iPhone
SOUVISEJÍCÍ: Naučte se používat Siri, Handy iPhone Assistant Siri dělá šikovný asistent, schopný všeho druhu užitečných věcí. Ale pokud jste někdy byli na schůzi nebo v divadle a nechali se Siri spustit náhodou, víte, že může být také trochu nepříjemné. Ve výchozím nastavení Siri hovoří nahlas, i když je telefon vypnutý.

Jak skenovat vizitky do seznamu kontaktů iPhone
Pokud jste prodejcem, specialistou na marketing nebo někým jiným, kdo shromažďuje mnoho vizitek, pravděpodobně byste rádi lepší způsob ukládání všech těchto karet. No, je čas jít bez papíru a používat svůj iPhone k tomu, aby se tyto karty dostaly do kontaktů. V aplikaci App Store je aplikace CamCard Free, která umožňuje prohlížet si vizitky přímo do kontaktů na vašem iPhone.



