Jak skrýt tlačítka rychlých akcí v nástroji Windows 10 Action Center

Centrum akcí v systému Windows 10 zobrazuje a zaznamenává různé typy oznámení a současně poskytuje přístup k různým funkcím jedním klikem Tlačítka rychlých akcí. Pokud však nepoužíváte tlačítka rychlých akcí, můžete je snadno skrýt pomocí registru hack.
Jak odebrat tlačítka rychlých akcí úpravou registru
Můžete přizpůsobit akcí, které jsou k dispozici na tlačítkách rychlé akce nebo skryjte celé Centrum akcí. Pokud však v systému Windows 10 obdržíte mnoho upozornění a chcete skrýt tlačítka rychlých akcí, takže je k dispozici celé okno Centrum akcí pro oznámení, ukážeme vám, jak k tomu použijete jednoduché hackování registru. Tento hack je obzvláště užitečný, pokud používáte malou obrazovku, ale lze jej také použít pouze k zobrazení jednoho, dvou nebo tří tlačítek namísto standardních čtyř tlačítek.
Standardní upozornění: Editor registru je mocný nástroj a zneužívá ho může být váš systém nestabilní nebo dokonce nefunkční. To je docela jednoduchý hack a pokud budete držet pokynů, neměli byste mít žádné problémy. Pokud jste s tím dosud nikdy nepracovali, zvažte, jak začít používat Editor registru. A před provedením změn určitě zálohujte registr (a váš počítač!).
Začněte přihlašovat se k systému Windows jako uživatel, pro který chcete skryté tlačítka rychlých akcí skrýt. Otevřete Editor registru stisknutím klávesy Windows + R na klávesnici a otevřete dialogové okno Spustit. Zadejte textregeditv okně Otevřít a klepněte na tlačítko OK.
POZNÁMKA: Funkci vyhledávání můžete použít také v systému Windows, abyste našli "regedit" a spustili jej z výsledků hledání. > Pokud se zobrazí dialogové okno Řízení uživatelských účtů, pokračujte klepnutím na tlačítko "Ano".
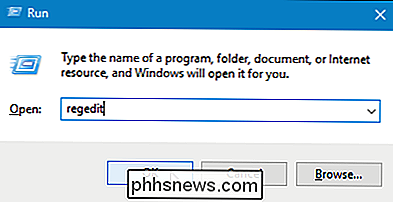
POZNÁMKA: Toto dialogové okno se nemusí zobrazit v závislosti na nastavení řízení uživatelských účtů
V levé části okna Editor registru , přejděte na následující klíč:
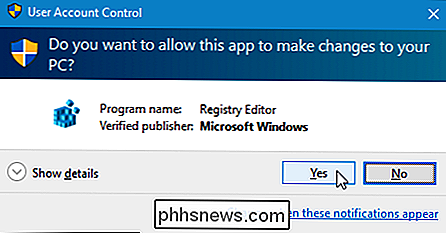
HKEY_LOCAL_MACHINE SOFTWARE Microsoft Shell ActionCenter Rychlé akce
Na pravé straně se zobrazí hodnota
PinnedQuickActionSlotCount. Všimněte si4v závorkách pod sloupcem Data. To je výchozí počet tlačítek, která se zobrazí v rychlé akci. Chcete-li tuto hodnotu změnit, poklepejte na hodnotuPinnedQuickActionSlotCount.Zobrazí se dialogové okno Upravit hodnotu DWORD (32bitové). Chcete-li skrýt všechny tlačítka rychlých akcí, zadejte do pole Úpravy dat hodnoty
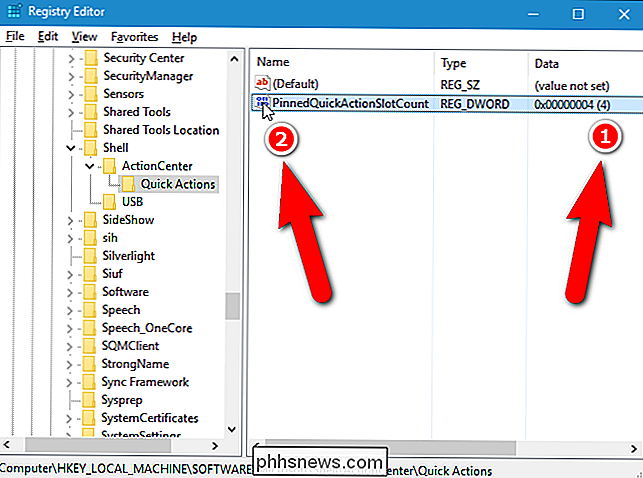
0a klepněte na tlačítko OK.POZNÁMKA: Můžete také zadat hodnotu 1, 2 nebo 3 do pole "Hodnota data "pro zobrazení počtu tlačítek rychlých akcí. Zadejte "4", chcete-li se vrátit k výchozí hodnotě.
Chcete-li zavřít Editor registru, zvolte v nabídce "Soubor" možnost "Ukončit".
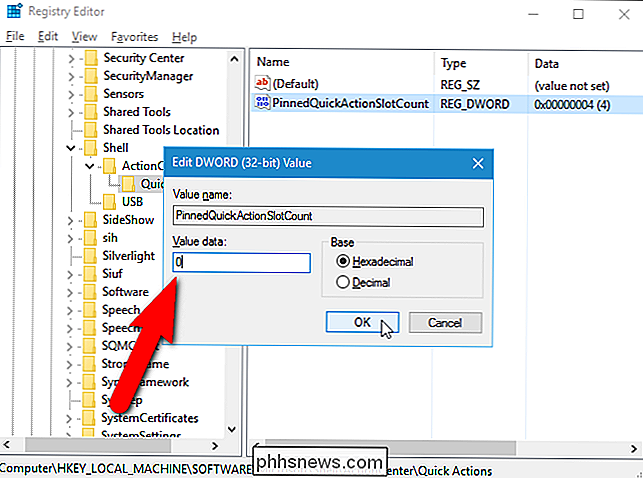
Aby se změna projevila, přihlaste se zpět nebo opusťte a restartujte aplikaci explorer.exe.
Nyní, když otevřete panel Centrum akcí, nebudou žádné tlačítka rychlých akcí (pokud jste zadali hodnotu 0 pro klíč registru). Upozorňujeme, že tlačítka Akce nejsou zcela zakázána. Stále můžete přistupovat k nim klepnutím na tlačítko "Rozbalit" v dolní části podokna Centra akcí.
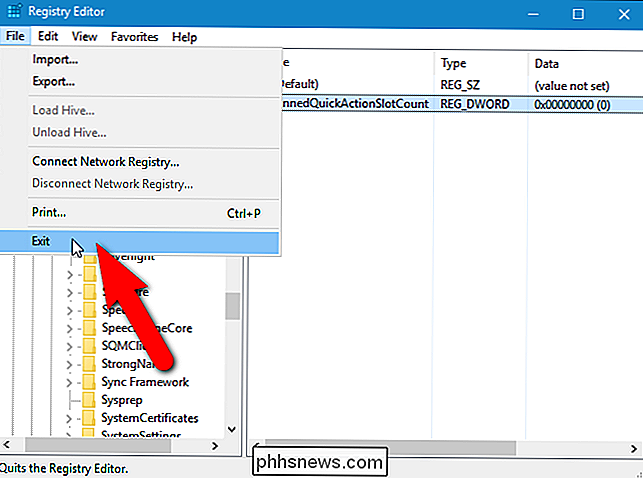
Stáhněte si náš Registry s jedním kliknutím
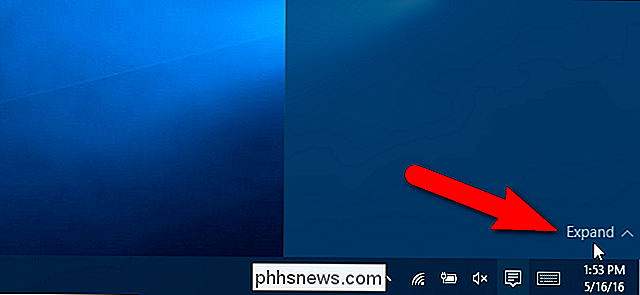
Pokud nechcete, abyste se do registru potápěli sami, ke stažení registru hacks můžete použít. Tam jsou hacks skrýt všechny čtyři tlačítka rychlých akcí nebo zobrazit jeden, dva, tři, nebo výchozí čtyři tlačítka. Všech pět hacků je obsaženo v následujícím souboru ZIP. Poklepejte na ten, který chcete použít, a klikněte na výzvu. Nezapomeňte, že jakmile použijete hackery, které chcete, odhlaste se z účtu a přihlaste se zpět nebo opusťte a restartujte program explorer.exe, aby se změna projevila.
Tlačítka rychlého akčního centra
opravdu jen příslušné klíče, zbavené hodnoty, o kterých jsme hovořili v tomto článku, a pak jsme exportovali do souboru .REG. Spuštěním libovolné z těchto hacků nastavíte hodnotu PinnedQuickActionSlotCount na hodnotu 0, 1, 2, 3 nebo 4. A pokud se vám líbí fiddling s registrem, stojí za to věnovat čas, abyste se dozvěděli, jak vytvořit vlastní Registry hacks.

Jak zvýšit životnost baterií MacBooku
MacBooky jsou známy pro svou vynikající životnost na baterii, ale vždy chceme víc. To je zvláště důležité, pokud máte starší MacBook s výkonnějším CPU a mechanickým pevným diskem, ale všichni těží z těchto tipů. Také jsme se zabývali tím, jak vytěsnit další životnost baterie z notebooku se systémem Windows.

Jak nastavit prioritu pro e-mailovou zprávu v aplikaci Outlook
Většina z nás přijímá mnoho e-mailů a důležité zprávy mohou být přehlédnuty v našem dlouhém seznamu zpráv. Pokud posíláte zprávu, která vyžaduje včas pozornost, můžete nastavit prioritu pro zprávu a umožnit jejímu nalezení rychle. Chcete-li odeslat e-mailovou zprávu s vysokou prioritou, ujistěte se, že karta "Domov" je aktivní a klikněte na tlačítko Nový e-mail.



