Jak skrýt rozbalovací nabídku hlasitosti v systému Windows 8 a 10

Windows 10 a 8 obsahují zobrazení hlasitosti, které se zobrazí v levém horním rohu obrazovky, kdykoli nastavíte hlasitost pomocí klávesové zkratky. Společnost Microsoft nenabízí žádný zabudovaný způsob, jak ji zakázat, ale existuje způsob, jak ji skrýt.
Toto OSD je obzvláště obtížné, pokud používáte software středního centra se zabudovaným zobrazením hlasitosti.
Systém Windows jenom vám umožňuje přizpůsobit tuto funkci
V systému Windows 10 je pro ovládání funkce OSD hlasitost jen málo nastavení a nikdo z nich vám neumožňuje zakázat.
V části Nastavení> Jednoduchý přístup> Další možnosti , můžete nastavit nastavení "Zobrazit oznámení pro" a řídit, jak dlouho se na obrazovce zobrazí další oznámení. Bohužel je výchozí volba 5 sekund nejmenší dostupnou volbou. Toto nastavení umožňuje pouze prodloužení hlasitosti OSD na obrazovce
Barva je také přizpůsobitelná a řídí se barevnou akcentu, kterou si můžete vybrat v části Nastavení> Personalizace> Barvy
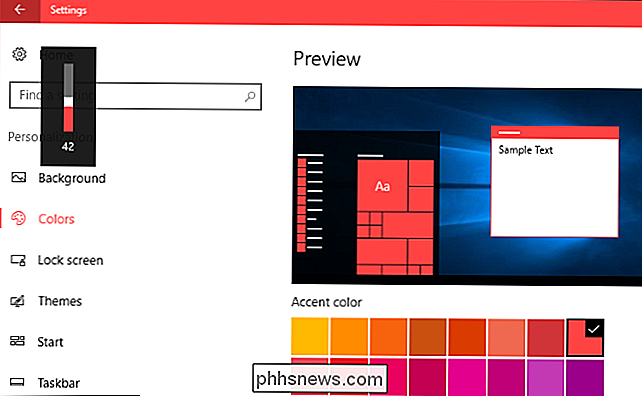
Jak skrýt OSD hlasitosti
Jediné dostupné řešení pro skrytí hlasitosti OSD je bezplatný open source zdroj s názvem HideVolumeOSD. Tento nástroj pracuje na systémech Windows 8, 8.1 a 10.
Stáhněte si aplikaci HideVolumeOSD od webových stránek vývojáře Marcusa Venturiho. Zdrojový kód najdete v GitHubu, pokud máte zájem.
Nainstalujte aplikaci a zvolte instalaci verze ikony zásobníku. Získáte ikonu systémového zásobníku, která se automaticky spustí při přihlášení. Klepnutím na ikonu na liště zapnete nebo vypnete zobrazení hlasitosti. Je to jednoduché.
Pokud nechcete vidět ikonu na systémové liště, můžete ji skrýt pouze tím, že ji přetáhnete vlevo od ikon oznamovací oblasti.
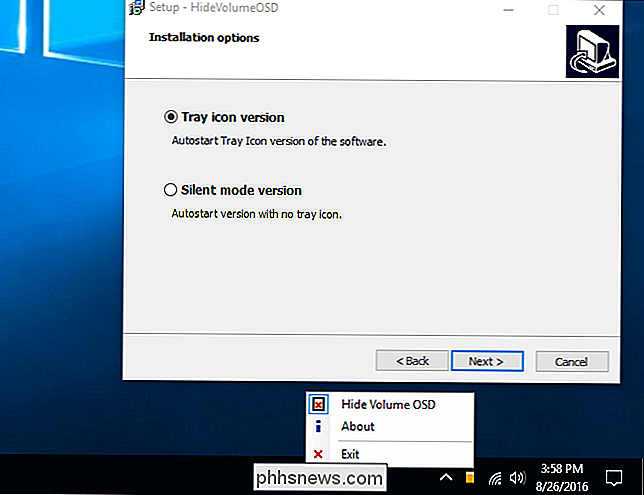
Jak skrýt OSD hlasitosti Ikona zásobníku spuštěná na pozadí
Pokud chcete, můžete namísto toho nainstalovat verzi tichého režimu HideVolumeOSD. Tímto způsobem máte možnost zakázat hlasitost OSD bez aplikace spuštěné v systémové liště.
Po instalaci verze tichého režimu se v nabídce Start objeví složka HideVolumeOSD se třemi klávesovými zkratkami. Klávesová zkratka "HideVolumeOSD" otevře běžný programový panel. Program "HideVolumeOSD (Skrýt)" spustí, skryje OSD hlasitosti a poté zmizí. Rozbalit všechny záložky | Minimalizovat všechny záložky Příznaky Program "HideVolumeOSD (Show)" spustí, zobrazí OSD hlasitost a pak zmizí.
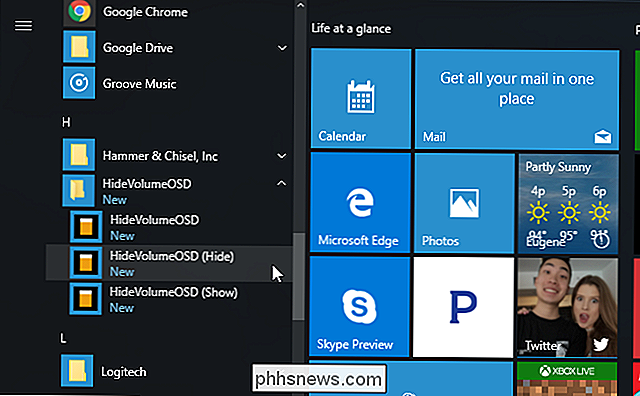
SOUVISEJÍCÍ: Jak přidat programy, soubory a složky spuštění systému v systému Windows
Můžete spustit "HideVolumeOS (Skrýt), kdykoli chcete skrýt OSD hlasitosti. Dokonce lépe můžete zkopírovat zástupce "HideVolumeOSD (Skrýt)" do složky Spouštěcí. Systém Windows jej spustí při přihlášení k počítači a automaticky zakryje hlasitost OSD při každém přihlášení bez opuštění běžící ikony na systémové liště.
Chcete-li tento program spustit automaticky při přihlášení, klepněte pravým tlačítkem myši na jeden z Klávesové zkratky "HideVolumeOSD" v nabídce Start a zvolte Další> Otevřít umístění souboru
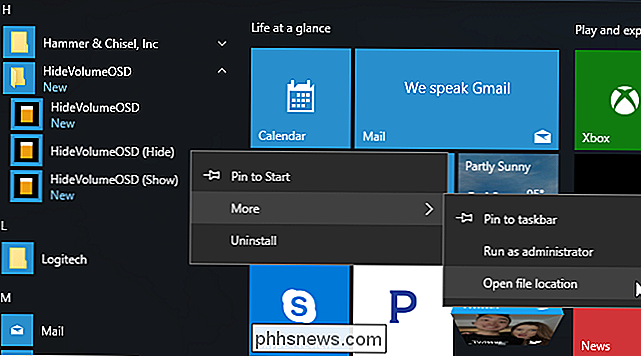
Klepněte pravým tlačítkem myši na zástupce "HideVolumeOSD (Skrýt)" a vyberte "Kopírovat". v panelu Průzkumníka souborů a stiskněte klávesu Enter.
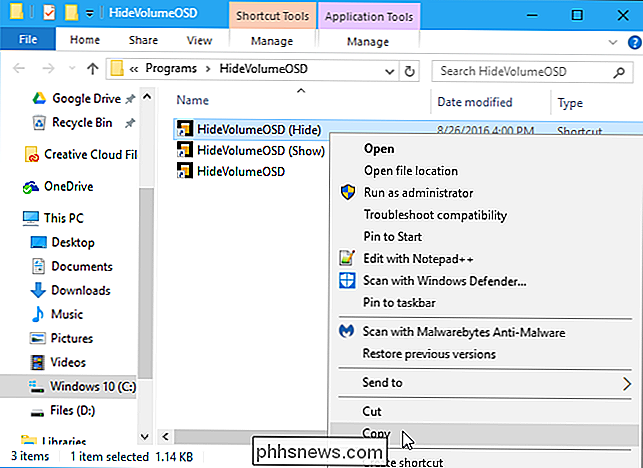
Klepněte pravým tlačítkem myši uvnitř spouštěcí složky a vyberte možnost "Vložit" a umístěte kopii zástupce do složky Spouštěcí. Systém Windows automaticky spustí tento program, když se přihlásíte a skryjete hlasitost OSD.Při příštím přihlášení systém automaticky spustí aplikaci "HideVolumeOSD (Skrýt)" a skryje hlasitost OSD bez toho,Chcete-li dočasně zrušit svou změnu, stačí spustit zástupce "HideVolumeOSD (Show)". Chcete-li přestat skrývat OSD při každém přihlášení, vraťte se do shellu: spuštění a odstranění zástupce "HideVolumeOSD (Skrýt)".
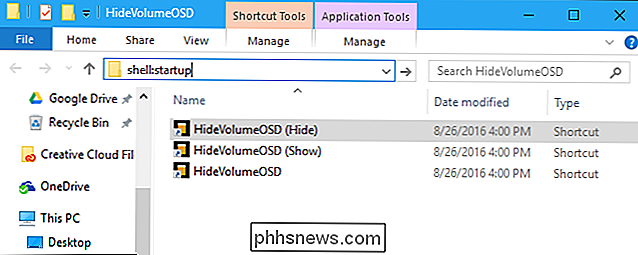
Doufáme, že Microsoft jednou jednou tuto funkci zakryjeme bez nástrojů třetích stran, ale my "nedržte dech.

Může pronajímatel přistupovat k osobní síti, protože ovládá připojení upstream?
Pokud jediný způsob, jak můžete přistupovat k internetu, je přímé připojení k routeru a kabelovému modemu svého pronajímatele, je možné že by mohli narušit váš směrovač a získat přístup k vaší osobní síti? Dnešní příspěvek SuperUser Q & A obsahuje odpovědi a některé dobré rady pro znepokojeného čtenáře.

Rozšiřte Slovo: Ninite je jediným bezpečném místem pro získání Windows Freeware
Ninite je bezplatný nástroj, který pro vás automaticky stáhne, instaluje a aktualizuje různé programy Windows, nabídky. Pro uživatele systému Windows je Ninite pravděpodobně jediným opravdu bezpečným místem pro získání freeware. Tato aplikace je mnohem více než nástroj pro technickou podporu lidí, kteří snadno nastavují počítače.



