Jak skrýt osobní údaje na obrazovce přihlášení Windows 10

Pokud se přihlásíte do systému Windows s účtem Microsoft, na obrazovce Windows 10 se zobrazí název a e-mailová adresa poslední uživatel, který se přihlásil. Je to pohodlné, ale pokud používáte počítač na veřejnosti nebo ho necháte bez dozoru, možná nebudete chtít, aby lidé mohli vidět ty osobní údaje. Zde je návod, jak to skrýt.
Samotná obrazovka zámku nezobrazuje vaše přihlašovací informace, ale s jediným kliknutím nebo klepnutím na ně může někdo zobrazit obrazovku přihlášení. Ve výchozím nastavení se na obrazovce přihlášení zobrazí vaše jméno a e-mailová adresa (nebo uživatelské jméno, pokud nepoužíváte účet společnosti Microsoft) a obrázek, který jste přidružili k účtu. Pokud se jedná o informace, které byste raději neměli mít kolemjdoucí, máme opravu.
Skrýt svou e-mailovou adresu s jednoduchým nastavením
Pokud vám nevadí, že uživatelé vidí vaše uživatelské jméno a obrázek , ale jen chcete skrýt svou e-mailovou adresu z přihlašovací obrazovky, aktualizace Windows 10 Anniversary konečně přidala způsob, jak to udělat právě. Požádejte Nastavení stisknutím klávesy Windows + I. Na hlavní obrazovce nastavení klikněte na položku "Účty".
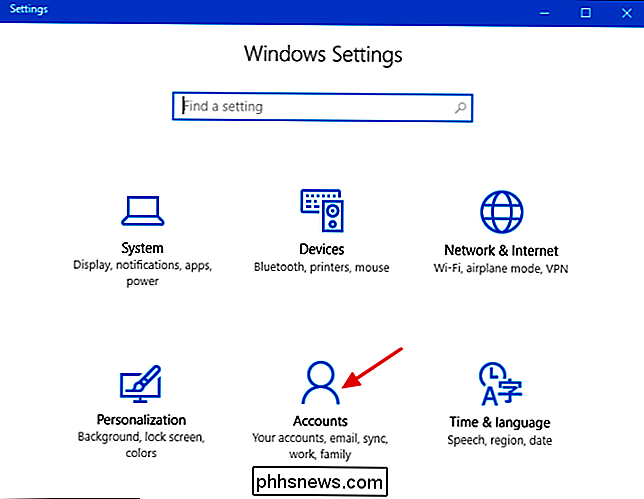
Na obrazovce Účty klikněte na levé straně na možnost Možnosti přihlášení.
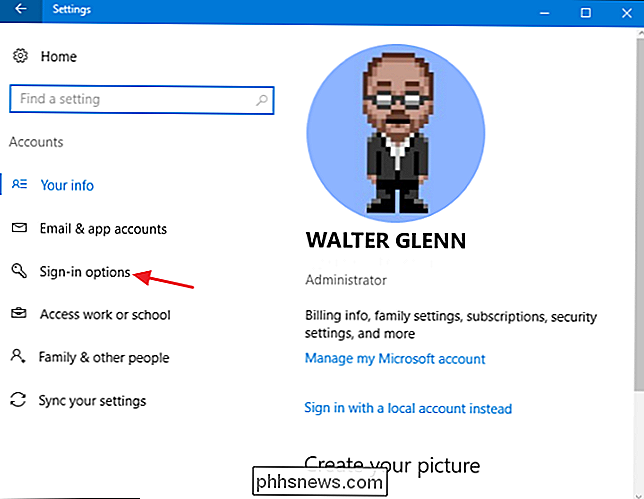
Na pravé straně se posuňte dolů směrem dolů a otočte vypnout možnost "Zobrazit podrobnosti o účtu (např. e-mailovou adresu) na obrazovce přihlášení"
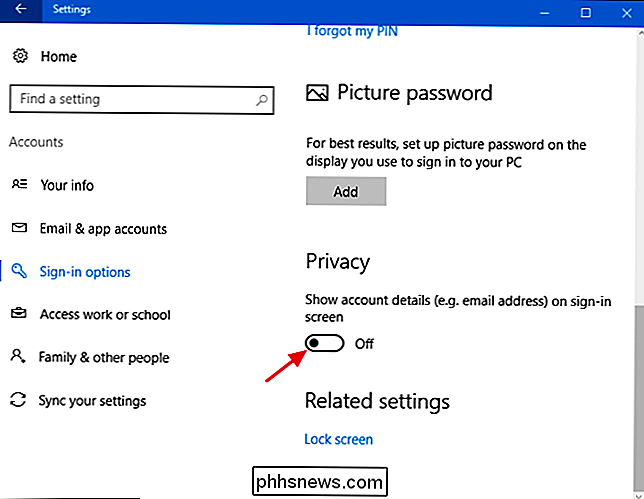
Toto nastavení odstraní vaši e-mailovou adresu z přihlašovací obrazovky, ale ponechte své jméno a obrázek na svém místě. Chcete-li také odstranit vaše jméno a obrázek, musíte se ponořit do registru nebo - pokud používáte Windows 10 Pro nebo Enterprise - použijte Editor zásad skupiny. Přečtěte si, jak to všechno funguje.
Domácí uživatelé: Skrytí dalších osobních informací na obrazovce přihlášení úpravou registru
Pokud máte Windows 10 Home, budete muset tyto změny upravit v registru systému Windows . Můžete to také udělat, pokud máte Windows 10 Pro nebo Enterprise, ale jen se cítíte pohodlněji pracovat v registru. (Pokud používáte Pro nebo Enterprise, doporučujeme použít jednodušší Editor zásad skupiny, jak je popsáno v další části.)
Standardní upozornění: Editor registru je silný nástroj a jeho zneužití může způsobit nestabilitu vašeho systému nebo dokonce nefunkčnost . To je docela jednoduchý hack a pokud budete držet pokynů, neměli byste mít žádné problémy. Pokud jste s tím dosud nikdy nepracovali, zvažte, jak začít používat Editor registru. A před provedením změn určitě zálohujte registr (a váš počítač!)
Chcete-li začít, otevřete Editor registru stisknutím Start a zadáním příkazu "regedit." Stisknutím klávesy Enter otevřete Editor registru a udělejte mu oprávnění provádět změny počítače. V Editoru registru pomocí levého postranního panelu přejděte na následující klíč:
HKEY_LOCAL_MACHINE SOFTWARE Microsoft Windows CurrentVersion Policies System
V seznamu položek vpravo najděte hodnotu dontdisplaylastusername a zdvojnásobte -klikněte na něj.
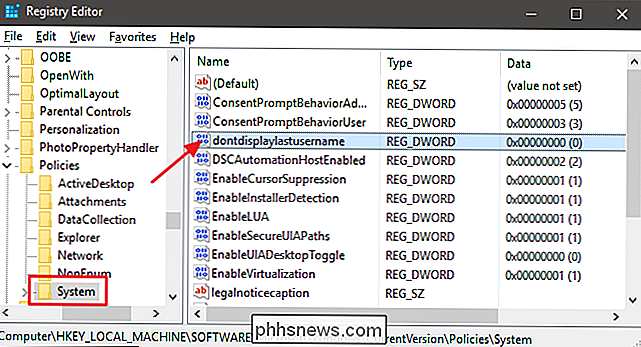
V poli "Hodnota dat" nastavte hodnotu na hodnotu 1 a klepněte na tlačítko OK.
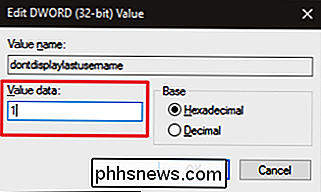
Dále vytvoříte novou hodnotu uvnitř systémového klíče. V levém podokně klikněte pravým tlačítkem myši na ikonu složky systému a zvolte možnost Nový> Hodnota DWORD (32bitová). Název nové hodnoty DontDisplayLockedUserID.
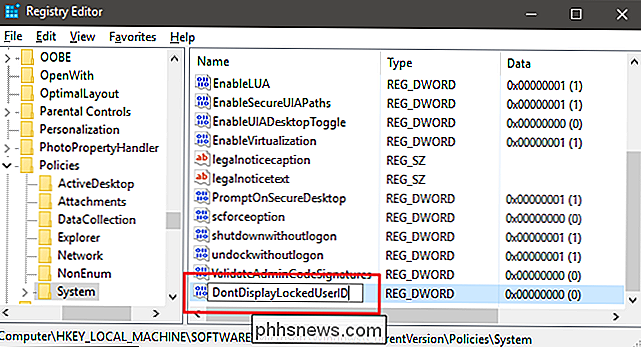
Nyní změníte tuto hodnotu. Poklepejte na novou hodnotu DontDisplayLockedUserID a v poli "Hodnota dat" nastavte hodnotu na hodnotu 3.
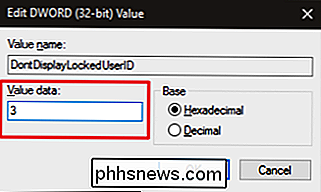
Klepněte na tlačítko OK, ukončete Editor registru a poté restartujte počítač a zobrazte změny. Když se přihlásíte znovu, neměli byste vidět žádný obrázek nebo jméno uživatele. Budete muset zadat vaše uživatelské jméno (nebo e-mailovou adresu, pokud používáte účet Microsoft) a heslo pro přihlášení pokaždé.
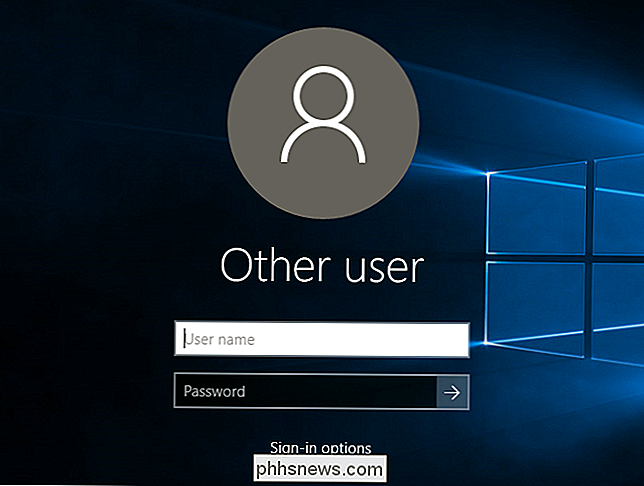
Pokud si to rozmyslíte a chcete znovu zobrazit tyto informace na přihlašovací obrazovce, postupujte podle stejných pokynů, ale nastavte hodnoty dontdisplaylastusername a DontDisplayLockedUserID na hodnotu 0.
Stáhněte si náš registr s jedním kliknutím
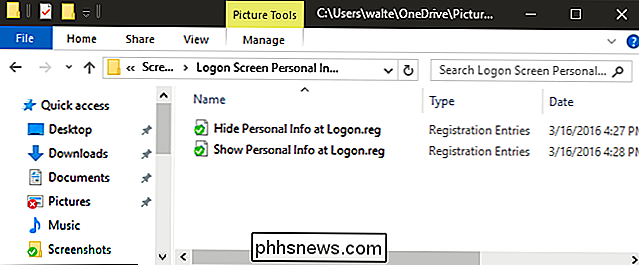
Pokud se nechcete potápět do registru sami, vytvořili jsme dva soubory ke stažení v registru Můžeš použít. Jeden hack skrývá osobní informace z přihlašovací obrazovky a druhý obnoví výchozí nastavení a zobrazí informace znovu. Oba jsou zahrnuty v následujícím souboru ZIP. Poklepejte na ten, který chcete použít, klepněte na výzvu a restartujte počítač.
Přihlašovací obrazovka Osobní údaje Hacks
SOUVISEJÍCÍ: Jak vytvořit svůj vlastní Registry systému Windows
Tyto hacks jsou opravdu jen systémový klíč, zbaveny dvou hodnot, které jsme popsali výše, a pak jsme exportovali do .REG soubor. Při spuštění nástroje "Hide Personal Info at Logon" se hodnota dontdisplaylastusername změní na hodnotu 1. Také vytvoří hodnotu DontDisplayLockedUserID a nastaví ji na hodnotu 3. Spuštění funkce "Zobrazit osobní informace při přihlášení" nastaví obě hodnoty zpět na hodnotu 0. A pokud se vám líbí Pokud se chcete dozvědět, jak vytvořit vlastní Registry hacks.
Pro a Enterprise Users: Skrytí extra osobní informace na obrazovce přihlášení pomocí Editoru lokálních zásad skupiny
SOUVISEJÍCÍ: Použití Editor zásad skupiny pro úpravu vašeho počítače
Pokud používáte Windows 10 Pro nebo Enterprise, nejsnazší způsob, jak skrýt vaše jméno a obrázek na obrazovce přihlašovacích informací, je použití Editoru místní skupiny zásad. Je to docela výkonný nástroj, takže pokud jste to ještě nikdy nepoužili, stojí za to nějaký čas, abyste se dozvěděli, co může udělat. Také, pokud jste v podnikové síti, udělejte každému laskavost a nejprve se ujistěte u administrátora. Pokud je váš pracovní počítač součástí domény, je také pravděpodobné, že je součástí zásad skupiny domény, které nahradí zásady místních skupin.
V systému Windows 10 Pro nebo Enterprise klepněte na tlačítko Start, zadejte příkaz gpedit.msc a stiskněte Enter. V Editoru místní skupiny zásad v levém podokně vyhledejte Konfigurace počítače> Nastavení systému Windows> Nastavení zabezpečení> Místní zásady> Možnosti zabezpečení. Vpravo najděte položku Interactive Logon: Zobrazí informace o uživateli, když je relace uzamčena "a poklepejte na ni.
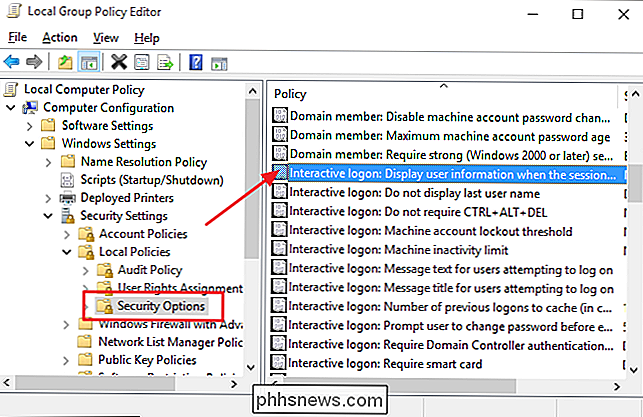
V rozevírací nabídce v okně, které se otevře, zvolte možnost" Nezobrazovat informace o uživateli "a a klepněte na tlačítko OK.
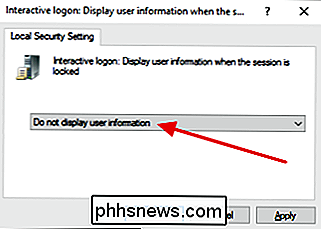
Zpět do stejné složky v Editoru místní skupiny zásad, vyhledejte položku "Interaktivní přihlášení: Nezobrazovat poslední uživatelské jméno" a poklepejte na něj.
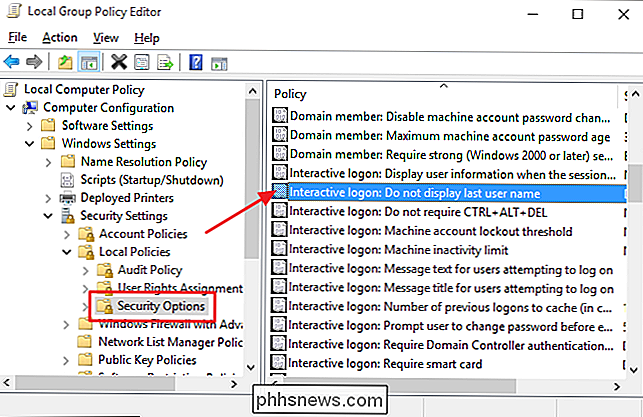
V otevřeném okně vyberte možnost Zapnuto a klepněte na tlačítko OK.
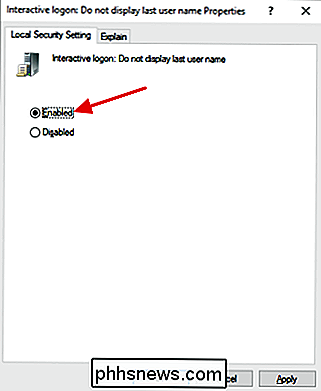
Ukončete Editor místní politiky a restartujte počítač, abyste otestovali změny. Pokud budete chtít znovu zobrazit uživatelské informace na přihlašovací obrazovce, postupujte stejným postupem a zrušte dvě změny, které jste provedli.
A tam ho máte! Pokud nechcete, aby vaše osobní údaje byly zobrazeny na přihlašovací obrazovce a nevadí vám při každém přihlášení zadat své uživatelské jméno nebo e-mailovou adresu, je to snadná změna.

Zakázat všechny oznámení balónky v libovolné verzi systému Windows
Pokud jste něco jako já, nenávidíte vidět všechny popup oznámení balóny, které systém Windows zobrazí. Ty se pohybují od upozornění na bezpečnost počítače, aktualizují výstrahy a další. Nyní vás budeme naučit, jak zakázat tyto oznámení balónům v systémech Windows 8, 8.1 a 10. Upozorňujeme, že tento výukový program je o zakázání systémových oznámení, avšak pokud chcete zakázat oznámení specifická pro aplikaci, jinak známá jako Toaster upozornění, budete muset přečíst, jak zakázat hlášení toasteru v systému Windows 8.

Pokud je obrazovka vašeho iPhone 6 popraskaná nebo je domovské tlačítko přerušeno, možná budete chtít přemýšlet dvakrát, než ji opraví někdo jiný než Apple. Hledání oprav od opravářské služby třetí strany by mohlo způsobit, že vaše zařízení nebude možné při příštím aktualizaci. Uživatelé iPhone 6 a 6s zjišťují, že opravy třetích stran mohou případně zdědit své telefony.



