Jak zlepšit herní výkon s grafickými čipy Intel HD

Integrovaná grafická karta Intel se v posledních několika letech zlepšila skoky a hranice, ale stále nejsou tak rychlá, jako je tomu u specializovaných technologií NVIDIA nebo AMD grafický hardware. Zde je návod, jak vytěžit z grafické karty Intel HD některé další výkony.
Grafické karty, jako je grafická karta Intel HD Graphics, nejsou navrženy pro high-end hry, a proto očekávejte, . Překvapivý počet her je však hratelný, a to i v případě, že máte notebook s nízkým napájením s integrovanou technologií Intel HD Graphics.
Aktualizace grafických ovladačů Intel
SOUVISEJÍCÍ: Jak aktualizovat grafické ovladače pro maximální Výkonnost hry
Stejně jako NVIDIA a AMD vydává společnost Intel pravidelné aktualizace ovladačů grafické karty. Aktualizace ovladačů grafiky jsou rozhodující pro hraní her. Často obsahují důležité optimalizace, které dramaticky zlepšují výkon v nově vydaných hrách. Chcete-li zajistit nejlepší výkon v oblasti her, měli byste používat nejnovější ovladače grafické karty.
Systém Windows 10 by měl automaticky aktualizovat ovladače, ale nemusí dostatečně často aktualizovat ovladače grafické karty Intel. Windows je konzervativní v oblasti aktualizace grafických ovladačů, neboť pouze PC hráči potřebují nejnovější ovladače grafické karty, kdykoli jsou propuštěni.
Stáhněte si Intel Driver Update Utility a spusťte jej, abyste zjistili, zda jsou k dispozici nové ovladače grafické karty přímo od společnosti Intel. Nainstalujte libovolnou grafickou verzi ovladače
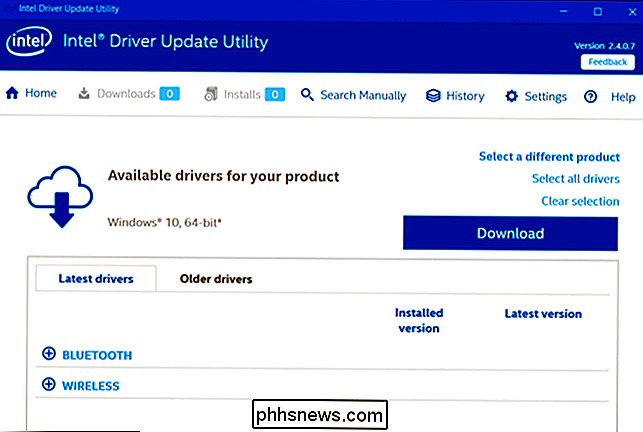
Pokud váš počítač používá grafické ovladače přizpůsobené výrobcem (např. Dell nebo HP), nástroj Intel je nebude automaticky aktualizovat a informuje vás o tom. Místo toho budete muset získat nejnovější aktualizace ovladačů grafických prvků přímo z webových stránek výrobce počítače. Podívejte se na stránku pro stahování nabízející ovladače pro vaše konkrétní PC.
Nastavení vylepšení výkonu v grafickém ovládacím panelu Intel® Graphics
Pomocí grafického ovládacího panelu Intel můžete optimalizovat grafické nastavení výkonu místo kvality obrazu a životnosti baterie. Chcete-li spustit, klepněte pravým tlačítkem myši na plochu systému Windows a vyberte možnost "Vlastnosti grafiky". V nabídce Start můžete také spustit nástroj "Intel HD Graphics Control Panel".
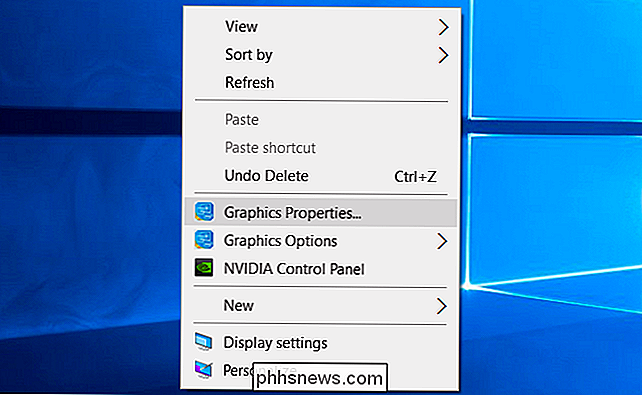
Po zobrazení okna ovládacího panelu klepněte na ikonu "3D" pro přístup k 3D grafickému nastavení
Chcete-li vytlačit co nejvíce možných výkonů z vašeho hardwaru, máte zde možnosti pro nejlepší výkon:
- Nastavte Optimální režim aplikace na "Enable". Tato volba umožňuje optimalizace, v různých hrách
- Nastavte Anti-Aliasing pro vícenásobné vzorky na hodnotu "Vypnout". I když aplikace vyžadují vícenásobné vynechání aliasingu, aby se zmenšily zubaté hrany, tato možnost způsobí, že ovladač grafické karty Intel tuto žádost ignoruje . To zvyšuje výkon za cenu některých zubatých okrajů.
- Nastavení konzervativního morfologického antialiasingu na "Přepsat nastavení aplikace." Toto je alternativa k výše uvedenému nastavení. Pokud zvolíte "Použití nastavení aplikace" pro nastavení vícenásobného vzorku proti aliasingu, přes naše doporučení nastavte Konzervativní morfologický anti-aliasing na potlačení. Tímto způsobem, pokud hra vyžaduje MSAA anti-aliasing, grafický ovladač Intel použije místo toho alternativu s lepší výkonností. Tato konkrétní volba je dobrá polovina mezi vypnutím anti-aliasing a použitím pomalejšího přístupu MSAA.
- Nastavte obecná nastavení na "Výkon". Toto zvolí nejvhodnější nastavení pro anizotropní filtrování a vertikální synchronizaci. Můžete si zvolit "Vlastní nastavení", pokud byste radši vylepšili tato nastavení sami.
Je možné, že některý grafický hardware může mít různé možnosti, nebo že budoucí ovladače mohou změnit možnosti. Stačí kliknout na ikonu otazníku napravo od nastavení, abyste viděli popis nastavení, pokud potřebujete další informace.
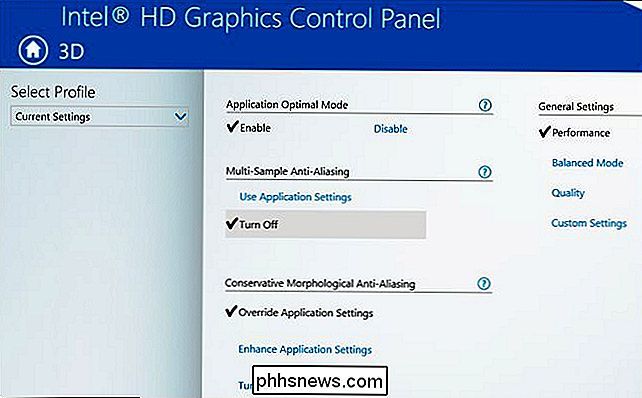
Měli byste také kliknout na ikonu "Napájení" na hlavní obrazovce ovládacího panelu Intel HD Graphics Control Panel. To vám umožní spravovat nastavení pro úsporu energie. Ve výchozím nastavení společnost Intel nakonfiguruje hardwarový hardware, aby ušetřila nějaký výkon, a můžete z něj vyčerpat ještě vyšší výkon pomocí maximálního výkonu.
Existují samostatná nastavení pro připojené a zapnuté baterie, které vám umožňují ušetřit energii při odpojení od sítě a při připojení do zásuvky používají vyšší výkon.
Pro nastavení Plugged In vyberte pro maximální hraní "Maximální výkon"
Chcete-li hrát hry s nejlepším výkonem při napájení z baterie, vyberte kategorii On Battery (Baterie) a změňte nastavení tam také. Zvolte grafický plán napájení "Maximální výkon" a nastavte možnost Rozšířená životnost baterie pro hraní her na hodnotu "Zakázat". To vám poskytne maximální výkon při odpojení ze zásuvky, za cenu životnosti baterie
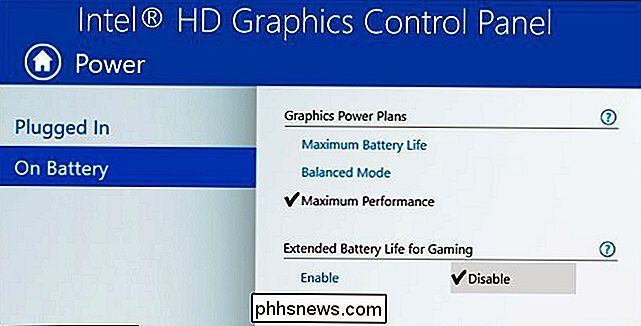
Přidělejte více systémové paměti na palubu Grafika
SOUVISEJÍCÍ: Kolik RAM potřebuje počítač pro počítačové hry?
Vyhrazené grafické karty obsahují na kartě vlastní video RAM (VRAM). Tato paměť je určena pro textury a další funkce zpracování grafiky.
V grafické grafice nejsou zahrnuty samostatné paměti RAM. Místo toho čip jednoduše "rezervuje" část paměti RAM na základní desce a zachází s ní jako s videem RAM.
Zde je kompromis. Čím více paměti RAM přidělíte vaší grafické kartě, tím více má VRAM. Nicméně, čím více paměti RAM přidělíte vaší grafické kartě, tím méně paměti máte pro obecné použití. Proto můžete někdy přesně nastavit, kolik paměti RAM chcete přidělit na vaši grafickou kartu v BIOSu počítače nebo ve firmwaru UEFI.
To je něco, co se má vyladit, ale je těžké říct, zda to pomůže. Možná budete chtít tuto možnost změnit a uvidíte, co se stane. Pokud je vaše grafická karta společnosti Intel vyhladována pro paměť RAM, přidělení více paměti RAM systému může dojít k jejímu zrychlení. Pokud grafika Intel obsahuje více než dostatečnou paměť pro hru, kterou chcete hrát, ale váš počítač běží z normální paměti RAM, přidělení více paměti RAM VRAMu jen zpomalí.
Chcete-li najít toto nastavení, restartujte počítač a stisknutím příslušného tlačítka vstoupíte do obrazovky nastavení systému BIOS nebo UEFI během jeho zavádění. Toto je často klíč F1, F2, Delete, F10 nebo F12. Další podrobnosti naleznete v příručce k počítači nebo stačí prohledat webové jméno a číslo modelu vašeho počítače a "zadejte BIOS".
Na obrazovce nastavení systému BIOS nebo UEFI vyhledejte integrované možnosti grafiky a vyhledejte volbu který řídí množství paměti přidělené integrovanému grafickému hardwaru. Může být pohřben pod položkou "Pokročilé", "Konfigurace čipsetů" nebo jiné takové menu. Všimněte si, že ne každý počítač má tuto možnost v BIOSu - mnoho z nich není.
Upravit nastavení hry
SOUVISEJÍCÍ: Jak nastavit grafické nastavení počítačových her bez úsilí
NVIDIA a AMD nabízejí grafickou kartu s jedním kliknutím nástroje pro optimalizaci nastavení, které můžete použít k rychlé úpravě grafických nastavení hry tak, aby odpovídaly vašemu hardwaru. Intel nenabízí žádný takový nástroj, takže budete muset upravit nastavení hry ručně.
To je pravděpodobně nejdůležitější způsob, jak zlepšit výkon hry. V každé hře najdete možnosti grafického výkonu a nastavení rozlišení obrazovky a snižte je, dokud hra nebude fungovat dobře. Některé hry mohou mít možnost "Autodetect", která může pomoci, a můžete vždy zkusit použít přednastavení grafiky "Nízká" nebo dokonce "Střední", spíše než individuální nastavení.
Pokud hra nefunguje správně minimální nastavení, není tolik, co byste mohli vyloučit z získání výkonnějšího hardwaru.

Nakonec nemůžete udělat nic, co by způsobilo, že Intel HD Graphics bude konkurenceschopné s grafickou kartou NVIDIA nebo AMD. Moderní high-end hry pravděpodobně ani oficiálně nepodporují grafiku Intel HD. Ale grafická karta Intel je nyní překvapivě schopná, zvláště pro starší hry a méně náročné nové hry.

Zrcadlení obrazovky systému Windows nebo zařízení Android na vašem Roku
Zařízení Roku nedávno získaly funkci "zrcadlení obrazovky". S několika kliknutími nebo klepnutím můžete do vašeho Roku zrcadlit obrazovku Windows 8.1 nebo Android. Funguje to trochu jako zrcadlení Apple AirPlay nebo Google Chromecast. Toto funguje společně s otevřeným standardem Miracast, který je zabudován do počítačů Windows 8.

Jak kopírovat TWRP zálohování Android do počítače pro bezpečné uchování
Zálohování TWRP může uložit vaši slaninu, pokud narazíte zařízení Android. Pokud však máte v telefonu nedostatek místa - nebo pokud potřebujete vymazat jeho úložiště - můžete tyto zálohy zkopírovat do počítače pomocí jednoduchého příkazu ADB Jak kopírovat zálohy TWRP do počítače SOUVISEJÍCÍ: Jak nainstalovat a používat ADB, Android Debug Bridge Utility Spousta hackerů v Androidu vyžaduje utírání telefonu a utírání telefonu znamená ztrátu těchto záloh - což musíte ušetřit, pokud se něco pokazí.



