Jak zlepšit kvalitu videa při nahrávání karty do Chromecastu

Nová funkce v prohlížeči Chrome radikálně zlepšuje kvalitu videa odnesené z prohlížeče do Chromecastu - ale pouze v případě, že přepnete skrytou
Proč je casting tabulek tak hrozné (a co Google dělá o tom)
SOUVISEJÍCÍ: Zrcadlit obrazovku počítače na vašem televizoru pomocí Chromecastu Google
Pokud jste použili zrcadlení obrazovky funkce pro odesílání videa z prohlížeče Chrome do Chromecastu, určitě jste si všimli jednu věc: funkce je trochu drsná kolem okrajů. Je to proto, že na rozdíl od nahrávání videa z telefonu (kde váš telefon jednoduše řekne Chromecastu, kam se má podívat a Chromecast chytne přímý tok videa), nahrávání karet překontroluje video pro Chromecast a v tomto pozměněném stavu se předává.
Konečný výsledek je obvykle špatný a dokonce i když je video na obrazovce vašeho počítače krásné (jako hezký stream videa z Vimeo nebo sportovní vysílání z NBC), video, které se objeví na HDTV, vypadá jako janky mess . Funguje to, ale není to hezké.
Naštěstí zcela nová funkce v prohlížeči Chrome vám umožní výrazně zlepšit kvalitu videí na kartách s malým vylepšením. Jakmile zapnete toto nastavení, Chrome se pokusí předcházet skutečnému video streamu, nezměněnému, do Chromecastu namísto celé karty. Pokud to funguje, získáte krásné video ze služeb, které v současné době nenabízejí přímou podporu Chromecastu. Dokonce lépe, pokud to nefunguje, bude to juts spadnout zpět na běžné odlévání karet - tato funkce nic nezlomí.
Jak povolit vylepšení nového odlévání karet v Chrome
SOUVISEJÍCÍ: Jak přepínat mezi verzemi verze Google, verze a beta verzí prohlížeče Google Chrome
Chcete-li tuto funkci používat, musíte používat program Chrome Development Channel nebo vyšší. Nastavení jsou přístupná ve stabilnějších verzích prohlížeče Chrome, jako jsou verze Standard a Beta, ale nemají žádný vliv, pokud nepoužíváte vývoj nebo kanary. Zde je návod, jak zkontrolovat verzi, kterou používáte. (Pokud chcete funkci otestovat, zkuste nainstalovat program Chrome Canary, který se nainstaluje jako samostatná aplikace namísto přepsání vaší běžné instalace Chrome.)
Chcete-li funkci povolit, zadejte do adresního řádku následující adresu z instalace Chrome, ze které provádíte své nahrávání:
chrome: // flags / # media-remoting
Jakmile jste v nabídce příznaků prohlížeče Chrome, jednoduše přepněte možnost "Media Remoting during Mirroring Mirroring" z "Default" na "Enabled ". Zatímco to je technicky vše, co musíte udělat, abyste ji zapnuli, pojďme zakrýt naše základny: pokračujte a přepněte sekundární vstup "Šifrovaný obsah". Poté klikněte na tlačítko "znovu spustit", abyste mohli Chrome znovu spustit.
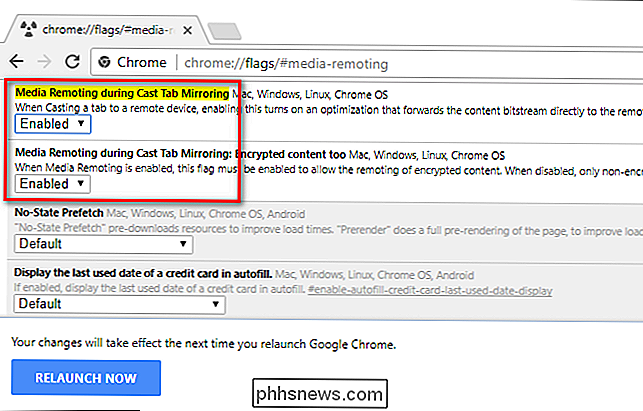
Chcete-li využít nové nastavení, stačí navštívit web pro streamování videa (Vimeo je skvělý nástroj pro testování, protože můžeme potvrdit, že funguje. má spoustu obsahu ve vysokém rozlišení) a vyberte video, které chcete sledovat. Poté se budete hrát jako vy obvykle: přejděte do nabídky Chrome, zvolte možnost Cast a vyberte zařízení Chromecast. Poté, jakmile je spuštěna, nastavte video na celou obrazovku ( musí přepnout na celou obrazovku, aby se funkce zapnula).
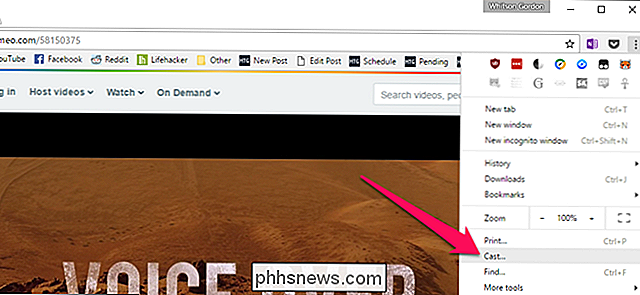
Pokud lze video proud přímo odeslat do zařízení Chromecast, -progress video zmizí a bude nahrazeno touto obrazovkou.
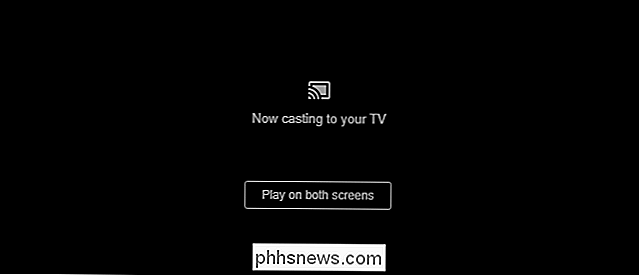
Pokud se vám tato obrazovka nezobrazí, znamená to, že na tomto webu nefunguje lepší casting na kartu a dostanete pouze normální kartu s nízkou kvalitou casting.
Jsme docela přesvědčeni, že budete odvráceni rozdílem v kvalitě zvuku i videa. U většiny videí, které jsme testovali, byla změna zcela dramatická; kvalita videa přešla z horší než SD televize přehrávané přes hlasitý odposlech na perfektně HD video s ostrým zvukem díky této jednoduché změně

Jak získat co nejvíce z vašeho Wi-Fi systému Eero Mesh
U některých lidí normální směrovač funguje dobře pro své bezdrátové potřeby. Ale pokud máte mrtvé skvrny po celém domě, můžete využít síťového Wi-Fi systému, jako je Eero. A i když jste obeznámeni se systémem Eero, je zde všechno, co s ním můžete dělat, které jste možná nevěděli. Použijte svůj další směrovač ve spojení s Eero S VZTAHUJÍCÍM: Jak používat režim Eero v režimu Bridge, abyste mohli udržovat pokročilé funkce routeru V závislosti na způsobu připojení k internetu můžete používat hlavní jednotku Eero jako svůj jediný směrovač, ale pokud máte pokročilý směrovač, který se vám opravdu líbí, nebo modem / směrovač, který jste museli používat váš poskytovatel služeb Internetu, můžete tento starý směrovač stále používat.

Jaký je rozdíl mezi Dolby Digital a DTS, a měl bych se o to starat?
Stejně jako hudba, platformy prostorového zvuku jsou k dispozici ve více normách. Dvě velké, které podporují většina špičkových domácí audio systémů, jsou Dolby Digital a DTS (zkratka pro majitele standardu Dedicated To Sound). Ale jaký je rozdíl mezi těmito dvěma? Co jsou Dolby Digital a DTS? Dolby i DTS nabízejí kodeky prostorového zvuku pro 5.



